วิธีเปลี่ยนการเข้ารหัสอักขระเริ่มต้นใน Notepad บน Windows 11/10
หากคุณต้องการเปลี่ยนการเข้ารหัสอักขระเริ่มต้นใน Notepad(change the default character encoding in Notepad)ในWindows 11/10บทช่วยสอนนี้จะแนะนำคุณตลอดกระบวนการ สามารถเปลี่ยนการเข้ารหัสเริ่มต้นจากUTF-8เป็นANSIหรืออื่นๆ โดยใช้Registry Editor (Registry Editor)Notepad เริ่มใช้ UTF-8เป็นการเข้ารหัสอักขระเริ่มต้น - ใช้ANSIเป็นการเข้ารหัสเริ่มต้น
สมมติว่าคุณมีไฟล์ข้อความที่แสดงอักขระที่ผิดปกติ เช่น “ð???” หากคุณต้องการแยกข้อความต้นฉบับที่มนุษย์อ่านได้ออกจากอักขระแปลก ๆ เหล่านี้ คุณอาจต้องสลับระหว่างการเข้ารหัสอักขระ
เราได้แสดงขั้นตอนการ เปลี่ยนการเข้ารหัสอักขระในแอป Outlook แล้ว ตอนนี้ให้เราดูวิธีการทำสำหรับNotepad แม้ว่าNotepadจะทำให้คุณสามารถเปลี่ยนการเข้ารหัสในขณะที่บันทึกไฟล์ได้ แต่ควรเปลี่ยนในขณะที่สร้างหรือแก้ไขไฟล์ มีการเข้ารหัสอักขระต่อไปนี้:
- ANSI
- UTF-16 LE
- UTF-16 พ.ศ
- UTF-8
- UTF-8 กับ BOM
ข้อควรระวัง: (Precaution: )เนื่องจากคุณจะใช้Registry Editorขอแนะนำให้ สำรองไฟล์ Registry ทั้งหมด(backup all Registry files) และ สร้างจุดคืนค่าระบบ
วิธีเปลี่ยนการเข้ารหัสเริ่มต้นในNotepad
หากต้องการเปลี่ยนการเข้ารหัสเริ่มต้นในNotepadให้ทำตามขั้นตอนเหล่านี้-
- กด Win+R เพื่อเปิดพรอมต์เรียกใช้
- พิมพ์regeditแล้วกดปุ่มEnter
- คลิกที่ปุ่มใช่(Yes)
- นำทางไปยังNotepadในHKCU
- คลิกขวา(Right-click)ที่Notepad > New > DWORD (32-bit ) Value
- ตั้งชื่อเป็นiDefaultEncoding
- ดับเบิลคลิกเพื่อตั้งค่าValue data
- คลิกปุ่มตกลง(OK)
คุณจะต้องเปิดRegistry Editorบนคอมพิวเตอร์ของคุณ ในการนั้นให้กดWin+Rพิมพ์regeditและกด ปุ่มEnter หาก ข้อความแจ้ง UACปรากฏขึ้น ให้คลิกที่ ปุ่มใช่ (Yes )หลังจากเปิดRegistry Editorให้ไปที่เส้นทางต่อไปนี้
HKEY_CURRENT_USER\SOFTWARE\Microsoft\Notepad
คลิกขวาที่ Notepad และเลือก New > DWORD (32-bit) Value Value
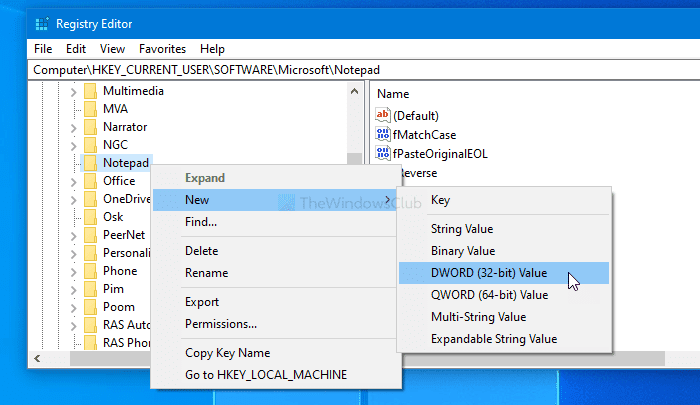
เมื่อสร้าง แล้วให้ตั้งชื่อเป็น iDefaultEncoding ตอนนี้ ดับเบิลคลิกที่iDefaultEncodingและตั้ง ค่าข้อมูลค่า (Value data )ดังต่อไปนี้
- ANSI: 1
- UTF-16 LE: 2
- UTF-16 พ.ศ.:(UTF-16 BE:) 3
- UTF-8 BOM: 4
- UTF-8: 5
หลังจากตั้งค่า(Value)ข้อมูลค่าแล้ว ให้คลิกที่ ปุ่ม OK เพื่อบันทึกการเปลี่ยนแปลง
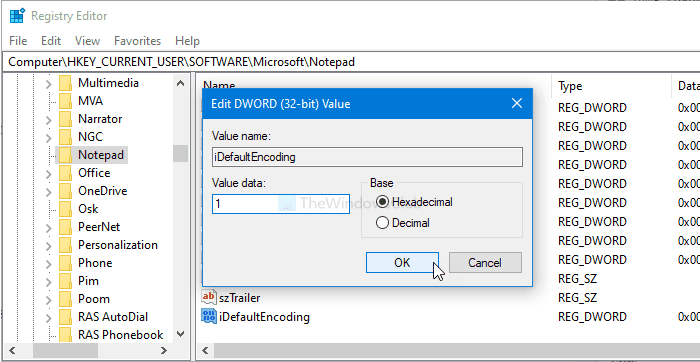
เมื่อเสร็จแล้ว ให้รีสตาร์ท แอป Notepadเพื่อค้นหาความแตกต่าง คุณสามารถดูการเข้ารหัสอักขระที่เลือกได้ในแถบสถานะ(Status Bar)
ในกรณีที่คุณต้องการกลับไปที่ต้นฉบับ ให้ไปที่เส้นทางเดียวกันในRegistry Editorและคลิกขวาที่ iDefaultEncoding จากนั้นเลือก ปุ่ม ลบ (Delete )และยืนยันการลบ
หวังว่าทุกอย่างจะผ่านไปด้วยดี
Related posts
Set Notepad++ เป็น default editor สำหรับไฟล์. xml ใน Windows 11/10
วิธีถอนการติดตั้งหรือติดตั้ง Notepad ใน Windows 10
วิธีการแทนที่ Notepad ด้วย Notepad++ ใน Windows 10
Dark Mode Black Notepad สำหรับ Windows 10
วิธีการบันทึก Notepad file ในรูปแบบ HTML or PDF ใน Windows 10
สุดยอด Battery monitor แอพวิเคราะห์และสถิติสำหรับ Windows 10
วิธีสร้าง Radar Chart ใน Windows 11/10
วิธีเปิดใช้งานหรือ Disable Archive Apps feature ใน Windows 10
วิธีการเปลี่ยนค่าเริ่มต้น Webcam ในคอมพิวเตอร์ Windows 10
Microsoft Edge Browser Tips and Tricks สำหรับ Windows 10
Taskbar การแจ้งเตือนไม่แสดงใน Windows 10
PDF text หายไปเมื่อแก้ไขหรือบันทึกไฟล์ใน Windows 10
วิธีใช้ Alarms and Clocks app ของ Windows 10
Convert AVCHD ถึง MP4 การใช้ตัวแปลงเหล่านี้ฟรีสำหรับ Windows 10
วิธีทำแผนที่ Network Drive หรือเพิ่ม FTP Drive ใน Windows 11/10
Fix Bluetooth ความล่าช้าเสียงใน Windows 10
CPU ไม่ทำงานที่เต็ม speed or capacity ใน Windows 11/10
วิธีตรวจสอบ Shutdown and Startup Log ใน Windows 10
Mail and Calendar app freezes ขัดข้องหรือไม่ทำงานใน Windows 11/10
วิธีการวัด Reaction Time ใน Windows 11/10
