แก้ไขข้อผิดพลาดในการเพิ่มเพื่อนบน Steam
Steamเป็นแพลตฟอร์มการแจกจ่ายดิจิทัลที่โฮสต์เกมและแอปพลิเคชันต่างๆ มากมายและหลากหลาย ผู้ใช้ Steam บน Windows 11 หรือ Windows 10 สามารถค้นหาและใช้รหัสเพื่อน Steam(find and use Steam Friend Codes) ได้อย่างรวดเร็วและง่ายดาย เพื่อเพิ่มเพื่อนและเล่นเกมแบบผู้เล่นหลายคนร่วมกัน(play multiplayer games together)ในฐานะ 'ปาร์ตี้' หากคุณไม่สามารถเพิ่มบุคคลเป็นเพื่อน และได้รับข้อความError added Friend(Error adding Friend) แทน แสดง ว่าโพสต์นี้มีจุดมุ่งหมายเพื่อช่วยคุณในการแก้ปัญหานี้
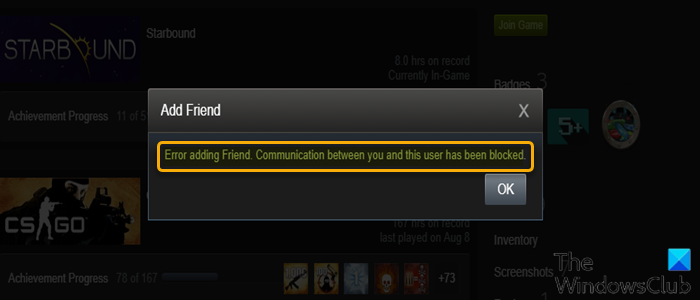
เมื่อคุณพบปัญหานี้ คุณจะพบข้อความแสดงข้อผิดพลาดแบบเต็มดังที่แสดงด้านล่าง
Error adding Friend. Communication between you and this user has been blocked.
สาเหตุที่เป็นไปได้มากที่สุดของข้อผิดพลาดนี้ ได้แก่
- ผู้ใช้ถูกบล็อก
- บัญชีจำกัด.
- หมวกเพื่อน.
- ระบบเพื่อนผิดพลาด
เหตุใดฉันจึงไม่สามารถเพิ่มบุคคลเป็นเพื่อนบนSteamได้
นอกเหนือจาก ข้อผิดพลาด Steamซึ่งอาจทำให้คุณไม่สามารถเพิ่มคนเป็นเพื่อนบนSteamมีเงื่อนไขบางประการหากไม่เป็นไปตามที่คุณจะประสบปัญหานี้ เงื่อนไขเหล่านี้รวมถึง:
- คุณไม่สามารถส่งคำขอเป็นเพื่อนบนSteam ได้ จนกว่าคุณจะซื้อเกมหรือเติมเงินในSteam Walletของคุณ
- บัญชี ใหม่(New)จะถูกล็อคในสถานะจำกัดจนกว่าจะใช้เงินจำนวนเล็กน้อย
- หากคุณต้องการเพิ่มเพื่อนก่อนซื้ออะไร ขอให้เพื่อนของคุณส่งลิงก์เชิญ
คุณจะทราบได้อย่างไรว่ามีคนบล็อกคุณบนSteam
คุณสามารถบอกได้ว่าผู้เล่นคนอื่นได้บล็อกบน Steam ของคุณหรือไม่ ถ้าโปรไฟล์ของพวกเขาเป็น แบบ สาธารณะ(Public)แต่เมื่อคุณพยายามเพิ่มพวกเขา คุณจะได้รับข้อความแสดงข้อผิดพลาดที่แจ้งว่าคุณไม่สามารถเพิ่มพวกเขาเป็นเพื่อนได้ ผู้ใช้ยังสามารถซ่อนกิจกรรมเกมบน Steam(hide Game activity on Steam)เพื่อซ่อนและหยุดการแบ่งปัน เกม Steam ที่ พวกเขากำลังเล่นอยู่
เกิด ข้อผิดพลาดในการเพิ่มเพื่อน(Friend)การสื่อสาร(Communication)ระหว่างคุณและผู้ใช้รายนี้ถูกบล็อก
หากคุณประสบปัญหา Steam Error ในการเพิ่มเพื่อน(Error adding friend) คุณสามารถลองใช้วิธีแก้ปัญหาที่เราแนะนำด้านล่างโดยไม่เรียงลำดับเฉพาะ และดูว่าจะช่วยแก้ปัญหาได้หรือไม่
- ตรวจสอบรายการที่ถูกบล็อก
- ตรวจสอบประเภทบัญชี
- ตรวจสอบจำนวนคำขอเป็นเพื่อน
- บล็อกและเลิกบล็อกเพื่อนของคุณ
- รีเฟรช Steam
มาดูคำอธิบายของกระบวนการที่เกี่ยวข้องกับโซลูชันแต่ละรายการกัน
1] ตรวจสอบรายการที่ถูกบล็อก
คุณจะพบข้อผิดพลาดนี้ในการเพิ่มเพื่อน(Error adding Friend)ใน ปัญหา Steamหากคุณกำลังพยายามเพิ่มเพื่อนที่อยู่ในรายการบล็อกของคุณ ทุกคนในรายการบล็อกของคุณจะถูกห้ามไม่ให้สื่อสารกับคุณ ซึ่งรวมถึงการเพิ่มเพื่อนด้วย ดังนั้น ให้ตรวจสอบเพื่อให้แน่ใจว่าผู้เล่นที่คุณพยายามเพิ่มไม่อยู่ในรายการบล็อกของคุณบนSteam โดยใช้วิธีดังนี้:
- เปิด ไคลเอ็นต์เดสก์ท็อป Steamบนพีซี Windows ของคุณ
- คลิกชื่อผู้ใช้ของคุณ
- จากแถบนำทางด้านบน ให้เลือกเพื่อน(Friends)
- ในบานหน้าต่างนำทางด้านซ้าย ให้เลือกบล็อก(Blocked) เพื่อดูผู้ใช้ทั้งหมดที่ถูกบล็อกจากบัญชีของคุณในปัจจุบัน
- ตอนนี้ ให้ลบบุคคลที่ถูกบล็อก (หากอยู่ในรายการ) ที่คุณไม่สามารถเพิ่มเป็นเพื่อนได้
- บันทึกการเปลี่ยนแปลงและออก
- รีสตาร์ท Steam
หากปัญหาได้รับการแก้ไข ก็ดี แต่ถ้าไม่ใช่ ให้ลองวิธีแก้ไขปัญหาถัดไป
2] ตรวจสอบประเภทบัญชี
ตามที่ระบุไว้แล้ว คุณจะประสบปัญหานี้หากคุณมีบัญชีแบบจำกัด(Limited Account)ซึ่งเป็นเพียงบัญชีที่ยังไม่ได้ทำการซื้อใดๆ ซึ่งสอดคล้องกับนโยบาย Steam ที่ผู้ใช้ไม่สามารถเพิ่มบุคคลอื่นเป็นเพื่อนได้ เว้นแต่พวกเขาจะทำการสั่งซื้ออย่างน้อยหนึ่งครั้ง (ขั้นต่ำ $10) บัญชีแบบจำกัดไม่อนุญาตให้เข้าถึงคุณลักษณะทั้งหมดที่มีให้ในบัญชีแบบเต็ม
ดังนั้น หากสถานการณ์นี้เกิดขึ้นกับคุณ คุณสามารถตรวจสอบได้อย่างง่ายดายว่าบัญชีของคุณถูกจำกัดโดยใช้ไฟล์ XML ที่เปิดขึ้นหากคุณลงชื่อเข้าใช้Steamบนคอมพิวเตอร์ Windows 11/10 ของคุณ โดยใช้วิธีดังนี้:
- เข้าสู่ระบบ(Log)บัญชี Steam ของคุณที่ steamcommunity.com/profiles
- เมื่อคุณเข้าสู่ระบบแล้ว ให้กด คีย์ผสม Ctrl + F เพื่อเปิดกล่องโต้ตอบค้นหา(Search)
- ในพรอมต์การค้นหา ให้พิมพ์limitedแล้วบรรทัดต่อไปนี้จะถูกเน้น:
<isLimitedAccount>0</isLimitedAccount>
จากด้านบน ค่า0หมายถึงบัญชีของคุณไม่ถูกจำกัด ในขณะที่ค่า1หมายถึงบัญชีของคุณถูกจำกัด ในกรณีที่บัญชีของคุณมีจำกัด คุณต้องทำการสั่งซื้อจากSteamและลองเพิ่มเพื่อนของคุณอีกครั้งหลังจากนั้น
3] ตรวจสอบ(Check)จำนวนคำขอเป็นเพื่อน
คุณจะพบปัญหานี้เนื่องจากSteamมีการจำกัดจำนวนคำขอเป็นเพื่อนที่บุคคลหนึ่งสามารถรับได้ ดังนั้น คุณต้องไปที่รายชื่อเพื่อนของคุณและดูว่ามีคำเชิญที่รอดำเนินการอยู่หรือไม่ จากนั้นจึงอนุมัติหรือปฏิเสธพวกเขาเพื่อให้มีที่ว่างสำหรับคำเชิญใหม่
ทำดังต่อไปนี้:
- เปิด ไคลเอ็นต์เดสก์ท็อป Steamบนพีซี Windows ของคุณ
- คลิกชื่อผู้ใช้ของคุณ
- จากแถบนำทางด้านบน ให้เลือกเพื่อน(Friends)
- คลิกเพื่อนของคุณ(Your Friends) และตรวจสอบว่าคุณมีคำเชิญที่รอดำเนินการหรือไม่และอนุมัติหรือปฏิเสธพวกเขา
- เมื่อเสร็จแล้ว ให้รีสตาร์ทไคลเอนต์Steam ของคุณ(Steam)
ตอนนี้ ลองเพิ่มเพื่อนของคุณอีกครั้งและดูว่าข้อผิดพลาดยังคงมีอยู่หรือไม่ หากเป็นเช่นนั้น ให้ลองวิธีแก้ไขปัญหาถัดไป
4] บล็อกและเลิกบล็อกเพื่อนของคุณ
นี่เป็นวิธีแก้ปัญหามากกว่าวิธีแก้ปัญหา เนื่องจากอาจมีข้อบกพร่องใน ระบบเพื่อน Steamที่เชื่อมโยงระหว่างคุณกับเพื่อน และการบล็อกและปลดบล็อกจะรีเซ็ตกลไกและอนุญาตให้คุณเพิ่มเพื่อนของคุณอีกครั้งด้วยข้อความแสดงข้อผิดพลาด
ในการบล็อกและเลิกบล็อกเพื่อนของคุณบนไคลเอนต์เดสก์ท็อปSteam ให้ทำดังต่อไปนี้:(Steam)
- ไปที่โปรไฟล์ผู้ใช้ของบุคคลที่คุณพยายามเพิ่มเป็นเพื่อน
- คลิก เพิ่มเติม (More )และจากช่องแบบเลื่อนลง ให้เลือก บล็อกการสื่อสาร(Block all communication)ทั้งหมด
- รีสตาร์ท Steam
- ไปที่รายการที่ถูกบล็อก
- คลิก(Click)ที่โปรไฟล์ของเพื่อนที่คุณเพิ่งบล็อก
- เลือกMore > Unblock All Communicationทั้งหมด
- รีสตาร์ทไคลเอนต์ Steam
ดูว่าคุณสามารถเพิ่มเพื่อนได้ทันทีโดยไม่มีข้อผิดพลาด มิฉะนั้น(Otherwise)ให้ลองวิธีแก้ไขปัญหาถัดไป
5] รีเฟรช Steam
หากยังไม่ได้ผล คุณสามารถรีเฟรชSteamเพื่อแก้ไขปัญหาได้ โดยใช้วิธีดังนี้:
- ออกจาก ไคลเอนต์ Steamโดยสมบูรณ์โดยคลิก ออก ใต้แท็บSteam
- ถัดไป ให้กดWindows key + Rเพื่อเรียกใช้กล่องโต้ตอบเรียกใช้
- ในกล่องโต้ตอบ Run ให้พิมพ์cmdแล้วกด Enter เพื่อเปิด Command Prompt
- ในหน้าต่างพรอมต์คำสั่ง ให้พิมพ์หรือคัดลอกและวางคำสั่งด้านล่าง แล้วกดEnter
steam://flushconfig
- รอสองสามนาทีแล้วรีสตาร์ทพีซีของคุณ
- ในการบู๊ต ให้เปิดโฟลเดอร์การติดตั้งSteam และเปิดไคลเอนต์ (Steam)Steamจากตำแหน่งนั้น
การ เปิด ใช้ Steamจากโฟลเดอร์การติดตั้งจะรีเฟรช ไฟล์ Steamและเปลี่ยนไฟล์กลับเป็นสถานะเดิม
วิธีแก้ปัญหาใด ๆ เหล่านี้ควรทำงานให้คุณ!
Related posts
วิธีการ Fix Steam Error Codes 53 และ 101 บน Windows PC
Fix Invalid Depot Configuration Steam Error บน Windows 10
Fix Steam Error Code 105 ไม่สามารถเชื่อมต่อกับเซิร์ฟเวอร์
Fix Steam Error Codes 7 และ 130 บน Windows PC
Fix Error 503, Service Unavailable - Steam
Fix Steam Stuck บน Allocating Disk Space บน Windows
Fix Error, Bookmark ไม่ได้กำหนดไว้ใน Microsoft Word
แก้ไขข้อผิดพลาดไฟล์ที่ดาวน์โหลดหายไปบน Steam
วิธีแก้ไขรหัสข้อผิดพลาด Steam -105
Fix Steam Error ไม่สามารถโหลด steamui.dll
วิธีการค้นหาและใช้ Steam Friend Codes
ข้อผิดพลาด Fix Steam Service component บน Windows 10
Fix Steam Application Load Error 3:0000065432
โฟลเดอร์ไลบรารี Fix New Steam จะต้องเขียนข้อผิดพลาดที่เขียนได้
วิธีการแก้ไข Steam Error Code 118 หรือ 138
วิธีการ Fix Steam ไม่ดาวน์โหลดเกม
แก้ไข Steam Error Code e502 l3 ใน Windows 10
วิธีการ Fix Steam Store ไม่ใช่ Loading Error
Fix Error code 90403 ใน TP-Link WiFi Router Control Panel
Fix Error code 0x80070035 ไม่พบ network path บน Windows
