0x800707E7 - 0x3000D การติดตั้งล้มเหลวในเฟส FIRST_BOOT
หากเมื่อคุณพยายามอัปเกรดเป็น Windows เวอร์ชันล่าสุดจากเวอร์ชันก่อนหน้า และคุณพบข้อผิดพลาด 0x800707E7 – 0x3000D แสดง(error 0x800707E7 – 0x3000D)ว่าโพสต์นี้ช่วยคุณได้
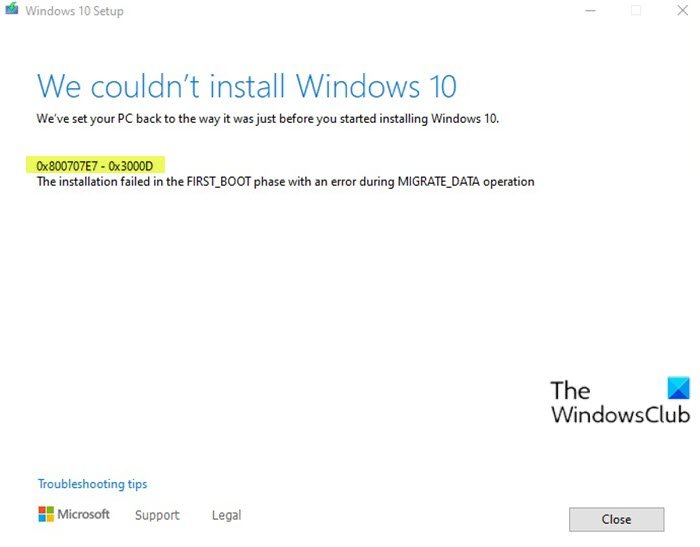
เมื่อคุณพบปัญหานี้ คุณจะได้รับข้อความแสดงข้อผิดพลาดแบบเต็มต่อไปนี้ -
Windows Setup
We couldn’t install Windows 11/10
We’ve set your PC back to the way it was just before you started installing Windows.0x800707E7 – 0x3000D
The installation failed in the FIRST_BOOT phase with an error during MIGRATE_DATA operation
เมื่อคุณพบข้อผิดพลาดในการติดตั้ง-อัปเกรด Windows(Windows Install-Upgrade error)การติดตั้งจะหยุดลงเป็นเปอร์เซ็นต์และล้มเหลวซ้ำๆ ทุกครั้งที่คุณลอง ส่วนใหญ่ ปัญหานี้จะเกิดขึ้นเนื่องจากการ์ดแสดงผลของบริษัทอื่น การรบกวนไดรเวอร์การแสดงผล NVIDIA(NVIDIA)ในการติดตั้งคือสาเหตุหลัก นอกจากนี้ พื้นที่ดิสก์เหลือน้อย ซอฟต์แวร์ภายนอก และสาเหตุอื่นๆ ยังรบกวนกระบวนการติดตั้งการอัพเกรด
ข้อผิดพลาดในการ ติดตั้งอัปเกรด(Upgrade Install) Windows 11/10 0x800707E7 – 0x3000D
หากคุณประสบปัญหานี้ คุณสามารถลองทำตามคำแนะนำของเราด้านล่างและดูว่าจะช่วยแก้ปัญหาได้หรือไม่:
- ตรวจสอบ(Verify)ข้อกำหนดข้อกำหนดของระบบ
- ลบโปรไฟล์ผู้ใช้อันธพาล
- ถอนการติดตั้งซอฟต์แวร์ที่ขัดแย้งของบุคคลที่สาม
- ดาวน์โหลด Windows ISO . โดยตรง
มาดูคำอธิบายของกระบวนการที่เกี่ยวข้องกับโซลูชันแต่ละรายการกัน
1 ] ตรวจสอบ(] Verify)ข้อกำหนดข้อกำหนดของระบบ
นี่เป็นข้อกำหนดพื้นฐานสำหรับการติดตั้งWindows 10บนพีซี หากอุปกรณ์ของคุณไม่ตรงตามข้อกำหนดเหล่านี้ คุณอาจไม่มีประสบการณ์ที่ดีในการใช้งานWindows และอาจต้องการพิจารณาซื้อพีซีเครื่องใหม่
Processor: 1 gigahertz (GHz) (SoC) RAM: Hard drive size: Graphics card: DirectX Display: Internet Connection: Out of Box Experience or OOBE Microsoft account (MSA) Switching a device out of Windows 10 in S modeตรวจสอบ ข้อกำหนดฮาร์ดแวร์ของ Windows 11(Windows 11 hardware requirements)ในทำนองเดียวกัน
หากระบบของคุณตรงตามข้อกำหนดขั้นต่ำ แต่คุณยังคงพบข้อผิดพลาด คุณสามารถลองใช้วิธีแก้ไขปัญหาถัดไป
2] ลบโปรไฟล์ผู้ใช้อันธพาล
GeForceผลักดันการอัปเดตเป็นระยะสำหรับกราฟิกการ์ดโดยเพิ่มคุณสมบัติใหม่และแก้ไขข้อบกพร่องก่อนหน้านี้ ตามที่ระบุไว้แล้วNVIDIAเป็นสาเหตุหลักของปัญหานี้ เนื่องจากมีการสร้างโปรไฟล์ผู้ใช้ที่ไม่ถูกต้องเพื่อจัดการกับงานที่เกี่ยวข้องกับการอัปเดต บัญชีนี้มีอยู่ในระบบป้องกันการติดตั้งWindows 10ดังนั้นจึงทำให้เกิดข้อผิดพลาด
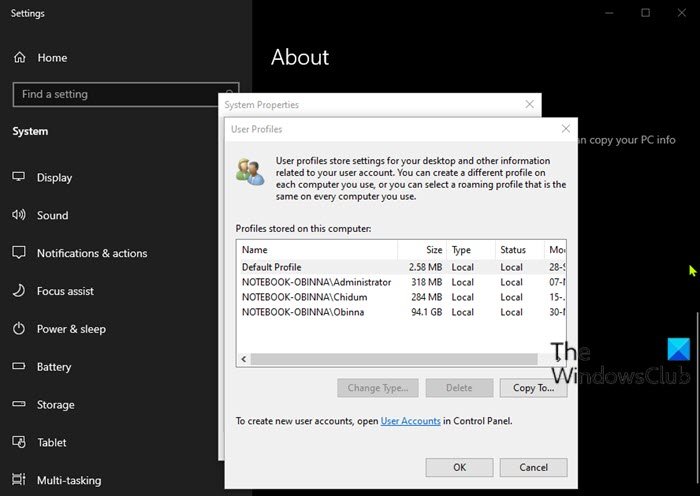
โซลูชันนี้ต้องการให้คุณลบโปรไฟล์ผู้ใช้อันธพาล โดยใช้วิธีดังนี้:
ขั้นตอนนี้ยังเกี่ยวข้องกับการดำเนินการรีจิสทรีด้วย ดังนั้นตรวจสอบให้แน่ใจว่าคุณใช้มาตรการป้องกัน เช่นสำรองข้อมูลรีจิสทรี(back up the registry) หรือ สร้างจุดคืนค่าระบบ เสร็จแล้วดำเนินการดังนี้
- กดปุ่มWindows key + Rเพื่อเรียกใช้กล่องโต้ตอบเรียกใช้
- ในกล่องโต้ตอบ Run ให้พิมพ์และ
control systemกด Enter เพื่อเปิด System Control Panel(open the System Control Panel) - เลือกการตั้งค่าระบบขั้น(Advanced system settings)สูง
- คลิก ปุ่มการ ตั้งค่า(Settings)ภายใต้ส่วนโปรไฟล์ผู้ใช้(User profile)
- ตรวจสอบชื่อผู้ใช้ใน โปรไฟล์ที่จัดเก็บไว้ในคอมพิวเตอร์เครื่อง(Profiles stored on this computer)นี้
- คลิกที่UpdatusUser (ถ้ามี) จากนั้นคลิกปุ่มDelete
- ค้นหา(Find)และลบชื่อผู้ใช้ที่ผิดปกติอื่นๆ ที่นี่
- ถัดไป ไปที่C:\Users\ในFile Explorerและลบโปรไฟล์ผู้ใช้เดียวกัน
- ตอนนี้ให้เรียก ใช้ กล่องโต้ตอบRun อีกครั้ง แล้ว พิมพ์
regeditและกด Enter เพื่อเปิด Registry Editor(open Registry Editor) - นำทางหรือข้ามไปยังเส้นทางคีย์รีจิสทรีด้านล่าง:
HKEY_LOCAL_MACHINE\SOFTWARE\Microsoft\Windows NT\CurrentVersion\ProfileList
- ที่ตำแหน่ง ในบานหน้าต่างด้านขวา ให้คลิกขวาที่Updateuserแล้วเลือก ลบ(Delete)
- รีสตาร์ทคอมพิวเตอร์
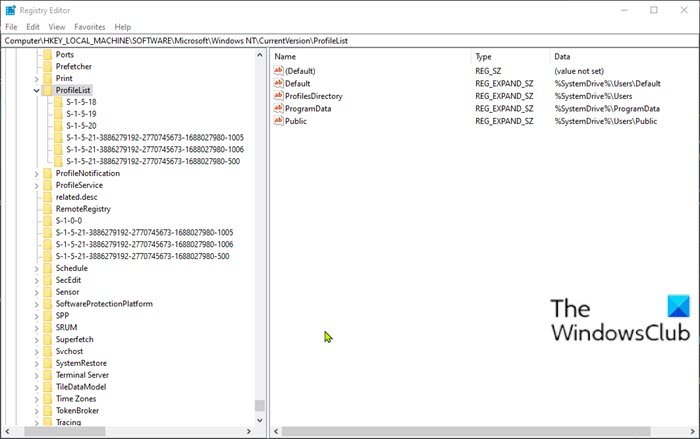
หลังจากนั้น คุณสามารถลองติดตั้งการอัปเกรดอีกครั้ง กระบวนการควรเสร็จสมบูรณ์โดยไม่มีข้อผิดพลาด
3] ถอนการติดตั้ง(Uninstall)ซอฟต์แวร์ที่ขัดแย้งกันของบุคคลที่สาม
ด้วยเหตุผลบางประการ ซอฟต์แวร์ของบริษัทอื่นที่มีการเข้ารหัสระดับต่ำทำให้เกิดปัญหาที่แตกต่างกันในWindows 11/10รวมถึงข้อผิดพลาดในการติดตั้งการอัปเกรดนี้ นอกจากนี้ การขาดความเข้ากันได้ในแอปพลิเคชันยังทำให้เกิดความขัดแย้งกับไฟล์และทรัพยากรในตัว ซอฟต์แวร์อาจทำให้เกิดข้อผิดพลาดต่างๆ ในระหว่าง การ อัป(Windows)เกรด อัปเดต ติดตั้ง และเรียกใช้บางโปรแกรม ในกรณีนี้ คุณสามารถถอนการติดตั้งซอฟต์แวร์ของบริษัทอื่น(uninstall any third-party software)บนระบบของคุณ จากนั้นลองขั้นตอนการติดตั้งอัปเกรดอีกครั้ง
4] ดาวน์โหลด Windows 10 (Windows 10) ISO . โดยตรง
เนื่องจากคุณพบข้อผิดพลาดในการติดตั้งการอัปเกรด Windows 11/10 โดยใช้ เครื่องมือ สร้างสื่อ(Media Creation)หรือที่รู้จักในชื่อWindows Update Assistantโซลูชันนี้จะทำให้คุณดาวน์โหลดไฟล์อิมเมจ ISO ของ Windows ได้โดยตรง จากเว็บไซต์ของ Microsoft (Microsoft)เมื่อคุณดาวน์โหลดISOไปยังตำแหน่ง (ควรเป็นเดสก์ท็อป) ในอุปกรณ์ของคุณ ให้ดับเบิลคลิกที่อิมเมจ ISO เพื่อต่อเชื่อมเป็นไดรฟ์เสมือน(double-click the ISO image to mount it as a virtual drive)จากนั้นดับเบิลคลิกที่ ไฟล์ setup.exe(setup.exe) เพื่อเริ่มกระบวนการอัปเกรดแบบแทนที่
หมายเหตุ(Note) : หากคุณกำลังพยายามอัปเกรดจากWindows 7คุณจะต้องใช้ซอฟต์แวร์ไดรฟ์เสมือนของบริษัทอื่น(third-party virtual drive software)เพื่อต่อเชื่อมอิมเมจ ISO
5] ล้างการติดตั้ง Windows 11/10
หากล้มเหลว คุณสามารถclean install Windows 11/10บนอุปกรณ์ได้
หวังว่านี่จะช่วยได้!
รหัสข้อผิดพลาดที่คล้ายกัน:(Similar Error Codes:)
- รหัสข้อผิดพลาด 8007001F – 0x3000D
- รหัสข้อผิดพลาด 800704B8 – 0x3001A(Error Code 800704B8 – 0x3001A)
- รหัสข้อผิดพลาด 0xC1900101 – 0x30018
- (Error Code 0x80070004 – 0x3000D)รหัสข้อผิด พลาด0x80070004 – 0x3000D
Related posts
วิธีการอัพเกรดจาก Windows 7 เป็น Windows 10 โดยไม่สูญเสียข้อมูล
Please ใส่สื่อจัดเก็บข้อมูลภายนอกและ press OK
Fix Windows 10 Upgrade Install error 0x8007042B - 0x2000D
Fix Windows Upgrade error 0xc1900204
Fix Upgrade Errors 0xC190020c, 0xc190020D, 0xC190020E, 0xC190020F
IRP_NO_MORE_STACK_LOCATIONS Windows 10 Upgrade error
วิธีการใช้งาน Pre-Upgrade Validation Check ใน Windows 10
Fix Windows Upgrade Error 0XC1900404 และ 0xC1900405
Windows 10 Update Assistant ติดอยู่ที่ 99%
Fix Windows Upgrade error 0x800705AA บน Windows 10
รหัส Fix Windows Update error 800704B8-0X3001A
Windows 10 ติดอยู่ในการรับ Windows พร้อมหน้าจอ
Fix Windows 10 Upgrade Assistant Error 0xC1900200
Defer or Delay Windows 10 version 21H1 หรือ Feature Upgrades
Fix Windows 10 Upgrade Install error 0x80070570 - 0x2000C
องค์กรของคุณจัดการอัปเดตเกี่ยวกับ PC message นี้ใน Windows 10
0xC1900103, MOSETUP_E_COMPAT_TIMEOUT error บน Windows 10
วิธีจองการอัปเกรดฟรีเป็น Windows 10
0xC19001E2, 0xC19001E3, 0xC19001E4, 0xC19001E5 - อัพเกรดข้อผิดพลาด
Windows Upgrade Error Write 0x0000065e ในขณะที่รวบรวม / ใช้ Object
