Windows ไม่สามารถกู้คืนอิมเมจระบบไปยังคอมพิวเตอร์ที่มีเฟิร์มแวร์ต่างกันได้
เมื่อพยายามกู้คืนอิมเมจระบบ(System Image)ไปยังคอมพิวเตอร์ คุณอาจได้รับข้อความแสดงข้อผิดพลาดThe system image restore failed due to BIOS/UEFIพร้อมคำอธิบาย – Windows ไม่สามารถกู้คืนอิมเมจระบบไปยังคอมพิวเตอร์ที่มีเฟิร์มแวร์ต่าง(Windows cannot restore a system image to a computer that has different firmware)กัน
The system image restore failed. Windows cannot restore a system image to a computer that has different firmware. The system image was created on a computer using BIOS and this computer is using EFI.
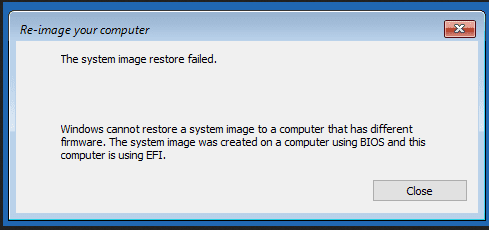
ข้อผิดพลาดนี้เกิดขึ้นเนื่องจากความไม่ลงรอยกันของระบบไฟล์ระหว่างHDDที่มีอิมเมจการกู้คืนกะพริบและอิมเมจการกู้คืนถูกแฟลช ทั้งคู่ควรเป็นGPT หรือ MBR
Windows ไม่สามารถกู้คืนอิมเมจระบบไปยังคอมพิวเตอร์ที่มีเฟิร์มแวร์ต่างกันได้
เราจะมาดูวิธีการต่อไปนี้เพื่อแก้ไขปัญหานี้ในWindows 10 :
- รีเซ็ตBIOSหรือการตั้งค่า UEFI(UEFI Settings)เป็นค่าเริ่มต้น
- ตรวจสอบ ให้(Make)แน่ใจว่าทั้งHDDหรือไดรฟ์เข้ากันได้
- เปิดใช้งานการรองรับการบูตแบบ Legacy หรือ CSM
- สร้างไดรฟ์USB ที่สามารถบู๊ตได้(USB)
1] รีเซ็ต(Reset)BIOSหรือการตั้งค่า UEFI(UEFI Settings)เป็นค่าเริ่มต้น
ก่อนที่คุณจะพยายามกู้คืนอิมเมจระบบ คุณสามารถรีเซ็ตการกำหนดค่า BIOSและตรวจสอบว่าสามารถแก้ไขปัญหาของคุณได้หรือไม่
การรีเซ็ตBIOSหรือการตั้งค่า UEFI(UEFI Settings)เป็นค่าเริ่มต้นจะช่วยคุณในการเปลี่ยนการตั้งค่าที่ผิดปกติสลับกลับไปเป็นการกำหนดค่าที่ถูกต้อง
2] ตรวจสอบ ให้(Make)แน่ใจว่าทั้งHDDหรือไดรฟ์เข้ากันได้
คุณต้องเรียนรู้เพิ่มเติมเกี่ยวกับประเภทของระบบไฟล์ที่คุณใช้บนคอมพิวเตอร์ของคุณ เมื่อคุณพบแล้ว คุณจะต้องสร้างอุปกรณ์ที่สามารถบู๊ตได้ของคุณบนระบบไฟล์เดียวกันกับที่เปิดใช้งานการรองรับLegacyหรือUEFI ทั้งนี้ขึ้นอยู่กับการเลือกระบบไฟล์ของคุณ(UEFI)
หากคุณต้องการบูตโดยใช้UEFIตรวจสอบให้แน่ใจว่าไดรฟ์ทั้งสองได้รับการตั้งค่าเป็นGPT หากคุณต้องการบูตโดยใช้Legacy BIOSตรวจสอบให้แน่ใจว่าไดรฟ์ทั้งสองได้รับการตั้งค่าเป็นMBR ไม่มีทางเลือกอื่น UEFIทำงานร่วมกับGPTและBIOSร่วมกับMBR
3] เปิดใช้งาน การรองรับการบูต แบบ Legacy หรือCSM

ใช้ได้เฉพาะเมื่อคุณใช้ระบบไฟล์ที่ใช้MBR
ไปที่Settings > UpdateและSecurity > Advanced Startupตัวเลือก การเริ่มต้นขั้นสูง เมื่อคุณคลิกที่รีสตาร์ท(Restart)ทันที เครื่องจะรีบูตพีซีของคุณและเสนอตัวเลือกขั้นสูงทั้งหมดเหล่านี้ให้คุณ
เลือกTroubleshoot > Advanced Optionsสูง
หน้าจอตัวเลือกขั้นสูง(Advanced Options)นี้มีตัวเลือกเพิ่มเติมซึ่งรวมถึงSystem Restore , Startup Repair , Go back to the Previous version, Command Prompt , System Image RecoveryและUEFI Firmware Settings
เปิดใช้งานการสนับสนุน(Legacy Support)แบบเดิม โดยปกติจะอยู่ภายใต้ส่วนที่ตรงกันกับ Boot
บันทึก(Save)การเปลี่ยนแปลงและออก พีซีจะรีบูตทันที
ตรวจสอบว่าสามารถแก้ไขปัญหาของคุณได้หรือไม่
4] สร้าง(Create)ไดรฟ์USBที่สามารถบู๊ตได้
คุณสามารถใช้ Rufus เพื่อสร้างอุปกรณ์ USB ที่สามารถบู๊ตได้(use Rufus to create a bootable USB device.)
ภายใต้ส่วนที่ตั้งชื่อตาม รูปแบบพาร์ติชั่นและประเภทระบบเป้าหมาย (Partition scheme and target system type, )คุณสามารถเลือกรายการใดรายการหนึ่งต่อไปนี้:

- รูปแบบพาร์ติชัน GPT(GPT)สำหรับคอมพิวเตอร์UEFI
- (MBR)รูปแบบพาร์ติ ชันMBRสำหรับBIOSหรือUEFI-CSM
คุณสามารถเลือกหนึ่งในสองตัวเลือกตามความเข้ากันได้ของรูปภาพของคุณ
การอ่านที่เกี่ยวข้อง(Related read) : การคืนค่าอิมเมจระบบล้มเหลว – 0x80070057
Related posts
วิธีการบูต Windows เป็น UEFI or BIOS firmware
UEFI Firmware การตั้งค่าหายไปใน Windows 11/10
วิธีอัปเดตและ Clear TPM security processor firmware
Surface Pro Drivers, Firmware, Software Download
วิธีอัปเดต Router Firmware
Lenovo System Update: Download Lenovo Drivers, Update BIOS
คอมพิวเตอร์ของคุณ's system firmware ไม่รวมข้อมูลเพียงพอ
วิธีอัปเดตเฟิร์มแวร์ PSP ของคุณ
UEFI หรือ unified extensible Firmware Interface คืออะไร
วิธีอัปเกรดเฟิร์มแวร์ Actiontec ECB6200
Download firmware and driver download ล่าสุดสำหรับทุก Surface อุปกรณ์
Download Surface Book firmware and drivers
วิธีใช้ HP Support Assistant เพื่ออัปเดตไดรเวอร์และเฟิร์มแวร์
OpenWrt กับ DD-WRT: เฟิร์มแวร์เราเตอร์โอเพ่นซอร์สตัวไหนดีที่สุด?
ความแตกต่างระหว่างเฟิร์มแวร์และซอฟต์แวร์คืออะไร?
วิธีอัปเดตเฟิร์มแวร์ AirPods และเหตุผลที่คุณควร
คุณต้องรีสตาร์ทพีซีเพื่อให้เสร็จสิ้นการติดตั้ง firmware update
วิธีอัปเดตเฟิร์มแวร์บน Xbox One Controller & Headset
