วิธีปิดการใช้งานหรือลบ Microsoft Outlook จาก Windows 11/10
Microsoft Outlookเป็นไคลเอนต์อีเมลที่ได้รับความนิยมสูงสุดที่ใช้ในระบบปฏิบัติการWindows ผู้ใช้หลายล้านคนชื่นชอบโปรแกรมนี้ด้วยเหตุผลที่ดี แต่คุณอาจต้องการโปรแกรมรับส่งเมลอื่นสำหรับคอมพิวเตอร์ของคุณ
ปัญหาคือแม้ว่าคุณจะกำหนดค่าไคลเอนต์อีเมลที่คุณต้องการWindowsยังคงแนะนำให้คุณสร้างโปรไฟล์บนOutlook เมื่อคุณต้องการส่งอีเมล คอมพิวเตอร์ของคุณจะแจ้งให้คุณดำเนินการกับOutlookโดยอัตโนมัติ
โปรดทราบว่าการปิดใช้งานโปรแกรมจะไม่ลบข้อมูลใดๆ ของคุณ โดยจะซ่อนไว้ไม่ให้มองเห็นได้เท่านั้น เพื่อไม่ให้หน้าจอคอมพิวเตอร์ของคุณเกะกะ ในบล็อกโพสต์นี้ คุณจะเห็นวิธีปิดใช้งานหรือลบOutlookในWindows(Windows 11) 11
เหตุใดบางคนจึงปิดใช้งาน Outlook
มีสาเหตุหลายประการที่บางคนอาจต้องการปิดใช้งานหรือลบบัญชีOutlook ของตน (Outlook)ต่อไปนี้เป็นประเด็นสำคัญ:
- วันหยุดพักผ่อนอยู่ใกล้แค่เอื้อม และคุณต้องการหยุดพักจากอีเมลที่ทำงาน
- คุณไม่ต้องการให้คู่สมรสของคุณอ่านอีเมลของคุณ
- บัญชีอีเมลที่คุณใช้ทำงานเป็นบัญชีส่วนตัวของคุณ และคุณไม่ต้องการให้ใครใช้
- คุณถูกแฮ็กและตอนนี้รู้สึกไม่ปลอดภัยเมื่อ ใช้ Outlook
ไม่ว่าเหตุผลในการปิดใช้งานหรือลบบัญชีของคุณ ทำตามคำแนะนำด้านล่างเพื่อดำเนินการให้เสร็จสิ้น
วิธีปิดการใช้งานหรือลบไคลเอนต์Outlook
ในการกำจัดOutlookคุณมีตัวเลือกดังต่อไปนี้:
- ปิดการใช้งาน Outlook จากรายการเริ่มต้น
- เปลี่ยนไคลเอนต์อีเมลเริ่มต้นของคุณ
- ปิดการใช้งาน Microsoft Outlook
- ถอนการติดตั้ง Microsoft Office
สองวิธีแก้ปัญหาแรกทำให้Microsoft Outlookอยู่ในระบบคอมพิวเตอร์ของคุณ แต่ให้โปรแกรมหลีกเลี่ยง แต่วิธีที่สามจะถอนการติดตั้งOutlookร่วมกับแอปพลิเคชันMicrosoft Office อื่นๆ ทั้งหมด(Microsoft Office)
อ่านหัวข้อต่อไปนี้เพื่อเรียนรู้วิธีดำเนินการเหล่านี้
1] ปิดการใช้งาน Outlook จากรายการเริ่มต้น(Startup List)
วิธีปิด(disable startup programs)การ ใช้งานโปรแกรมเริ่มต้น :
- เปิด
%AppData%MicrosoftWindowsStart MenuProgramsStartupตำแหน่งในExplorer หากคุณเห็นทางลัด ของ Outlook อยู่ที่นั่น ให้ลบออก(Outlook) - เปิดTask Manager > Startupแท็บ เริ่มต้น หากคุณเห็น Outlook อยู่ที่นั่น ให้ปิดการใช้งาน
2] เปลี่ยนไคลเอนต์อีเมลเริ่มต้นของคุณ
Windows 11

นอกเหนือจากการเป็นไคลเอนต์อีเมลแล้วOutlookยังทำหน้าที่เป็นผู้จัดการส่วนตัวอีกด้วย หากคุณไม่ต้องการให้Microsoft Outlook แนะนำ ตลอดเวลา คุณสามารถเปลี่ยนไปใช้โปรแกรมอีเมลอื่นแทนได้ ทำตามขั้นตอนเหล่านี้เพื่อทำ
- ในการเข้าถึงการตั้งค่า Windows(Windows Settings)ให้กดWindows + Iบนแป้นพิมพ์ของคุณ
- เลือก รายการเมนู แอ(Apps)พในบานหน้าต่างด้านซ้าย
- ตอนนี้เลือก ตัวเลือก แอปเริ่มต้น(Default apps)ในบานหน้าต่างด้านขวา
- เลื่อนลงและคลิกที่Mail
- คุณจะเห็นว่าOutlookถูกตั้งค่าเป็นไคลเอนต์อีเมลเริ่มต้น
- คลิก Outlook(Click Outlook)แล้วเลือกโปรแกรมอื่นเพื่อจัดการอีเมลของคุณ
หลังจากที่คุณทำตามขั้นตอนข้างต้นแล้วOutlookจะไม่ใช่โปรแกรมรับส่งเมลเริ่มต้นของคุณอีกต่อไป
Windows 10
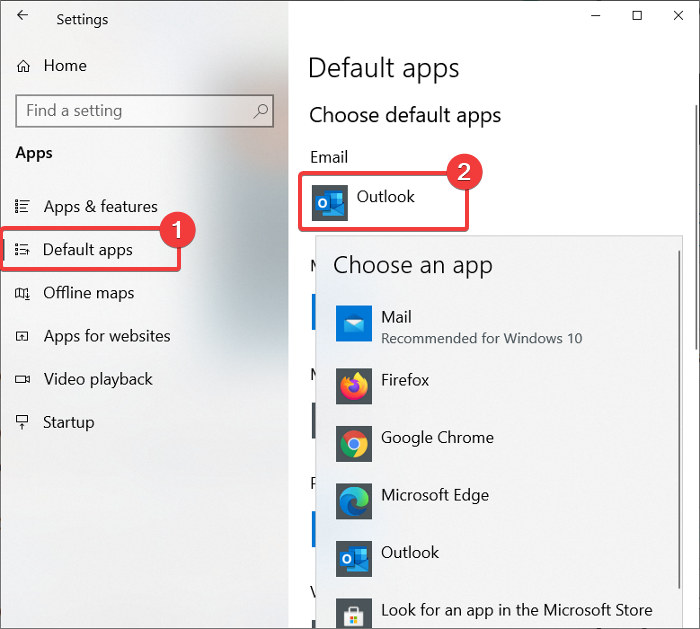
Outlookทำหน้าที่เป็นโปรแกรมรับส่งเมลและผู้จัดการส่วนตัว หากเหตุผลที่ต้องการปิดใช้งานMicrosoft Outlookคือคุณไม่ต้องการให้ Windows แนะนำต่อ ให้ตั้งค่าโปรแกรมอื่นเพื่อจัดการกับอีเมลของคุณแทน
กดปุ่ม Windows key + Iเพื่อเปิดSettings ที่นี่ คลิกที่ แอ(Apps)พ
เลือก ตัวเลือก แอปเริ่มต้น(Default apps)จากบานหน้าต่างด้านซ้าย
ภายใต้ อีเมล(Email)คุณควรเห็น Outlookตั้งเป็นแอปเริ่มต้นสำหรับจัดการอีเมล
คลิกที่ ไอคอน Outlook(Outlook icon)และเปลี่ยนเป็นโปรแกรมที่คุณต้องการจากดรอปดาวน์
แม้ว่าวิธีนี้จะไม่ถอนการติดตั้งMicrosoft Outlookแต่โปรแกรมจะไม่ใช่โปรแกรมรับส่งเมลเริ่มต้นของคุณอีกต่อไป
3] ปิดการใช้งาน Microsoft Outlook(Disable Microsoft Outlook) (สำหรับOffice 365 )
วิธีนี้เหมาะสำหรับผู้ใช้Outlook สำหรับ(Outlook) Office 365 (Office 365)Microsoft มี (Microsoft)Outlookสามเวอร์ชัน:
- โปรแกรม รับส่งเมล Outlookเป็นส่วนหนึ่งของชุดโปรแกรมMicrosoft Office
- Outlook.comบนเว็บที่ให้บริการฟรี ซึ่งก่อนหน้า นี้เรียกว่าHotmail
- Outlook Web App ( OWA ) หรือที่เรียกว่าOutlook สำหรับ(Outlook) Office 365(Office 365)
Outlook for Office 365เป็นทางเลือกแทน แอปพลิเคชัน Outlook แบบเดิมๆ และอาจเป็นสิ่งที่คุณติดตั้งไว้ในคอมพิวเตอร์ของคุณ ถ้าคุณใช้Outlook for Office 365และต้องการยกเลิกการใช้งาน ให้ทำตามคำแนะนำด้านล่าง:
กดปุ่ม Windows และ Iพร้อมกันเพื่อเปิดการตั้งค่า
คลิกที่ แอ(Apps) พ แล้วเลือก แอพและคุณสมบัติ(Apps & features)จากบานหน้าต่างด้านซ้ายมือ
ค้นหา Microsoft Office Desktop Appsจากรายการและคลิกที่มัน ไปที่ ลิงก์ ตัวเลือกขั้นสูง(Advanced options)ที่เปิดเผย
ค้นหา Outlookจากหน้าจอถัดไปและคลิกที่มันเพื่อเปิดเผย ปุ่มถอนการติดตั้ง (Uninstall )
คลิกที่ ปุ่ม ถอนการติดตั้ง(Uninstall)ในที่สุด
4] ถอนการติดตั้ง Microsoft Office
เราได้สำรวจวิธีการปิดการใช้งานMicrosoft Outlookโดยไม่ต้องลบแอปพลิเคชันอื่นในชุดโปรแกรมMicrosoft Office หากคุณไม่สนใจMS Word , Excelและ แอป Office อื่นๆ คุณสามารถถอนการติดตั้ง Microsoft Office อย่างทั่วถึง เพื่อกำจัด Outlook
ขั้นตอนในการถอนการติดตั้งMicrosoft Officeขึ้นอยู่กับวิธีที่คุณติดตั้งไว้ตั้งแต่แรก คุณอาจติดตั้งOfficeโดยใช้MSI ( Microsoft Windows Installer ) การ ติดตั้ง Click-to-RunหรือจากMicrosoft Store(Microsoft Store)
หลังจากถอนการติดตั้งMicrosoft Office สำเร็จ คอมพิวเตอร์ของคุณจะไม่มีOutlookและแอปพลิเคชันOffice อื่นๆ อีกต่อไป(Office)
ฉันจะสูญเสียอีเมลทั้งหมดหรือไม่ หากฉันถอนการติดตั้ง Outlook
Microsoft Outlookมีตัวเลือกในการจัดเก็บอีเมลในฮาร์ดไดรฟ์ ดังนั้น(Therefore)แม้ว่าคุณจะถอนการติดตั้งOutlookโดยไม่ส่งออกอีเมล คุณยังสามารถดึงข้อมูลอีเมลเหล่านั้นได้ ด้วยวิธีนี้Outlookจะไม่ยอมให้คุณทำอีเมลหาย แม้ว่าคุณจะถอนการติดตั้งOutlookก็ตาม
Gmail หรือ Outlook ใดที่ปลอดภัยกว่า
ทั้งGoogleและOutlookเสนอการรับรองความถูกต้องด้วยสองปัจจัยและการป้องกันด้วยรหัสผ่าน ณ ตอนนี้ ตัวกรองสแปมของ Gmail มีประสิทธิภาพมากขึ้น อย่างไรก็ตามOutlookมีตัวเลือกการเข้ารหัสลับเพิ่มเติมสำหรับข้อมูลที่ละเอียดอ่อน
เคล็ดลับ(TIP) : คุณอาจต้องการตรวจสอบรายชื่อbest free email clients for Windows 11/10 11/10
Related posts
วิธีเพิ่ม RSS Feeds ถึง Outlook ใน Windows 10
วิธีการหยุด email forwarding ใน Outlook สำหรับ Windows 10
วิธีการล้างไฟล์ Outlook cache ใน Windows 10
วิธีการพิมพ์ Outlook Calendar ใน Windows 11/10
วิธีใส่ช่องทำเครื่องหมายใน Outlook email and Mail app ใน Windows 10
ไม่มี Remove button สำหรับ Microsoft Account ใน Windows 10
วิธีการเพิ่ม Windows 10 Store Game แอพสู่ Steam
Microphone ไม่ทำงานใน Microsoft Teams บน Windows 10
Microsoft Edge Browser Tips and Tricks สำหรับ Windows 10
วิธีการติดตั้ง Microsoft Office Picture Manager ใน Windows 10
URI Commands เพื่อเปิด Microsoft Store apps ใน Windows 11/10
Outlook RSS Feeds ไม่อัปเดตบนพีซี Windows 10
Best air Air Warfare สำหรับ Windows 10 บน Microsoft Store
วิธีการติดตั้งหรือถอนการติดตั้ง Microsoft Store Apps ใน Windows 10
Fix Microsoft Teams Error caa70004 ใน Windows 11/10
วิธีการลบ Microsoft XPS Document Writer Printer ใน Windows 11/10
Microsoft Windows Error Reporting Service ใน Windows 10
Best ฟรี Microsoft Paint Alternative Software สำหรับ Windows 10 PC
วิธีการพิมพ์อีเมลจาก Mail app and Outlook ใน Windows 10
Configure วิธี Microsoft Edge ถือว่า Cookies ใน Windows10
