วิธีซ่อมแซม Microsoft 365 โดยใช้ Command Prompt ใน Windows 11/10
หากคุณไม่สามารถซ่อมแซมOffice 365 (ตอนนี้เปลี่ยนชื่อเป็น Microsoft 365)(Office 365 (now renamed as Microsoft 365))เนื่องจากระบบทั้งหมดถูกจำกัดอย่างสมบูรณ์และไม่สามารถเข้าถึง แอปเพล็ต โปรแกรม(Programs)และคุณลักษณะ(Features)หรือแอปจาก แอป การตั้งค่า(Settings)ให้อ่านต่อไป ในบทความนี้ เราจะแนะนำวิธีการซ่อมแซม Office 365โดยใช้Command PromptในWindows 11/10 11/10
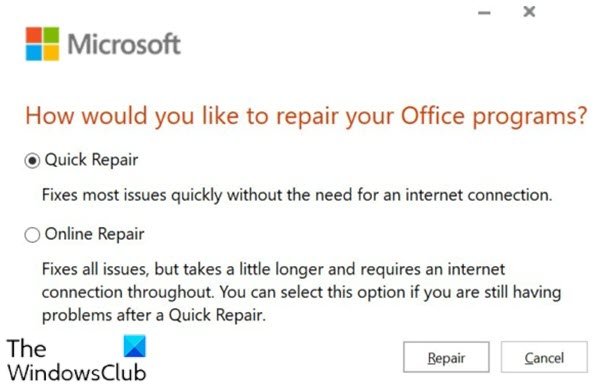
ซ่อมแซม Microsoft 365(Repair Microsoft 365)โดยใช้Command Prompt
ในการซ่อมแซม Microsoft 365(Repair Microsoft 365)โดยใช้บรรทัดคำสั่ง คุณต้องค้นหาไฟล์OfficeClickToRun.exe ก่อน(OfficeClickToRun.exe)
ไฟล์ OfficeClickToRun.exe(OfficeClickToRun.exe)เป็นส่วนประกอบซอฟต์แวร์ของMicrosoft Office 365 (Microsoft Office 365)เป็น บริการ Windowsที่เชื่อมโยงกับ การสมัครใช้งานออนไลน์ของ Office 365และโดยปกติแล้วจะติดตั้งในตำแหน่งด้านล่าง:
C:\Program Files\Microsoft Office 15\ClientX64\officeclicktorun.exe
แอป Office (Office)แบบคลิก-ทู-รันให้สมาชิกสามารถสตรีมและเวอร์ชวลไลเซชันสำหรับแอปพลิเคชันในสำนักงาน และความสามารถในการสตรีมนี้ทำให้สามารถใช้แอปได้ในขณะที่ดาวน์โหลดและติดตั้งทำงานในเบื้องหลัง
เมื่อใดก็ตามที่คุณคลิกที่การซ่อมแซม(Repair)จากโปรแกรม(Programs)และคุณลักษณะ(Features) โปรแกรม จะเรียก ใช้แอป Office คลิก-ทู-รัน(Click-to-Run Office)จากนั้นคุณสามารถเริ่มการซ่อมแซมแบบเต็มทางออนไลน์หรือการซ่อมแซมแบบออฟไลน์ด่วน(Offline Quick Repair)ได้ ในกรณีที่ล้มเหลว คุณจะต้องเรียกใช้โดยใช้พรอมต์คำสั่ง
โดยใช้วิธีดังนี้:(Here’s how:)
กดปุ่มWindows + R เพื่อเรียก ใช้ กล่องโต้ตอบเรียกใช้(Run)
ในกล่องโต้ตอบ Run พิมพ์cmdจากนั้นกดCTRL+SHIFT+ENTERเพื่อ เปิด Command Prompt ในopen Command Prompt in admin/elevated mode
ในหน้าต่างพรอมต์คำสั่ง ให้พิมพ์หรือคัดลอกและวางคำสั่งด้านล่าง แล้วกดEnter ตรวจสอบ ให้(Make)แน่ใจว่าคุณคัดลอก เส้นทางไฟล์ OfficeClickToRun.exe ที่แน่นอน โดยปกติหากคุณติดตั้งOffice 365เส้นทางของไฟล์จะเป็น:
C:\Program Files\Microsoft Office 15\ClientX64\OfficeClickToRun.exe
หากคุณติดตั้งระบบปฏิบัติการในไดรฟ์อื่น ให้เลือกเส้นทางที่ถูกต้อง
“C:\Program Files\Microsoft Office 15\ClientX64\OfficeClickToRun.exe” scenario=Repair system=x64 culture=en-us RepairType=FullRepair DisplayLevel=True
คำสั่งนี้จะเรียกใช้ ตัวเลือก Repairจากนั้นคุณสามารถเลือกระหว่างQuick Repair(Quick Repair)หรือOnline Repair
That’s it on how to repair Microsoft 365 using Command Prompt in Windows 11/10!
Related posts
วิธีการคืนค่า Registry โดยใช้ Command Prompt ใน Windows 11/10
วิธีถอนการติดตั้งโปรแกรมโดยใช้ Command Prompt ใน Windows 10
รายชื่อ CMD or Command Prompt keyboard shortcuts ใน Windows 11/10
วิธีการทำงาน Command Prompt เป็น Administrator ใน Windows 11/10
วิธีอัปเดตไดรเวอร์โดยใช้ Command Prompt ใน Windows 10
วิธีใช้ diskpart, chkdsk, defrag และคำสั่งอื่นๆ ที่เกี่ยวข้องกับดิสก์
วิธีซ่อน (หรือเลิกซ่อน) พาร์ติชันใด ๆ ใน Windows (ทุกเวอร์ชัน)
สิ่งที่รูปแบบของ Windows 10 เครื่องคอมพิวเตอร์แล็ปท็อปหรือแท็บเล็ตคืออะไร? 8 วิธีที่จะหา
วิธีการเปิด Microsoft Store apps จาก Command Prompt
วิธีถอนการติดตั้งไดรเวอร์โดยใช้ Command Prompt ใน Windows 11
วิธีการเปิด Command Prompt ในโฟลเดอร์ใน Windows 10
วิธีซ่อมแซมไฟล์ Windows ที่สูญหายหรือเสียหายจากพรอมต์คำสั่ง
ฉันจะดูผู้ใช้ทั้งหมดใน Windows computer ได้อย่างไร (5 วิธี)
วิธีพิมพ์รายการกระบวนการที่ทำงานอยู่ใน Windows
ค้นหาเมื่อติดตั้ง Windows install date ดั้งเดิมคืออะไร
วิธีการแสดง Automatic Startup Repair ใน Windows 10
วิธีการแก้ไข CORRUPT Registry ใน Windows 10
Office App ที่มีประโยชน์ใน Windows 10 เป็นหนึ่งในแอปที่ใช้งานง่ายที่สุด
วิธีใช้ Command Prompt เพื่อแก้ไขปัญหาเกี่ยวกับบูตเรคคอร์ดของพีซี
วิธีการเปิด Edge browser โดยใช้ Command Prompt บน Windows 10
