โปรแกรมแปลงรูปภาพ Pixillion สำหรับ Windows ทำงานได้กับไฟล์ทุกรูปแบบ
การแปลงภาพทำได้ง่ายกว่าการทำหากคุณไม่มีเครื่องมือที่เหมาะสม หลายคนยินดีใช้ซอฟต์แวร์ระดับพรีเมียม เช่นAdobe Photoshopเพื่อทำงานให้เสร็จ และนั่นก็ไม่ใช่ปัญหาแต่อย่างใด อย่างไรก็ตาม หากคุณยากจน วิธีที่ดีที่สุดในการแปลงรูปภาพของคุณให้อยู่ในรูปแบบที่ต้องการคือการใช้ประโยชน์จากซอฟต์แวร์ฟรี ขณะนี้ มีตัวแปลงรูปภาพฟรี(free image converters) จำนวนหนึ่ง บนเว็บ แต่วันนี้เราจะมาพูดถึงหนึ่งในตัวแปลงรูปภาพที่ไม่ค่อยมีคนรู้จัก
เครื่องมือที่เป็นปัญหานี้เรียกว่าPixillion Image Converterและรองรับรูปแบบยอดนิยมทั้งหมด ไม่ใช่สิ่งที่ดีที่สุด แต่จากประสบการณ์ของเรา โปรแกรมนี้มีความสามารถมากเกินพอที่จะทำงานให้เสร็จได้ นอกจากนี้(Furthermore)การแปลงยังค่อนข้างเร็ว และอินเทอร์เฟซผู้ใช้ก็ง่ายพอที่จะเข้าใจ ไม่ใช่ผู้มอง แต่ไม่จำเป็นต้องเห็นเลยเพราะมันฟรี หากคุณอยากได้ของที่มีกราฟิกสวยๆ อยู่แล้ว ก็เตรียมเสียเงินได้เลย
โปรแกรมแปลงรูปภาพ Pixillion
เราจะดูที่ฟังก์ชั่นต่อไปนี้:
- เพิ่มไฟล์
- แปลงไฟล์
- ปรับขนาด
- เผา
- ตัวเลือก
1] เพิ่มไฟล์(1] Add Files)
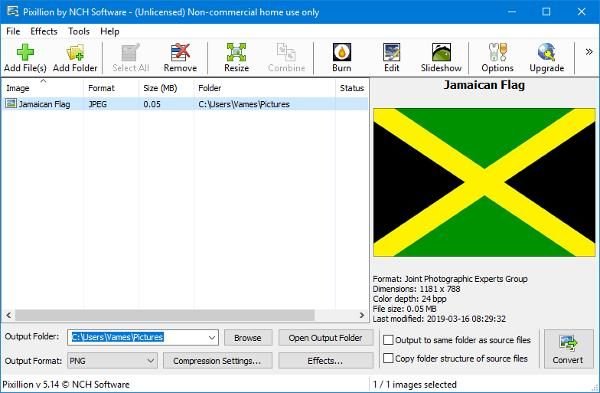
สิ่งแรกที่คุณจะต้องทำที่นี่คือการเพิ่มไฟล์รูปภาพสำหรับการแปลง เพียง(Simply)คลิกที่ ไอคอน " เพิ่มไฟล์(Add Files) " ที่ด้านบนสุด จากนั้นPixillionจะเปิดโฟลเดอร์รูปภาพ โดยอัตโนมัติ (Pictures)จากนั้นค้นหาไฟล์รูปภาพที่ต้องการ เพิ่มลงในโปรแกรม จากนั้นเตรียมแปลงไฟล์
เมื่อเพิ่มไฟล์แล้ว คุณจะเห็นรายละเอียดของภาพค่อนข้างน้อยต่อหน้าต่อตาคุณ คุณจะเห็นขนาด รูปแบบ ความลึกของสี ขนาด และครั้งสุดท้ายที่แก้ไข
2] แปลงไฟล์(2] Convert Files)
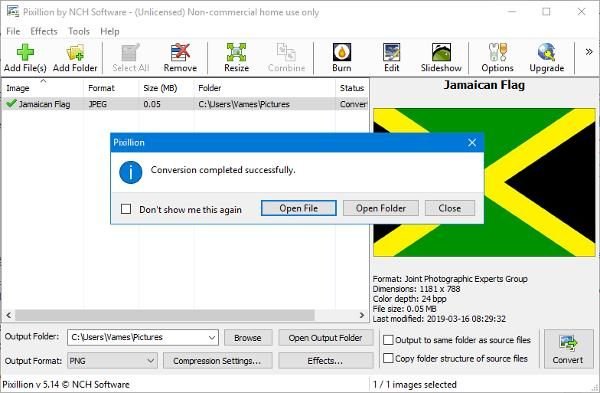
เมื่อคุณพร้อมที่จะแปลง อย่าลืมเลือกรูปแบบผลลัพธ์ที่ต้องการจากด้านล่าง โดยค่าเริ่มต้น ค่านี้จะถูกตั้งค่าเป็นPNGแต่เพียงคลิกที่เมนูแบบเลื่อนลงเพื่อแสดงตัวเลือกอื่นๆ ขั้นตอนต่อไปคือการเล่นกับการตั้งค่าการบีบอัดซึ่งเป็นทางเลือกแน่นอน
สำหรับผู้ที่อาจต้องการเพิ่มเอฟเฟกต์ให้กับรูปภาพ สามารถทำได้ แต่อย่าคาดหวังตัวเลือกขั้นสูงมากมายที่นี่ ประเด็นที่สำคัญที่สุดของการใช้ตัวเลือกเอฟเฟกต์คือการเพิ่มลายน้ำให้กับข้อความ
3] ปรับขนาด(3] Resize)
การคลิก ปุ่ม ปรับขนาด(Resize)จะนำผู้ใช้ไปยังส่วนเดียวกับที่มีเอฟเฟกต์อยู่ จากที่นี่ ผู้ใช้จะมีตัวเลือกในการขยายขนาดรูปภาพเป็นไฟล์ที่ตรงกับความต้องการของพวกเขา และทำได้ง่ายมาก
ผู้คนสามารถเปลี่ยนความละเอียด DPI(Resolution DPI)ไปพร้อมกับเปอร์เซ็นต์ได้ ดังนั้นหากคุณรู้ว่าคุณกำลังทำอะไรในแง่นี้ ยังไงก็เถอะ ทำต่อไป
4] เบิร์น(4] Burn)
เมื่อพูดถึงการเบิร์นเนื้อหาPixillion จะ(Pixillion)ต้องใช้โปรแกรมในเครือที่เรียกว่าExpress Burn หากคุณยังไม่ได้ติดตั้งPixillionจะทำสิ่งนี้ให้คุณ
เราไม่เห็น ผู้ใช้คอมพิวเตอร์ Windows 10 จำนวนมากที่ เขียนไฟล์รูปภาพลงในซีดีหรือดีวีดี(DVD)แต่ทุกอย่างเป็นไปได้หากเกี่ยวข้องกับเทคโนโลยี
5] ตัวเลือก(5] Options)
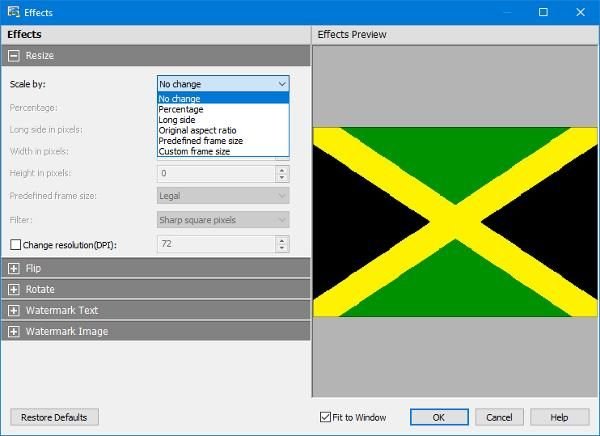
เมื่อเราคลิกที่ ปุ่ม ตัวเลือก(Options)เพื่อเปิดเมนู เราจะพบว่าไม่มีอะไรให้เล่นมากนัก ผู้ใช้สามารถเขียนทับชื่อไฟล์ ตั้งค่าDPI เริ่มต้น เปลี่ยนสีพื้นหลังโดยอัตโนมัติ ตัดสินใจว่าจะรักษาข้อมูลเมตาหรือไม่ และอื่นๆ
Pixillionเวอร์ชันฟรีมีให้ใช้งานที่ไม่ใช่เชิงพาณิชย์เท่านั้น หากคุณใช้งานที่บ้าน คุณสามารถดาวน์โหลดเวอร์ชันฟรีได้จากลิงก์พิเศษที่ให้ไว้ในหน้า(home page)แรก
Related posts
Create ภาพเป็นมิตรกับเว็บไซต์ที่มี Bzzt! Image Editor สำหรับ Windows PC
Fotor: รูปภาพ Editing App ฟรีสำหรับ Windows 10
Best ฟรี Video ถึง GIF maker ซอฟต์แวร์สำหรับ Windows 10
วิธีสร้าง Transparent Image ใน Paint.NET บน Windows 10
ดีที่สุด Image Compressor and Optimizer software สำหรับ Windows 10
วิธี Edit Frames ของ Animated GIF ใช้ GIMP ใน Windows 11/10
LICEcap: Record Windows desktop or screen ของคุณเป็นภาพเคลื่อนไหว GIF
วิธี Bulk Rotate Images ใน Windows 11/10
rEASYze Batch Image Resizer & Photo Editor สำหรับ Windows PC
ImBatch เป็นฟรี Batch Image Processing Software สำหรับ Windows PC
Hornil StylePix เป็นภาพแบบพกพาฟรี Editing software สำหรับ Windows 10
วิธีทำภาพโมเสคด้วย AndreaMosaic สำหรับ Windows
วิธีสร้าง Video จาก Images โดยใช้ Photos app ใน Windows 10
วิธีสร้างภาพวงกลมกลมโดยใช้ GIMP บน Windows 10
วิธีการสร้างภาพเคลื่อนไหว GIF meme ใน Windows 11/10
วิธีการสร้างโปร่งใส GIF ด้วย GIMP ใน Windows 10
วิธีการแก้ไข Animated PNG (APNG) แฟ้มใน Windows 10
GonVisor เป็นการ์ตูนฟรี reader and image เครื่องมือดูสำหรับ Windows PC
Nomacs เป็นรูปภาพ Viewer สำหรับ Windows PC พร้อมคุณสมบัติที่น่าทึ่ง
วิธีการเพิ่ม Mirror Image Effect ใน Windows 11/10
