แก้ไขไอคอนว่างเปล่าสีขาวบนเดสก์ท็อปใน Windows 11/10
หากคุณเห็นไอคอนว่างสีขาว(white blank icons)บนเดสก์ท็อป(Desktop)Windows 10 แสดงว่าระบบปฏิบัติการไม่สามารถโหลดไอคอนที่แนบมากับโปรแกรมและไฟล์เหล่านั้นได้ Windowsรักษาฐานข้อมูลของไอคอนที่ใช้บ่อยแทนที่จะโหลดทุกอย่างจากแหล่งที่มา หากIcon Cacheนั้นเสียหาย คุณจะเห็นไอคอนว่างประเภทนี้ในWindows ในโพสต์นี้ เราจะแบ่งปันคำแนะนำเกี่ยวกับวิธีการแก้ไขปัญหา
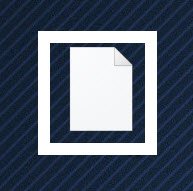
อาจดูเหมือนเป็นปัญหาเล็กน้อย โดยเฉพาะอย่างยิ่งกับคนจำนวนมากที่ไม่ได้เก็บอะไรไว้บนเดสก์ท็อป ประสบการณ์ผู้ใช้นั้นน่ารำคาญ หากคุณไม่มีทางลัดบนแถบงาน และคิดว่าจะเรียกใช้จากเดสก์ท็อป(Desktop)การทำเช่นนี้จะทำให้คุณรู้สึกไม่สบายใจ
แก้ไขไอคอนว่างเปล่าสีขาว(Fix White Blank Icons)บนWindows Desktop
ปฏิบัติตามวิธีการเหล่านี้เพื่อแก้ไขปัญหา
- ลบ IconCache
- กำหนดไอคอนใหม่ด้วยตนเอง
- ติดตั้งแอปพลิเคชันหรือซอฟต์แวร์อีกครั้ง
คุณอาจต้องได้รับอนุญาตจากผู้ดูแลระบบสำหรับโซลูชันพร้อมท์คำสั่ง
1] ลบ IconCache
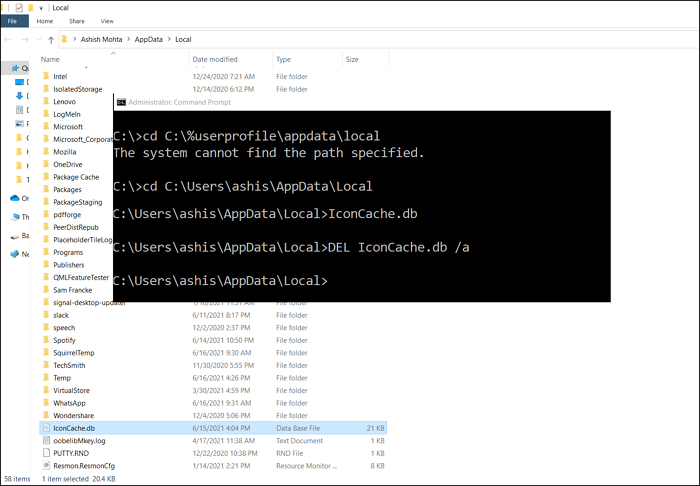
Windowsรักษาฐานข้อมูลสำหรับไอคอนทั้งหมดในไฟล์IconCache.db ตั้งอยู่ที่ C:%userprofile%AppDataLocal คุณสามารถลบได้โดยใช้บรรทัดคำสั่ง หากไม่สามารถใช้งานได้โดยตรงจากWindows Explorer(Windows Explorer)
ในการสร้างแคชไอคอนใหม่ใน Windows 10(rebuild the icon cache in Windows 10)คุณจะต้องทำตามขั้นตอนนี้:
- เปิดCommand Promptโดยพิมพ์ cmd ใน เมนู Startจากนั้นเลือกเรียกใช้ในฐานะผู้ดูแลระบบ
- ขั้นแรก ให้ไปที่โฟลเดอร์Local
cd C:\%userprofile%\AppData\Local
- เมื่อถึงที่นี้ ให้ตรวจสอบว่าคุณสามารถหาฐานข้อมูล iconcache ได้โดยพิมพ์ชื่อ
- เมื่อคุณรู้ว่ามีการพิมพ์ต่อไปนี้เพื่อลบ
del IconCache.db
- คลิกขวา(Right-click)ที่ทาสก์บาร์และสลับไปที่แท็บกระบวนการ(Processes)
- ค้นหา Windows Explorer(Locate Windows Explorer)คลิกขวาแล้วเลือกรีสตาร์ท
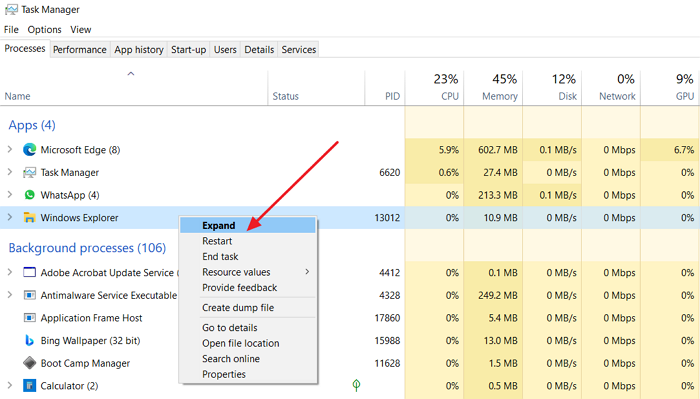
ถัดไป คุณจะต้องไปที่โฟลเดอร์ต่อไปนี้:
C:\Users\%username%\AppData\Local\Microsoft\Windows\Explorer

ที่นี่คุณจะเห็นไฟล์มากมาย เช่น iconcache_32.db, iconcache_48.db, iconcache_96.db, iconcache_256.db, iconcache_1024.db, iconcache_1280.db, iconcache_1600.db, iconcache_1920.db, iconcache_2560.db, iconcache_exif.xdb, iconcache_ .db, iconcache_sr.db, iconcache_wide.dd, iconcache_wide_alternate.db เป็นต้น
ลบ(Delete)ทั้งหมดเพื่อล้างและสร้างแคชไอคอนใหม่ในWindows 10(Windows 10)
การดำเนินการนี้จะบังคับให้Windowsรีเฟรช iconcache และลบไอคอนว่างสีขาว รีเฟรชเดสก์ท็อป(Desktop)และไอคอนควรจะดี
หรือคุณอาจต้องการใช้Thumbnail และ Icon Cache Rebuilder(Thumbnail and Icon Cache Rebuilder)(Thumbnail and Icon Cache Rebuilder)ซึ่งช่วยให้คุณสามารถล้างและสร้างThumbnail & Icon Cache ใหม่ ได้ในคลิกเดียว
อ่าน(Read) : ไอคอนเดสก์ท็อปจัดเรียงใหม่และย้ายหลังจากรี(Desktop icons rearrange and move after reboot)บูต
2] กำหนดไอคอนใหม่ด้วยตนเอง
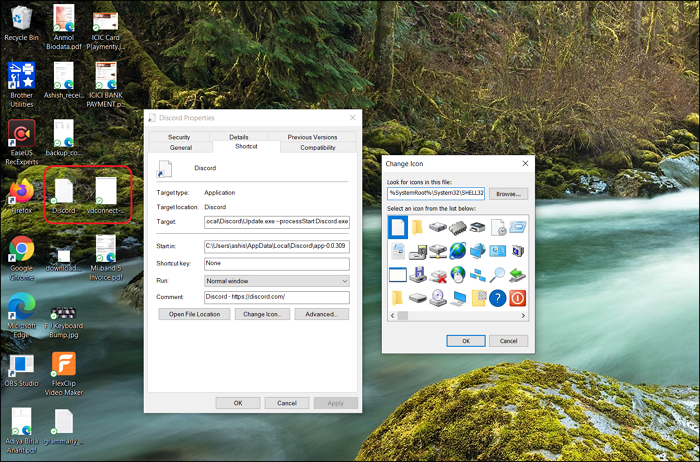
Windows Personalizationช่วยให้คุณสามารถเปลี่ยนไอคอน(change the icon)ของทางลัดหรือไอคอนบนเดสก์ท็อปได้
- คลิกขวา(Right-click)ที่ไอคอน จากนั้นเลือกคุณสมบัติ
- จากนั้นคลิกที่ไอคอนเปลี่ยน
- จากนั้นจะเปิดหน้าต่างอื่นขึ้นมาซึ่งจะแสดงรายการไอคอนที่พร้อมใช้งานสำหรับโปรแกรมนั้นและไอคอนอื่นๆ
- โปรด(Please)เลือกรายการใดรายการหนึ่งแล้วคลิกปุ่มตกลง
- ใช้การเปลี่ยนแปลง และไอคอนสีขาวควรหายไป
อ่าน(Read) : ไอคอนเดสก์ท็อปไม่ทำงาน
3] ติดตั้งโปรแกรม(Program)หรือซอฟต์แวร์ อีกครั้ง(Software)
หากแอปพลิเคชันใดที่ไอคอนเป็นสีขาวทั้งหมด อาจเป็นไปได้ว่าโปรแกรมนั้นไม่พร้อมใช้งานบนWindows . ดับเบิลคลิก(Double-click)ที่ไอคอนจะแสดงปัญหา ในกรณีนี้ วิธีตรงไปตรงมาคือการติดตั้งไอคอนแอปพลิเคชันและรีเฟรชไอคอน
อ่าน(Read) : ระยะห่างไอคอน Windows 10(Windows 10 icon spacing messed up)เลอะ
ไอคอนที่หายไปในWindowsไม่ใช่เรื่องร้ายแรงและเกิดขึ้นเป็นครั้งคราว โซลูชันเหล่านี้ช่วยให้แน่ใจว่าคุณได้รับหรือแทนที่ด้วยไอคอนทางเลือก เพื่อที่ประสบการณ์ของผู้ใช้จะไม่เสียไป ฉันหวังว่าโพสต์นี้จะเป็นประโยชน์ และคุณสามารถแก้ไขไอคอนว่างสีขาวในปัญหาเดสก์ท็อปWindows 10 ได้(Windows 10)
ตอนนี้อ่านแล้ว(Now read) : ไอคอนเดสก์ท็อปโหลดช้า
Related posts
Fix Remote Desktop ไม่พบ computer error ใน Windows 11/10
วิธียกเลิกการซ่อนไอคอนหรือ Hide Desktop ใน Windows 10
Fix Desktop Turns Pink or Purple ใน Windows 10
ไม่สามารถย้ายไอคอนเดสก์ท็อปใน Windows 10
เพิ่มจำนวน Remote Desktop Connections ใน Windows 11/10
ฟรี Desktop Recorder & Screen Recording Software สำหรับ Windows10
วิธีแก้ไขไอคอนเปล่าใน Windows 10
เดสก์ท็อประยะไกลไม่สามารถเชื่อมต่อกับคอมพิวเตอร์ระยะไกลบน Windows 11/10
Remove Activate Windows watermark บนเดสก์ท็อปใน Windows 10
วิธีเพิ่มการตั้งค่าลงในเมนู Desktop context ใน Windows 11/10
ไม่สามารถคลิกขวาที่ Desktop บน Windows 11/10
Fix Windows 10 Black Screen ของปัญหา Death; Stuck บน Black Screen
วิธีการสร้าง Desktop Wallpaper Slideshow ใน Windows 10
Fix Bluetooth ความล่าช้าเสียงใน Windows 10
แก้ไขไอคอนเดสก์ท็อปหายไปหรือหายไปใน Windows
วิธีเพิ่ม Stock Ticker ถึง Desktop ใน Windows 10
วิธีการใช้ Remote Desktop (RDP) ใน Windows 11/10 Home
Rebuild Corrupt Icon Cache, Clear Thumbnail cache ใน Windows 10
วิธีการเปลี่ยนหรือกู้คืน default icon สำหรับ Folder ใน Windows 10
Create Remote Desktop Connection shortcut ใน Windows 11/10
