ไม่รองรับการอัปเกรดแบบแทนที่บน Azure Virtual Machines
ในโพสต์ของวันนี้ เราจะระบุสาเหตุและแก้ไขปัญหาในการดำเนินการอัปเกรดระบบแบบแทนที่ไม่ได้รับการสนับสนุนบนAzure Virtual Machines (VM)(Azure Virtual Machines (VMs))ที่ ใช้ Windows Azure Virtual Machines (VM) เป็นหนึ่งในทรัพยากรการประมวลผลแบบออนดีมานด์และปรับขนาดได้หลายประเภทที่Azureนำเสนอ โดยปกติ คุณจะเลือก VM เมื่อคุณต้องการการควบคุมสภาพแวดล้อมการประมวลผลมากกว่าตัวเลือกอื่นๆ

Azure VM ให้ ความยืดหยุ่นแก่คุณในการจำลองเสมือนโดยไม่ต้องซื้อและบำรุงรักษาฮาร์ดแวร์จริงที่ใช้งาน อย่างไรก็ตาม คุณยังต้องบำรุงรักษา VM ด้วยการทำงานต่างๆ เช่น การกำหนดค่า การแพตช์ และติดตั้งซอฟต์แวร์ที่ทำงานบนนั้น
ไม่รองรับการอัปเกรด แบบแทนที่(In-place)บนAzure Virtual Machines
คุณอาจพบปัญหานี้โดยพิจารณาจากสิ่งต่อไปนี้:
คุณมีเครื่องเสมือน (VM) ที่กำลังเรียกใช้Microsoft Windowsใน สภาพแวดล้อม ของ Microsoft Azure(Microsoft Azure)และคุณเรียกใช้การปรับรุ่นแทนที่ของ VM เป็นระบบปฏิบัติการรุ่นที่ใหม่กว่า ในสถานการณ์สมมตินี้ การอัปเกรดอาจล้มเหลวหรือถูกบล็อก และจำเป็นต้องเข้าถึงคอนโซลโดยตรงเพื่อเลิกบล็อก
ปัญหานี้เกิดขึ้นเนื่องจากMicrosoftไม่สนับสนุนการปรับรุ่นระบบปฏิบัติการของ Azure VM(Azure VM)
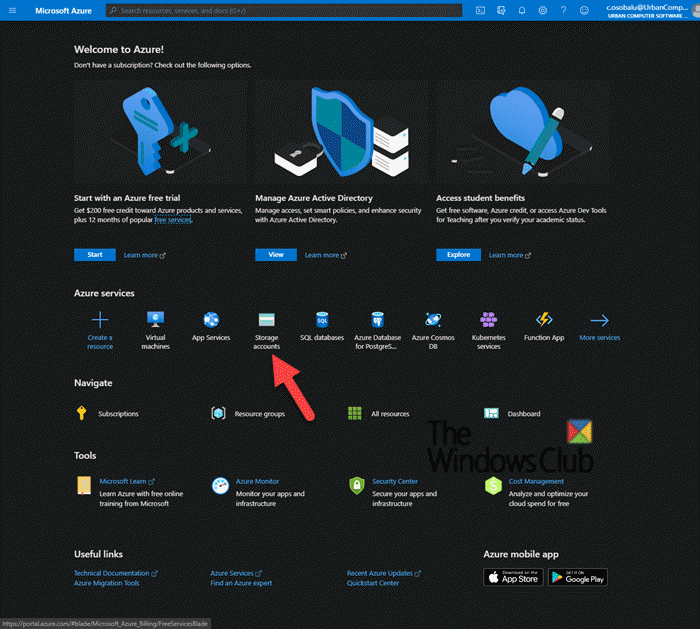
มีสองวิธีที่เป็นไปได้ในการแก้ไขปัญหานี้ – ซึ่งได้แก่; สร้างAzure VMที่ใช้ระบบปฏิบัติการรุ่นที่รองรับ แล้วจึงย้ายปริมาณงาน ( วิธีที่ 1(Method 1)เป็นที่ต้องการ ) หรือดาวน์โหลดและอัปเกรดVHDของ VM ( วิธีที่ 2(Method 2) ):
1. ปรับใช้ระบบที่ใหม่กว่าและย้ายเวิร์กโหลด2.
ดาวน์โหลดและอัปเกรดVHD วิธีนี้ประกอบด้วย 3 ขั้นตอน ได้แก่
- ดาวน์โหลด VHD ของ VM
- ทำการอัปเกรดแบบแทนที่
- อัปโหลด VHD ไปยัง Azure
ตอนนี้ มาดูคำอธิบายสั้น ๆ เกี่ยวกับวิธีการเหล่านี้กัน
1] ปรับใช้(Deploy)ระบบที่ใหม่กว่าและย้ายข้อมูลเวิร์กโหลด
Microsoftไม่สนับสนุนการอัปเกรดระบบปฏิบัติการของAzure VM (Azure VM)คุณสามารถสร้างAzure VMที่กำลังเรียกใช้เวอร์ชันที่ได้รับการสนับสนุนของระบบปฏิบัติการที่จำเป็น แล้วจึงย้ายปริมาณ(migrate the workload)งาน
2] ดาวน์โหลดและอัปเกรด VHD
i) ดาวน์โหลด VHD ของ VM(i) Download the VHD of the VM)
พอร์ทัล Azureเป็นคอนโซลแบบรวมบนเว็บที่ให้ทางเลือกแทนเครื่องมือบรรทัดคำสั่ง ด้วย พอร์ทัล Azureคุณสามารถจัดการการ สมัครใช้งาน Azure ของคุณ โดยใช้ส่วนต่อประสานกราฟิกกับผู้ใช้ คุณสามารถสร้าง จัดการ และตรวจสอบทุกอย่างตั้งแต่เว็บแอปอย่างง่ายไปจนถึงการปรับใช้ระบบคลาวด์ที่ซับซ้อน
- ในAzure Portalให้เปิดบัญชีStorage(Storage accoun)
- คลิก(Click)บัญชีStorageที่มีไฟล์VHD
- เลือกคอนเทนเนอร์สำหรับไฟล์VHD
- คลิก(Click)ไฟล์VHDแล้วคลิก ปุ่มดาวน์โหลด(Download)
ii) ทำการอัพเกรดแบบแทนที่(ii) Do an in-place upgrade)
- แนบ(Attach)VHDกับHyper-V VMในเครื่อง
- เริ่ม VM
- เรียกใช้การอัปเกรดแบบแทนที่
iii) อัปโหลด VHD ไปยัง Azure(iii) Upload the VHD to Azure)
ทำตามขั้นตอนในเอกสาร Microsoft นี้(this Microsoft document)เพื่ออัปโหลดVHDไปยังAzureและปรับใช้ VM
And that’s all, folks!
Related posts
Backup VMware Virtual Machines กับ Azure Backup Server
Microsoft Intune ไม่ซิงค์? Force Intune เพื่อซิงค์ใน Windows 11/10
Cloud Computing interview คำถามและคำตอบ
Microsoft Azure Import Export Tool: ไดรฟ์ preparation and repair tool
การทำความเข้าใจ Blob, Queue, Table storage ใน Windows Azure
วิธีการแก้ไข VirtualBox USB ไม่พบใน Windows 10 Compiuter
วิธีการสร้าง Virtual Hard Disk บน Windows 10
วิธีสร้าง, Delete, Use Virtual Desktops ใน Windows 10
VirtualDesktopManager: เครื่องมือในการจัดการ Windows 10 Virtual Desktops
Fix Hyper-V Virtual Machine stuck ในการหยุด State
วิธีการติดตั้ง VMware Tools ในแขก operating system
Download VirtualBox และเข้าสู่โลกแห่งการจำลองเสมือน
SCEP deployment ถึง Windows 10 ล้มเหลวหลังจากที่คุณต่ออายุใบรับรอง CA
VMware Workstation Pro ไม่สามารถทำงานบนคอมพิวเตอร์ Windows 10
วิธีการ access and use BIOS ใน VMware Workstation
Download Azure Mobile app สำหรับ Android และ iOS
วิธีการติดตั้ง Windows 11 บน VMware Workstation Player
Best ฟรี Virtual Desktop Managers สำหรับ Windows 10
บายพาส: ไม่สำเร็จ EFI Network Start PXE มากกว่า IPv4 error ใน VMware
วิธีการรันอย่างรวดเร็ว WordPress บน Microsoft Azure
