วิธีเปลี่ยนระดับการตรวจสอบสิทธิ์ LAN Manager ใน Windows 11/10
LAN Manager Authentication Levelให้คุณตั้งค่าโปรโตคอลการตรวจสอบสิทธิ์สำหรับการเข้าสู่ระบบเครือข่าย สามารถเปลี่ยน ระดับการตรวจสอบสิทธิ์ LAN Managerโดยใช้Local Group Policy EditorและRegistry Editor หากคุณใช้ เวอร์ชัน Windows 11/10 Homeคุณสามารถใช้วิธีREGEDIT มิฉะนั้น(Otherwise)วิธีใดวิธีหนึ่งจะทำงานเหมือนกัน

เมื่อคุณเชื่อมต่อคอมพิวเตอร์ของคุณกับเครื่องพิมพ์เครือข่ายหรือคอมพิวเตอร์เครื่องอื่นในเครือข่ายเดียวกัน จะต้องมีโปรโตคอลการตรวจสอบสิทธิ์สำหรับการเข้าสู่ระบบเครือข่าย มีไว้เพื่อสร้างการเชื่อมโยงระหว่างคอมพิวเตอร์แม่ข่ายกับคอมพิวเตอร์เครือข่ายหรืออุปกรณ์อื่นๆ คุณสามารถเลือกระดับการพิสูจน์ตัวตนได้หกระดับด้วยกัน ได้แก่:
- ส่งการตอบกลับ LM & NTLM
- ส่ง LM(Send LM) & NTLM –ใช้ การรักษาความปลอดภัยเซสชัน NTLMv2หากมีการเจรจา
- ส่งการตอบสนอง NTLM เท่านั้น
- ส่งการตอบสนอง NTLMv2 เท่านั้น
- ส่งการตอบกลับ NTLMv2(Send NTLMv2)เท่านั้น ปฏิเสธ LM(Refuse LM)
- ส่งการตอบกลับ NTLMv2(Send NTLMv2)เท่านั้น ปฏิเสธ LM(Refuse LM) & NTLM
ในตอนนี้ สมมติว่าคุณต้องการเชื่อมต่อกับเครื่องพิมพ์เครือข่าย แต่คุณได้รับข้อความแสดงข้อผิดพลาดว่า Windows ไม่สามารถเชื่อมต่อกับเครื่องพิมพ์(Windows cannot connect to the printer)ได้ ในขณะนั้น การเปลี่ยน ระดับการตรวจสอบสิทธิ์ LAN Managerอาจช่วยแก้ปัญหาได้
เปลี่ยนระดับการตรวจสอบสิทธิ์ LAN Manager(Change LAN Manager Authentication Level)
สามารถเปลี่ยน ระดับการตรวจสอบสิทธิ์ LAN Managerโดยใช้Local Group Policy EditorและRegistry Editor หากคุณใช้ เวอร์ชัน Windows 11/10 Homeคุณสามารถใช้วิธีREGEDIT มิฉะนั้น(Otherwise)วิธีใดวิธีหนึ่งจะทำงานเหมือนกัน
การใช้ตัวแก้ไขนโยบายกลุ่มภายใน
ค้นหา gpedit.msc ใน ช่องค้นหาของ แถบ(Taskbar)งาน และคลิกที่ผลลัพธ์เพื่อเปิดLocal Group Policy Editorบนคอมพิวเตอร์ของคุณ ต่อไปตามเส้นทางนี้-
Computer Configuration > Windows Settings > Security Settings > Local Policies > Security Options
คลิกสองครั้งที่ ความปลอดภัยของ เครือข่าย: นโยบายระดับการตรวจสอบสิทธิ์ LAN Manager(Network security: LAN Manager authentication level) ทางด้านขวามือของคุณ และเลือกส่ง LM & NTLM – ใช้การรักษาความปลอดภัยเซสชัน NTLMv2 หากมีการเจรจา(Send LM & NTLM – use NTLMv2 session security if negotiated)หรือตัวเลือกอื่นที่จำเป็นจากรายการดรอปดาวน์
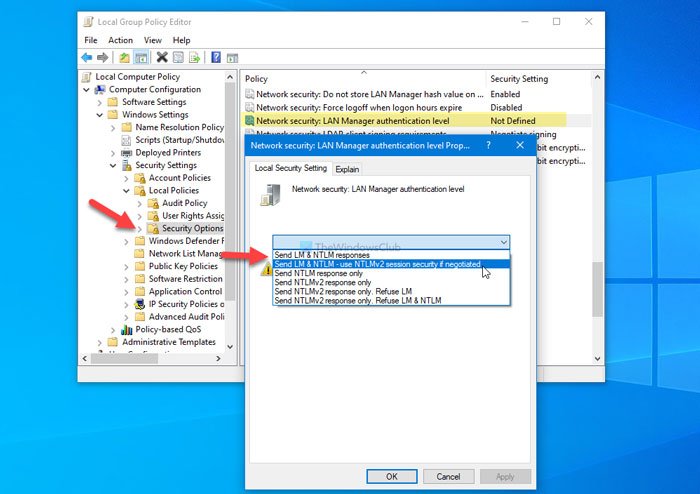
คลิกที่ ปุ่ม OK เพื่อบันทึกการเปลี่ยนแปลง
จากนั้นรีสตาร์ทคอมพิวเตอร์และตรวจสอบว่าคุณสามารถใช้เครื่องพิมพ์เครือข่ายได้หรือไม่
การใช้ตัวแก้ไขรีจิสทรี
ค้นหา ตัว แก้ไขรีจิสทรี (registry editor )ใน กล่องค้นหาของ แถบ(Taskbar)งาน คลิกที่ผลการค้นหา แล้วเลือก ตัวเลือก ใช่ (Yes )เพื่อเปิดRegistry Editorบนคอมพิวเตอร์ของคุณ
จากนั้นไปตามเส้นทางนี้ -
HKEY_LOCAL_MACHINE\SYSTEM\CurrentControlSet\Control\Lsa
ที่นี่คุณต้องสร้างค่าREG_DWORD โดยคลิกขวาที่ คีย์ Lsa เลือก New > DWORD (32-bit) Valueและตั้งชื่อ เป็นLmCompatibilityLevel
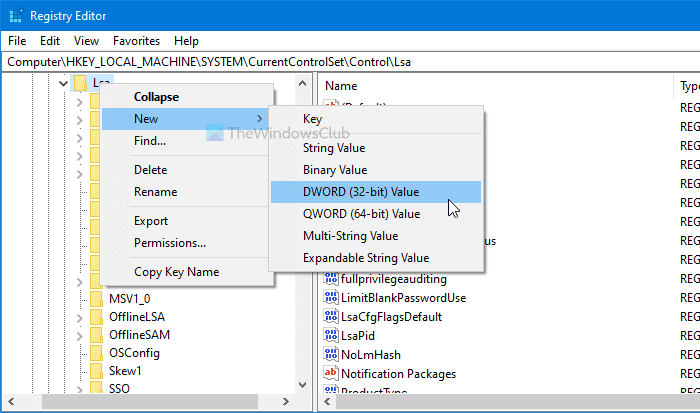
ตอนนี้ป้อน ข้อมูล ค่า(Value)ตามที่กล่าวไว้ด้านล่าง
- ส่งการตอบสนอง LM & NTLM: 0
- ส่ง LM(Send LM) & NTLM –ใช้ การ รักษาความปลอดภัยเซสชันNTLMv2 หากมีการเจรจา: 1(NTLMv2)
- ส่งการตอบกลับ NTLM เท่านั้น: 2
- ส่งการตอบสนอง NTLMv2 เท่านั้น: 3
- ส่งการตอบกลับ NTLMv2(Send NTLMv2)เท่านั้น ปฏิเสธ LM(Refuse LM) : 4
- ส่งการตอบกลับ NTLMv2(Send NTLMv2)เท่านั้น ปฏิเสธ LM(Refuse LM) & NTLM : 5
เมื่อต้องการทำเช่นนั้น ให้ดับเบิลคลิกที่ค่า REG_DWORD(REG_DWORD)ป้อน1หรือ ข้อมูล ค่า(Value) อื่นๆ ลงในช่อง แล้วคลิก ปุ่มOK
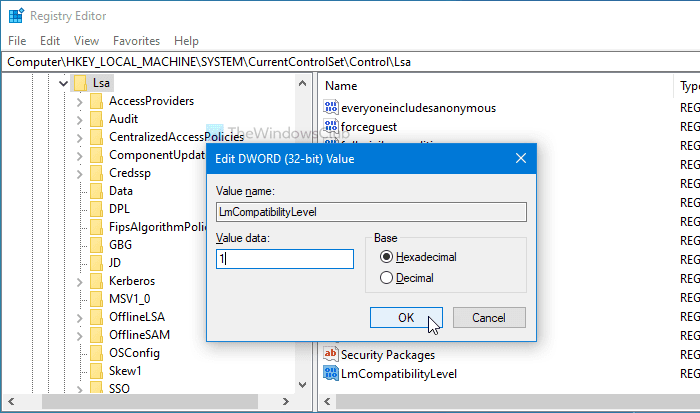
ถัดไป รีสตาร์ทคอมพิวเตอร์เพื่อรับการเปลี่ยนแปลง
แค่นั้นแหละ! นี่คือวิธีที่คุณสามารถเปลี่ยน ระดับการตรวจสอบสิทธิ์ LAN ManagerในWindows Windows 11/10
Related posts
วิธีแชร์ไฟล์ระหว่างคอมพิวเตอร์โดยใช้ LAN ใน Windows 10
เปิดใช้งาน Network Connections ในขณะที่อยู่ใน Modern Standby บน Windows 10
วิธีทำแผนที่ Network Drive หรือเพิ่ม FTP Drive ใน Windows 11/10
วิธีจัดการ Data Usage Limit บน Windows 10
วิธีเปิดใช้งาน DNS มากกว่า HTTPS ใน Windows 10
เปิดใช้งานหรือปิดใช้งาน Network Discovery หรือแบ่งปันใน Windows 10
Best ฟรี Network Monitoring Tools สำหรับ Windows 10
Best Free WiFi Network Scanner Tools สำหรับ Windows 10
Make Network ไฟล์ Always Available Offline บน Windows 10
วิธีการแก้ไข Unidentified Network ใน Windows 11/10
วิธีการเปลี่ยนชื่อหรือเปลี่ยน Active Network Profile Name ใน Windows 11/10
วิธีการดู Wi-Fi Network Driver information บน Windows 10
วิธีการล้าง Mapped Network Drive Cache ใน Windows 10
Remote Desktop ไม่ทำงานหรือไม่เชื่อมต่อใน Windows 10
วิธีการลบ Thumbs.db Files ใน Network folder ใน Windows 10
Fix No internet, Secured WiFi error บน Windows 11/10 [ถาวร]
เกิดข้อผิดพลาดขณะต่ออายุอินเตอร์เฟส Ethernet บน Windows 10
วิธีใช้ Port Query Tool (PortQry.exe) ใน Windows 10
Forget Wireless Network Profiles ใน Windows 11/10
วิธีเปิดใช้งาน Wake-on-LAN ใน Windows 10
