แก้ไข แอปพลิเคชันไม่สามารถเริ่มทำงานได้เนื่องจากการกำหนดค่าแบบเคียงข้างกันไม่ถูกต้อง
แก้ไข แอปพลิเคชันไม่สามารถเริ่มทำงานได้เนื่องจากการกำหนดค่าแบบเคียงข้างกันไม่ถูกต้อง:(Fix The application has failed to start because the side-by-side configuration is incorrect: )หากคุณพยายามเรียกใช้ โปรแกรมหรือยูทิลิตี้ Windows 10ข้อความแสดงข้อผิดพลาดต่อไปนี้อาจปรากฏขึ้น "แอปพลิเคชันไม่สามารถเริ่มทำงานได้เนื่องจากการกำหนดค่าแบบเคียงข้างกันไม่ถูกต้อง โปรดดูบันทึกเหตุการณ์ของแอปพลิเคชันหรือใช้เครื่องมือ sxstrace.exe บรรทัดคำสั่งสำหรับรายละเอียดเพิ่มเติม” ปัญหานี้เกิดขึ้นเนื่องจากข้อขัดแย้งระหว่างไลบรารีรันไทม์ C++ กับแอปพลิเคชันและแอปพลิเคชันไม่สามารถโหลดไฟล์ C++ ที่จำเป็นสำหรับการดำเนินการได้ ไลบรารีเหล่านี้เป็นส่วนหนึ่งของการ เผยแพร่ Visual Studio 2008และหมายเลขเวอร์ชันเริ่มต้นด้วย 9.0
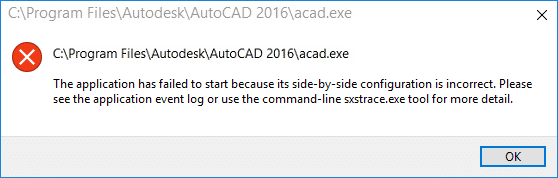
เป็นไปได้ที่คุณอาจพบข้อผิดพลาดอื่นก่อนที่คุณจะได้รับข้อความแสดงข้อผิดพลาดเกี่ยวกับการกำหนดค่าแบบเคียงข้างกันซึ่งระบุว่า "การเชื่อมโยงไฟล์นี้ไม่มีโปรแกรมที่เชื่อมโยงกับการดำเนินการนี้ สร้าง(Create)การเชื่อมโยงในแผงควบคุมSet Association ” ส่วนใหญ่(” Most)ข้อผิดพลาดเหล่านี้เกิดจากไลบรารีรันไทม์ C ++ หรือ C ที่เข้ากันไม่ได้เสียหายหรือล้าสมัย แต่บางครั้งคุณอาจประสบกับข้อผิดพลาดนี้เนื่องจากไฟล์ระบบ(System Files)เสียหาย ในกรณีใด ๆ เรามาดูวิธีแก้ไขข้อผิดพลาดนี้จริง ๆ ด้วยคู่มือการแก้ไขปัญหาที่แสดงด้านล่าง
แก้ไข แอปพลิเคชันไม่สามารถเริ่มทำงานได้เนื่องจากการกำหนดค่าแบบเคียงข้างกันไม่ถูกต้อง
อย่าลืม สร้างจุดคืนค่า(create a restore point) ในกรณีที่มีสิ่งผิดปกติเกิดขึ้น
Method 1: Find out which Visual C++ Runtime Library is missing
1. กดWindows Key + Xจากนั้นเลือกCommand Prompt (Admin)

2. พิมพ์คำสั่งต่อไปนี้ลงใน cmd เพื่อเริ่มโหมดการติดตามแล้วกดEnter :
ติดตาม SxsTrace -logfile:SxsTrace.etl(SxsTrace Trace -logfile:SxsTrace.etl)
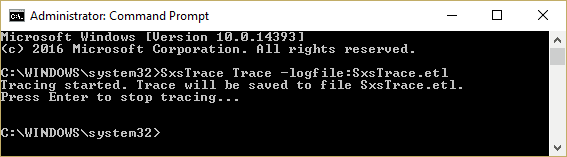
3. ตอนนี้ อย่าเพิ่งปิด cmd เพียงแค่เปิดแอปพลิเคชันที่ให้ข้อผิดพลาดในการกำหนดค่าแบบเคียงข้างกัน และคลิก ตกลง เพื่อปิดกล่องป๊อปอัปข้อผิดพลาด
4. สลับกลับไปที่ cmd แล้วกดEnterซึ่งจะหยุดโหมดการติดตาม
5. ในตอนนี้ เพื่อที่จะแปลงไฟล์การติดตามที่ถูกทิ้งให้อยู่ในรูปแบบที่มนุษย์สามารถอ่านได้ เราจะต้องแยกวิเคราะห์ไฟล์นี้โดยใช้เครื่องมือ sxstrace และเพื่อที่จะให้ป้อนคำสั่งนี้เป็น cmd:
sxstrace Parse -logfile:SxSTrace.etl -outfile:SxSTrace.txt
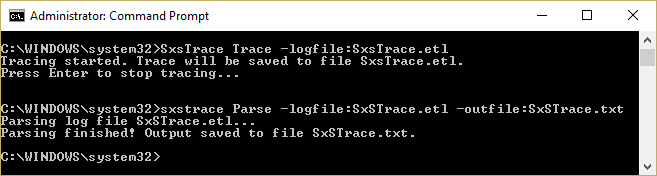
6. ไฟล์จะถูกแยกวิเคราะห์และจะถูกบันทึกลงในไดเร็กทอรี C:\Windows\system32\Press Windows Key + Rจากนั้นพิมพ์ต่อไปนี้แล้วกด Enter:
%windir%\system32\SxSTrace.txt
7. ซึ่งจะเปิด ไฟล์ SxSTrace.txtซึ่งจะมีข้อมูลทั้งหมดเกี่ยวกับข้อผิดพลาด
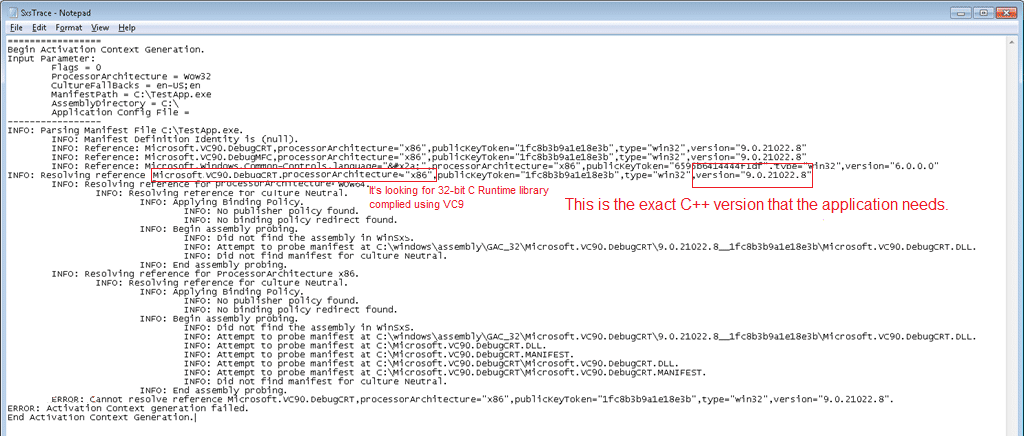
8. ค้นหาwhich C++ run time library it requiresและติดตั้งเวอร์ชันนั้นจากวิธีการที่แสดงด้านล่าง
Method 2: Install Microsoft Visual C++ Redistributable
เครื่องของคุณไม่มีส่วนประกอบรันไทม์ C++ ที่ถูกต้อง และการติดตั้งVisual C++ Redistributable Package ดูเหมือนจะแก้ไขได้ แอปพลิเคชันไม่สามารถเริ่มทำงานได้เนื่องจากการกำหนดค่าแบบเคียงข้างกันเป็นข้อผิดพลาดที่ไม่ถูกต้อง ติดตั้ง(Install)การอัปเดตด้านล่างทั้งหมดทีละรายการซึ่งสอดคล้องกับระบบของคุณ (ทั้งแบบ 32 บิตหรือ 64 บิต)
หมายเหตุ: ตรวจสอบให้แน่ใจว่าคุณถอนการติดตั้งแพ็คเกจที่แจกจ่ายต่อได้ในรายการด้านล่างในพีซีของคุณก่อน แล้วจึงติดตั้งใหม่อีกครั้งจากลิงก์ด้านล่าง
ก) Microsoft Visual C++ 2008 SP1 Redistributable Package (x86)
b) Microsoft Visual C++ 2008 SP1 Redistributable Package for (x64)
ค) Microsoft Visual C++ 2010 Redistributable Package (x86)
d) Microsoft Visual C++ 2010 Redistributable Package (x64)
จ) Microsoft Visual C++ 2013 Redistributable Packages (For both x86 and x64)
f) Visual C++ redistributable 2015 Redistribution Update 3
วิธีที่ 3: เรียกใช้ SFC Scan(Method 3: Run SFC Scan)
1. กดWindows Key + Xจากนั้นคลิกที่Command Prompt (Admin)

2. ตอนนี้พิมพ์ต่อไปนี้ใน cmd แล้วกด Enter:
Sfc /scannow sfc /scannow /offbootdir=c:\ /offwindir=c:\windows (If above fails)

3. หากSFCแสดงข้อความแสดงข้อผิดพลาด“ Windows Resource Protectionไม่สามารถเริ่มบริการซ่อมแซม” ให้เรียกใช้คำสั่งDISM ต่อไปนี้:(DISM)
DISM.exe /Online /Cleanup-image /Scanhealth
DISM.exe /Online /Cleanup-image /Restorehealth

4. รีบูทพีซีของคุณเพื่อบันทึกการเปลี่ยนแปลง
วิธีที่ 4: เรียกใช้ Microsoft Troubleshooting Assistant(Method 4: Run Microsoft Troubleshooting Assistant)
หากวิธีการข้างต้นไม่ได้ผลสำหรับคุณ คุณต้องเรียกใช้Microsoft Troubleshooting Assistantซึ่งจะพยายามแก้ไขปัญหาให้กับคุณ เพียงไปที่ลิงค์นี้(this link )และดาวน์โหลดไฟล์ชื่อ “CSSEmerg67758”

วิธีที่ 5: ลอง System Restore(Method 5: Try System Restore)
1. กด Windows Key + R แล้วพิมพ์ ” sysdm.cpl ” จากนั้นกด Enter

2. เลือก แท็บ System Protectionแล้วเลือกSystem Restore

3. คลิก ถัดไป(Click Next)และเลือกจุดคืนค่าระบบ(System Restore point)ที่ ต้องการ

4. ทำตามคำแนะนำบนหน้าจอเพื่อกู้คืนระบบให้เสร็จสิ้น
5. หลังจากรีบูต คุณอาจสามารถแก้ไข GTA 4 Seculauncher ล้มเหลวในการเริ่มทำงาน(Fix GTA 4 Seculauncher has failed to start)(Fix GTA 4 Seculauncher has failed to start)เนื่องจากการกำหนดค่าแบบเคียงข้างกันเป็นข้อผิดพลาดที่ไม่ถูกต้อง
หากการคืนค่าระบบล้มเหลว ให้บูตWindows ของคุณ ในเซฟโหมด จากนั้นลองเรียกใช้การคืนค่าระบบอีกครั้ง
วิธีที่ 6: อัปเดต .NET framework(Method 6: Update the .NET framework)
อัปเดต .NET framework ของคุณจากที่นี่ (here.)หากยังไม่สามารถแก้ไขปัญหาได้ คุณสามารถอัปเดตเป็นMicrosoft .NET Framework เวอร์ชัน 4.6.2 ล่าสุดได้(Microsoft .NET Framework version 4.6.2.)
วิธีที่ 7: ถอนการติดตั้ง Windows Live Essentials(Method 7: Uninstall Windows Live Essentials)
บางครั้งWindows Live Essentialsดูเหมือนจะขัดแย้งกับ บริการของ Windowsและด้วยเหตุนี้ การถอนการติดตั้ง Windows Live(Uninstalling Windows Live) Essentials จากโปรแกรม(Programs)และคุณลักษณะ(Features)ดูเหมือนจะ แก้ไขได้ แอปพลิเคชันไม่สามารถเริ่มทำงานได้เนื่องจากการกำหนดค่าแบบเคียงข้างกันเป็นข้อผิดพลาดที่ไม่ถูกต้อง (Fix The application has failed to start because the side-by-side configuration is incorrect error. )หากคุณไม่ต้องการถอนการติดตั้งWindows Essentialsให้ลองซ่อมแซมจากเมนูโปรแกรม

วิธีที่ 8: ซ่อมแซมติดตั้ง Windows 10(Method 8: Repair Install Windows 10)
วิธีนี้เป็นวิธีสุดท้ายเพราะถ้าไม่มีอะไรเกิดขึ้น วิธีนี้จะช่วยแก้ไขปัญหาทั้งหมดกับพีซีของคุณได้อย่างแน่นอน การ ติดตั้งการซ่อมแซม(Repair Install)ใช้การอัปเกรดแบบแทนที่เพื่อแก้ไขปัญหาเกี่ยวกับระบบโดยไม่ต้องลบข้อมูลผู้ใช้ที่มีอยู่ในระบบ ดังนั้นให้ทำตามบทความนี้เพื่อดูวิธีการซ่อมแซมติดตั้ง Windows 10 อย่างง่ายดาย(How to Repair Install Windows 10 Easily.)

แนะนำสำหรับคุณ:(Recommended for you:)
- แก้ไขกระบวนการโฮสต์สำหรับ Windows Services หยุดทำงาน(Fix Host Process for Windows Services has stopped working)
- แก้ไขข้อผิดพลาดบริการ Task Scheduler ไม่ได้(Fix Task Scheduler service is not available error)
- วิธีแก้ไข Windows 10 จะปิดไม่สนิท(How to Fix Windows 10 will not shut down completely)
- แก้ไขแป้นพิมพ์ลัดของ Windows ไม่ทำงาน(Fix Windows Keyboard Shortcuts Not Working)
นั่นคือคุณประสบความสำเร็จในการแก้ไข แอปพลิเคชันไม่สามารถเริ่มทำงานได้เนื่องจากการกำหนดค่าแบบเคียงข้างกันเป็น(Fix The application has failed to start because the side-by-side configuration is incorrect) ข้อผิดพลาดที่ไม่ถูกต้อง แต่หากคุณยังคงมีคำถามใดๆ เกี่ยวกับคู่มือนี้ อย่าลังเลที่จะถามพวกเขาในส่วนความคิดเห็น
Related posts
วิธีการ Fix PC Won't POST
Fix High CPU Usage โดย Service Host: ระบบท้องถิ่น
Fix Windows ไม่สามารถสื่อสารกับ device or resource
วิธีการ Stream Origin Games มากกว่า Steam
Fix Error 0X80010108 ใน Windows 10
วิธีการสร้าง System Image Backup ใน Windows 10
Fix Host Process สำหรับ Windows Services หยุดทำงาน
Find Security Identifier (SID) ของ User ใน Windows 10
Fix Service Host: System ท้องถิ่น (svchost.exe) High CPU and Disk Usage
3 Ways เพื่อ Increase Dedicated VRAM ใน Windows 10
Fix Windows ไม่สามารถดำเนินการรูปแบบ
วิธีการปิดการใช้งาน Windows 10 Firewall
วิธีการถอนการติดตั้งสมบูรณ์ McAfee จาก Windows 10
Fix USB Keeps Disconnecting and Reconnecting
วิธีการปิดการใช้งานหรือถอนการติดตั้ง NVIDIA GeForce Experience
วิธีการ Fix Application Error 0xc0000005
Fix Computer Wo ไม่ไปที่ Sleep Mode ใน Windows 10
Fix มีปัญหากับเว็บไซต์นี้ security certificate
ปิดใช้งาน Pinch Zoom Feature ใน Windows 10
วิธีการเปิดหรือ Disable Emoji Panel ใน Windows 10
