System Reserved Partition ใน Windows 11/10 . คืออะไร
เมื่อคุณติดตั้งWindows 11/10หรือWindows 8/7บนดิสก์ที่ฟอร์แมตเรียบร้อย อันดับแรก จะสร้างพาร์ติชั่นบนดิสก์ที่จุดเริ่มต้นของฮาร์ดดิสก์ พาร์ติชันนี้เรียกว่าSystem Reserved Partition (System Reserved Partition)หลังจากนั้นจะใช้พื้นที่ว่างบนดิสก์ที่ไม่ได้จัดสรรเพื่อสร้างไดรฟ์ระบบและติดตั้งระบบปฏิบัติการ
เมื่อคุณเปิด โฟลเดอร์ Computerคุณจะไม่เห็น System Reserved Partition เนื่องจากไม่ได้กำหนดอักษรระบุดิสก์ คุณจะเห็นเฉพาะไดรฟ์ระบบ(System Drive)หรือ ได รฟ์ C (C Drive)หากต้องการดูSystem Reserved Partitionคุณจะต้องเปิดDisk Management(Disk Management)
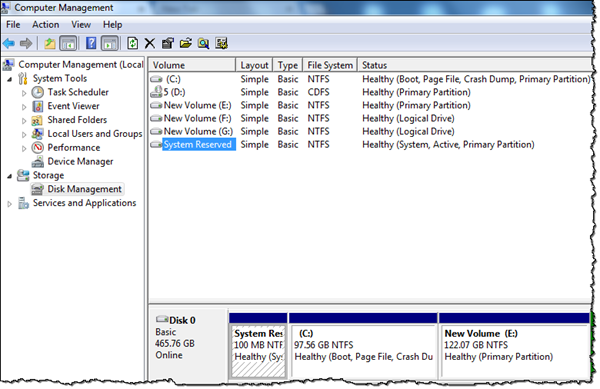
System Reserved PartitionในWindowsคืออะไร
พาร์ติชัน ที่สงวนไว้ของระบบ(System Reserved Partition)จะเก็บฐานข้อมูลการกำหนดค่า(Boot Configuration Database)การ บูต รหัส ตัวจัดการ การบูต (Boot Manager Code)สภาพแวดล้อมการกู้คืนของ Windowsและสงวนพื้นที่สำหรับไฟล์เริ่มต้นซึ่งอาจจำเป็นต้องใช้โดยBitLockerในกรณีที่คุณใช้คุณลักษณะ การ เข้ารหัสลับไดรฟ์ด้วย BitLocker(BitLocker Drive Encryption)
สร้างขึ้นระหว่างการติดตั้งWindows 10/8/7และWindows Serverใหม่ทั้งหมด
หากคุณต้องการดูเนื้อหาของพาร์ติชั่นนี้ ก่อนอื่นคุณต้องให้Drive Letter กับพาร์ติชั่น นี้โดยใช้Disk Management ถัดไป(Next)เปิดตัวเลือก(Options)โฟลเดอร์(Folder) และอนุญาตให้แสดงไฟล์ที่ซ่อนอยู่ โฟลเดอร์ และตัวเลือกไดรฟ์ รวมถึงไฟล์ระบบปฏิบัติการที่ได้รับการป้องกัน เมื่อคุณทำเสร็จแล้ว ให้เปิดFile Explorerเพื่อดูพาร์ติชั่นและไฟล์ในพาร์ติชั่น คุณอาจเห็นไฟล์เช่น bootmgr, BOOTNXT , BOOTSECT.bakและโฟลเดอร์เช่นBoot , Recovery , System Volume Information , $RECYCLE BIN เป็นต้น
อ่าน(Read) : โฟลเดอร์ SYSTEM.SAV(What is the SYSTEM.SAV folder)คืออะไร ?
ฉันสามารถลบSystem Reserved PartitionในWindows 10 . ได้หรือไม่(Windows 10)
บนWindows 7ขนาดคือ 100 MB ในขณะที่ในWindows 8มีขนาด 350 MB คุณต้องการพื้นที่นี้หรือไม่? ฉันขอแนะนำว่าอย่าลบ(not delete)พาร์ติชันนี้ คุณสามารถป้องกันไม่ให้ถูกสร้างขึ้นระหว่างการติดตั้งWindows ได้ (Windows)หากคุณแน่ใจว่าจะไม่ได้ใช้BitLockerคุณก็ดำเนินการต่อได้
ในการทำเช่นนี้TechNetแนะนำให้คุณใช้ยูทิลิตี้ Diskpart(Diskpart utility)จากโปรแกรมติดตั้ง
ในตอนเริ่มต้นของการ ตั้งค่า Windowsก่อนที่คุณจะเลือกตำแหน่งที่คุณต้องการติดตั้งWindowsให้กดShift+F10เพื่อเปิด Command Prompt พิมพ์diskpartเพื่อเข้าสู่สภาพแวดล้อมDiskpart ใช้ดิสก์ที่เลือก 0(select disk 0)และสร้างพาร์ติชั่นหลัก(create partition primary)เพื่อสร้างพาร์ติชั่นใหม่ด้วยตนเอง ดำเนินการ ติดตั้ง Windows ต่อ โดยใช้พาร์ติชันใหม่นี้เป็นตำแหน่งการตั้งค่า
ดูโพสต์นี้หากคุณได้รับ เราไม่สามารถอัปเดต ข้อผิดพลาดของพาร์ติชันที่สงวนไว้ของระบบ(See this post if you receive We couldn’t update the system reserved partition error.)
Related posts
EFI คืออะไร วิธีการระบุ EFI System Partition บน Windows 11/10?
Best Free Partition Manager software สำหรับ Windows 10
วิธีการลบ Volume or Drive Partition ใน Windows 11/10
วิธีตรวจสอบว่า Disk ใช้ GPT or MBR Partition ใน Windows 10
Extend Volume option เป็นสีเทาหรือปิดการใช้งานใน Windows 11/10
วิธีเปลี่ยนค่าเริ่มต้น System Font ใน Windows 10
Taskbar การแจ้งเตือนไม่แสดงใน Windows 10
MSConfig or System Configuration Utility ใน Windows 10 คืออะไร
Best ฟรี ISO Mounter software สำหรับ Windows 10
วิธีการแก้ไข Disk Signature Collision problem ใน Windows 10
เปิดและ Enable System Restore ใน Windows 10
วิธีสร้างหรือกู้คืน System Image ใน Windows 10
Fix c000021A Fatal System Error on Windows 10
วิธีการสลับฮาร์ดดิสก์ไดรฟ์ใน Windows 10 กับ Hot Swap
วิธีการสำรองข้อมูล Move หรือ Delete PageFile.sys เมื่อปิดเครื่องใน Windows 10
Rapid Environment Editor: สภาพแวดล้อม Variables Editor สำหรับ Windows 10
วิธีการป้องกันหรืออนุญาตให้ App access เพื่อ File System ใน Windows 10
PLS file คืออะไร? วิธีการสร้าง PLS file ใน Windows 11/10 หรือไม่?
System Restore Points ลบหรือหายไปใน Windows 10
วิธีการทำงาน DISM ใน Windows 11/10 เพื่อซ่อมแซม Windows System Image
