หยุด Microsoft Edge ไม่ให้ทำงานในพื้นหลังใน Windows 11/10
Microsoft Edgeทำงานต่อไปในพื้นหลัง ดังนั้นจึงเปิดตัวเร็วขึ้นและมีประโยชน์หากคุณต้องการรับการแจ้งเตือน แม้ว่า Windows 11/10 จะยังคงอยู่ในสถานะถูกระงับ แต่ก็ยังสามารถใช้พลังงานและทรัพยากรบางส่วนได้ ในโพสต์นี้ ฉันจะแสดงวิธีปิดใช้งานMicrosoft Edge ( Chromium ) ใหม่ไม่ให้ทำงานในพื้นหลัง
Block Edgeไม่ให้ทำงานในพื้นหลัง
เมื่อEdgeทำงานในเบื้องหลัง จะปรากฏในซิสเต็มเทรย์ แม้ว่าคุณจะสามารถปิดEdgeได้จากที่นี่ แต่ทางที่ดีควรตรวจสอบให้แน่ใจว่า Edge ไม่ได้ทำงานในเบื้องหลัง ทำตามวิธีการเหล่านี้เพื่อปิดใช้งานตัวเลือกพื้นหลัง:
- ปิดการใช้งานผ่านไอคอนถาดระบบ
- ปิดผ่านการตั้งค่า
- ปิดการใช้งานโดยใช้ Registry
- กำหนดการตั้งค่านโยบายกลุ่ม
การปิดเป็นตัวเลือก ขึ้นอยู่กับวิธีที่คุณใช้เบราว์เซอร์ หากคุณต้องการรับการแจ้งเตือนจากเว็บไซต์ในขณะที่ไม่ได้เปิดอยู่ อย่าปิด
1] ปิดการใช้งานผ่านไอคอนถาดระบบ
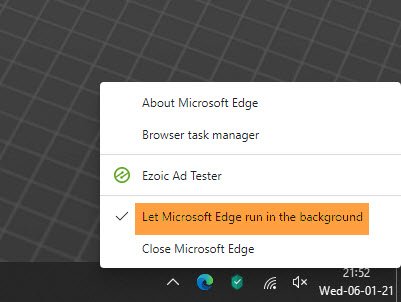
เมื่อEdgeทำงานในพื้นหลัง คุณจะเห็นไอคอนในพื้นที่แจ้งเตือนของแถบ(Taskbar Notification Area)งาน
- คลิก(Right-click) ขวา ที่ไอคอนแถบงานขอบ(Edge Taskbar)
- ยกเลิกการเลือกตัวเลือกให้ Microsoft Edge(Uncheck Let Microsoft Edge)ทำงานในพื้นหลัง
- รีสตาร์ท Microsoft Edge
1] ปิดผ่านการตั้งค่า
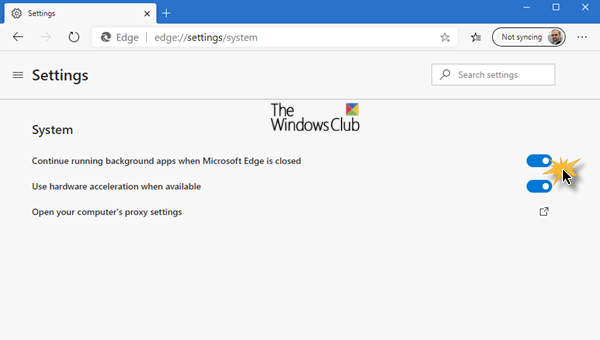
- พิมพ์edge://settings/systemในแถบที่อยู่ แล้วกดปุ่มEnter
- ปิดการ ตั้งค่า เรียกใช้แอปพื้นหลังต่อไปเมื่อปิด การตั้งค่าMicrosoft Edge(Continue running background apps when Microsoft Edge is closed)
บางครั้งฉันสังเกตเห็นว่าแม้หลังจากปิดใช้งานตัวเลือกนี้แล้วEdgeก็ยังคงทำงานในพื้นหลังและในทางกลับกัน
หากเป็นกรณีนี้กับคุณ ให้ทำตาม วิธี RegistryหรือวิธีGroup Public (Group Public)ผู้ใช้ Windows Home(Windows Home)สามารถใช้ วิธี Registryเท่านั้น
2] เปลี่ยนการตั้งค่ารีจิสทรี(Change Registry)เพื่อปิดใช้งานEdgeจากการทำงานในพื้นหลัง
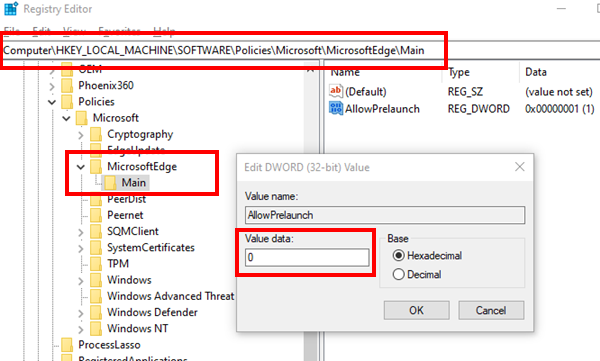
เปิด Registry Editorและไปที่-
Computer\HKEY_LOCAL_MACHINE\SOFTWARE\Policies\Microsoft\
หากคุณหาไม่พบ ให้สร้างคีย์หรือโฟลเดอร์ใหม่ภายใต้Microsoft และ ตั้งชื่อว่าMicrosoftEdge
ภายใต้ คีย์ MicrosoftEdgeให้สร้างคีย์อื่นMain . ตรวจสอบว่าตอนนี้เส้นทางมีลักษณะดังนี้หรือไม่ -
Computer\HKEY_LOCAL_MACHINE\SOFTWARE\Policies\Microsoft\MicrosoftEdge\Main
ถ้าใช่ ใน โฟลเดอร์ หลัก ให้สร้าง (Main)DWORD 32 บิตใหม่โดยใช้ชื่อAllowPrelaunch
ดับเบิลคลิกเพื่อเปิด และตั้งค่าเป็น0 (ศูนย์)
คลิกตกลง
การดำเนินการนี้จะหยุดEdge ไม่ให้ ทำงานในพื้นหลัง
3] ใช้นโยบายกลุ่ม(Use Group Policy)เพื่อเปลี่ยนการตั้งค่าก่อนการเปิดตัวสำหรับEdge

- เปิดตัวแก้ไขนโยบายกลุ่มโดยพิมพ์gpedit.mscใน พรอมต์ เรียกใช้(Run)แล้วตามด้วยกดปุ่มEnter
- ไปที่การComputer Configuration > Administrative Templates > Windows Components > Microsoft Edge
- ค้นหานโยบายที่ระบุว่า “ อนุญาตให้ Microsoft Edge เปิดตัวล่วงหน้าเมื่อเริ่มต้น Windows….และทุกครั้งที่ปิด Edge(Allows Microsoft Edge to pre-launch at Windows Startup….and each time Edge is closed) ”
- ดับเบิลคลิกเพื่อแก้ไข จากนั้นเลือกปุ่ม ตัวเลือกที่ ปิด ใช้งาน(Disabled)
- คุณยังสามารถเลือกจากดรอปดาวน์ “P revent Pre-launching ”
- คลิกที่ปุ่ม OK เพื่อเสร็จสิ้น
หากคุณป้องกันการเปิดล่วงหน้าMicrosoft Edgeจะไม่เปิดล่วงหน้าในระหว่างการลงชื่อเข้าใช้ Windowsเมื่อระบบไม่ได้ใช้งาน หรือทุกครั้งที่ปิดMicrosoft Edge
คุณสามารถปฏิบัติตามวิธีใดก็ได้ แต่อย่าลืมตรวจสอบว่าวิธีใดใช้ได้ผลสำหรับคุณ ฉันหวังว่าหนึ่งในนั้นใช้ได้ผลสำหรับคุณ และคุณสามารถปิดใช้งานMicrosoft Edge Chromium ใหม่ไม่ให้ ทำงานในพื้นหลังได้
Related posts
Microsoft Edge Browser Tips and Tricks สำหรับ Windows 10
Microsoft Edge เก็บ Auto-resetting on Restart ใน Windows 10
วิธีการบล็อกเว็บไซต์ใน Microsoft Edge ใน Windows 10
Fix Microsoft Edge High Memory Usage ใน Windows 10
วิธีการเปลี่ยนภาษาใน Microsoft Edge สำหรับ Windows 10
วิธีการเปิดหลายอินสแตนซ์ของ Microsoft Teams ใน Windows 10
Microphone ไม่ทำงานใน Microsoft Teams บน Windows 10
Microsoft Office Click-To-Run High CPU usage ใน Windows 11/10
วิธีการแสดงหรือซ่อน Microsoft Print ถึง PDF printer ใน Windows 10
วิธีการเปลี่ยน Microsoft Edge Cache Size ใน Windows 11/10
ไม่พบกดหรือติดตั้งแอพจาก Microsoft Store บน Windows 10
ไม่มี Remove button สำหรับ Microsoft Account ใน Windows 10
วิธีการเปิด Windows Store apps เมื่อเริ่มต้นใน Windows 10
วิธีเปิดใช้งาน HDR Support ใน Microsoft Edge บน Windows 10
Configure วิธี Microsoft Edge ถือว่า Cookies ใน Windows10
Microsoft Store ขาดหายไปหรือไม่ติดตั้งใน Windows 10
วิธีการหยุด Microsoft Teams จากการเปิดโดยอัตโนมัติใน Startup
Best ฟรี Movie apps มีจำหน่ายใน Microsoft Store สำหรับ Windows 10
Block or Stop Microsoft Edge ป๊อปอัพ Tips and Notifications
Stop Hard Drive จากการนอนใน Windows 11/10
