Virtual Machine Management ไม่มีอยู่ในเครื่องนี้
แม้ว่าคุณจะเปิดใช้งานHyper-Vโดยใช้คุณลักษณะ(Windows Features)ของ Windows พีซีก็อาจแสดงข้อผิดพลาด ข้อผิดพลาดดังกล่าว ระบุว่า Virtual Machine Management ไม่มีอยู่ในเครื่องนี้ ตรวจสอบให้แน่ใจว่าเปิดใช้งานคุณสมบัติบริการ Hyper-V แล้ว (The Virtual Machine Management is not present on this machine. Ensure that the Hyper-V Services feature is enabled. )โพสต์นี้จะแนะนำวิธีแก้ไขข้อผิดพลาดนี้ คู่มือนี้ใช้ได้กับWindows 11และWindows 10(Windows 10)
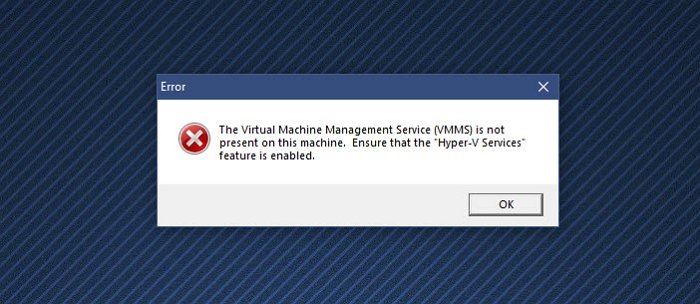
Virtual Machine Managementไม่มีอยู่ในเครื่องนี้
ปฏิบัติตามวิธีการเหล่านี้ด้วยบัญชีผู้ดูแลระบบเพื่อแก้ไขข้อผิดพลาดนี้:
- ติดตั้งบริการ Hyper-V
- เปิดใช้งานบริการ Hyper-V
- ปิดการใช้งานซอฟต์แวร์เครื่องเสมือน ของบริษัทอื่น(Virtual Machine Software)
Hyper-Vไม่มีให้บริการในเวอร์ชันWindows Home อย่างไรก็ตามสามารถเปิดใช้งานได้(it can be enabled.)
1] ติดตั้งบริการ Hyper-V
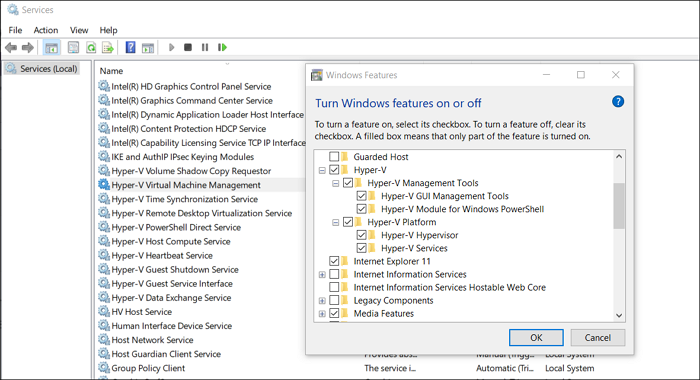
เมื่อติดตั้งคุณลักษณะ Hyper-V(Hyper-V Feature)ในWindowsคุณอาจมีหรือระบบไม่ได้ติดตั้งHyper -V (Hyper-V) Services
- กดปุ่ม(Press) Start และ(Start)พิมพ์Turn Windows Features on or off
- คลิก(Click)เพื่อเปิดเมื่อปรากฏขึ้น จากนั้นค้นหาHyper-V Platform
- คลิก(Click)ที่เครื่องหมายบวกเพื่อขยาย จากนั้นขยายHyper-V Platform
- ตรวจสอบ ให้(Make)แน่ใจว่าได้เลือกช่องทั้งหมดแล้ว รวมถึงHyper-V Services
- คลิก(Click)ที่ปุ่ม Ok(Ok Button)เพื่อติดตั้งบริการVMMS
ที่เกี่ยวข้อง(Related) : การตั้งค่าความปลอดภัยเป็น สีเทาใน Hyper-V(Security settings are grayed out in Hyper-V)
2] เปิดใช้งานบริการ Hyper-V
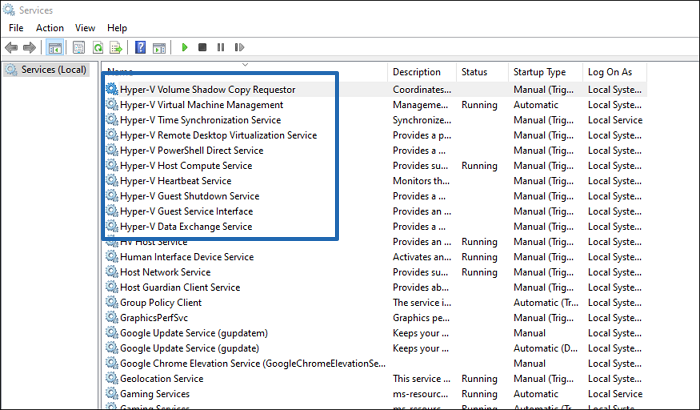
- เปิดสแน็ปอินบริการโดยพิมพ์services.mscในพรอมต์เรียกใช้(Run) จากนั้นกด ปุ่มEnter
- ค้นหาบริการ Hyper-V(Locate Hyper-V)และตรวจสอบให้แน่ใจว่ากำลังทำงานอยู่
- บริการต่างๆ เช่นHV Host Service , Data Exchange Service , Guest Service interface, Shutdown service เป็นต้น
นอกจากนี้ยังจะดูแลข้อผิดพลาดใด ๆ ที่เกี่ยวข้องกับ บริการที่จำเป็นในการจัดการเครื่องเสมือนไม่ทำงาน
3] ปิดใช้งาน ซอฟต์แวร์เครื่องเสมือน(Virtual Machine Software)ของบุคคลที่สาม
หากคุณมีซอฟต์แวร์ VM อื่นติดตั้งอยู่บนพีซีของคุณ ก็ถึงเวลาที่จะปิดการใช้งานหรือถอนการติดตั้ง เป็นไปได้ว่าบริการขัดแย้งกับHyper-V เมื่อ(Hyper-V. Once)ปิดการใช้งานแล้ว เราขอแนะนำให้คุณถอนการติดตั้งHyper-Vอย่างสมบูรณ์ แล้วติดตั้งใหม่อีกครั้ง
ควรเปิดใช้งาน Hyper-V หรือไม่
หากคุณวางแผนที่จะติดตั้งระบบปฏิบัติการอื่น เช่นWindows 11หรือLinux Dextroโดยไม่ต้องบู๊ตคู่Hyper-Vก็เป็นวิธีที่ง่าย เป็นซอฟต์แวร์เครื่องเสมือนฟรีและใช้งานได้เกือบตลอดเวลา
ฉันสามารถปิดใช้งานบริการ Hyper-V ได้หรือไม่
คุณสามารถปิดใช้งานบริการHyper-Vได้ แต่คุณจะได้รับข้อผิดพลาด บริการเหล่านี้จำเป็นสำหรับHyper-Vในการทำงานตามที่คาดไว้ และคุณลักษณะบางอย่างขึ้นอยู่กับบริการเหล่านี้ ดังนั้นจึงแนะนำให้คุณติดตั้งบริการเหล่านี้
Hyper-Vดีอย่างไร? ฉันควรใช้Hyper-VหรือVirtualBoxหรือไม่
Hyper-Vนั้นดี แต่อาจไม่มีข้อเสนอการปรับแต่งชุดเดียวกันโดยVirtual Box (Virtual Box)มีประโยชน์เนื่องจากสามารถติดตั้งได้ง่าย กำหนดค่าได้ง่าย และตรงไปตรงมา ข้อดีที่ใหญ่ที่สุดอย่างหนึ่งของการใช้Hyper-Vคือรองรับ OS ได้มากกว่า และทำงานข้ามแพลตฟอร์มต่างจากHyper-Vซึ่งเป็นWindowsเท่านั้น
ฉันต้องการ RAM(RAM)เท่าใดสำหรับเครื่องเสมือน
คำตอบที่ถูกต้องคือจำนวนRAM ขั้นต่ำ ที่ระบบปฏิบัติการของแขกต้องการ อย่างไรก็ตาม มันจะขึ้นอยู่กับปริมาณRAMในคอมพิวเตอร์ของคุณด้วย วิธีหนึ่งที่ดีที่สุดในการกำหนดRAMคือการตั้งค่าจำนวนขั้นต่ำ จากนั้นเลือก คุณสมบัติหน่วยความจำ แบบไดนามิก(Dynamic)ซึ่งใช้เฉพาะปริมาณRAM ที่ต้องการ เท่านั้น สิ่งนี้ทำให้แน่ใจว่าจำนวนRAM ขั้นต่ำ จะไม่ถูกบล็อก
Hyper-VคือGeneration 1หรือGeneration 2 ?
รองรับทั้งสองอย่าง Gen 1รองรับทั้ง 32 บิตและ 64 บิตในขณะที่Gen 2รองรับUEFIและ 64 บิตเท่านั้น นี่จะกลายเป็นฟีเจอร์ที่ไร้จุดหมายในอนาคต เนื่องจากพีซีส่วนใหญ่ในปัจจุบันเป็นแบบ 64 บิต ขอแนะนำให้คุณใช้ 64 บิต แต่ต้องแน่ใจว่าคุณมีUEFI บนเมนบอร์ดของคุณ
ฉันหวังว่าโพสต์นี้จะง่ายต่อการติดตาม และคุณสามารถแก้ไขVirtual Machine Management ไม่มีอยู่ใน(Virtual Machine Management is not present on this machine)ข้อผิดพลาดของเครื่องนี้
Related posts
Fix Hyper-V Virtual Machine stuck ในการหยุด State
Hyper-V ไม่สามารถติดตั้งบน Windows 11/10
Hyper-V พบข้อผิดพลาดขณะโหลด Virtual machine configuration
Microsoft Hyper-V Server ฟรีสำหรับการประเมินไม่ จำกัด
วิธีการนำเข้าส่งออกหรือโคลน Virtual Machines ใน Hyper-V
Raw-mode ไม่สามารถใช้มารยาทได้จาก Hyper-V VirtualBox error
เครื่องเสมือน Hyper-V ช้ามากที่จะเริ่มต้น? เร่งความเร็ว Hyper-V!
Fix Java Virtual Machine or JVM ไม่พบข้อผิดพลาด
วิธีการติดตั้ง VMware Tools ในแขก operating system
Virtual Desktop Tips and Tricks สำหรับ Windows 10
เกิดปัญหา Hyper-V หรือค้าง 5in คอมพิวเตอร์ Windows 11/10
วิธีถ่ายโอนไฟล์ระหว่าง Virtual Machine and Host Computer
การตั้งค่าความปลอดภัยเป็นสีเทาใน Hyper-V
ตรวจพบไดรเวอร์ driver error ภายใน \ อุปกรณ์ \ vboxnetlwf
ทางลัด Change เพื่อสลับระหว่าง Virtual Desktops ใน Windows 10
วิธีการ access and use BIOS ใน VMware Workstation
เปิดใช้งานคุณลักษณะการรวมสำหรับเครื่องเสมือนโหมด XP
ไม่รองรับ In-place upgrade บน Azure Virtual Machines
วิธีการแก้ไข VirtualBox USB ไม่พบใน Windows 10 Compiuter
แอปพลิเคชันพบข้อผิดพลาดขณะพยายามเปลี่ยนสถานะ
