ส่งไปที่ของเล่น: ปรับปรุงเมนูบริบทของระบบส่งไปที่บนพีซีของคุณ
Send To Toys สำหรับ Windows(Send To Toys for Windows)ช่วยให้คุณปรับปรุงเมนูบริบทของระบบSend To (Send)เมนูSend To ในWindows 11/10/8/7หรือ(Menu)รุ่นก่อนหน้า ช่วยให้คุณส่งไฟล์ไปยังปลายทางต่างๆ ได้อย่างง่ายดาย เราได้เห็นวิธีเพิ่มรายการในเมนูส่งไปที่แล้ว และวิธีขยายและแสดงรายการส่งไปที่ที่ซ่อนอยู่ วันนี้เราจะมาดูSend To ToysสำหรับWindowsที่ให้คุณปรับแต่งและปรับปรุงการใช้งานเมนูบริบทSend To ได้อย่างแท้จริง(Send)
ส่งไปที่ของเล่นสำหรับ Windows 11/10
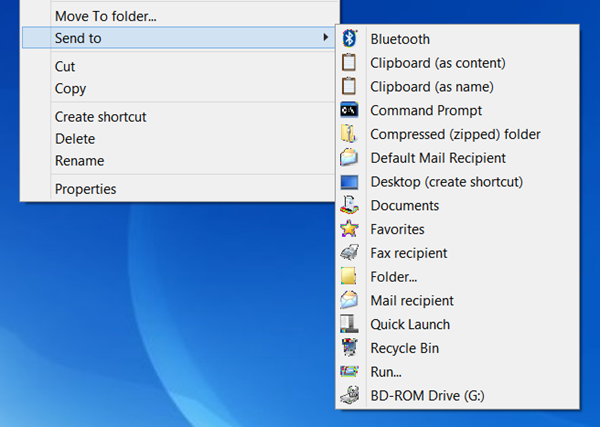
Send To Toysให้คุณปรับแต่งและเพิ่มประโยชน์ของเมนูบริบทSend To ในWindows มันให้คุณเลือกโฟลเดอร์ที่จะส่งไฟล์ไป ส่งชื่อไฟล์ไปที่คลิปบอร์ด และยังให้คุณเพิ่มคุณสมบัติที่มีประโยชน์อื่นๆ ได้อีกมากมาย
ระหว่างการติดตั้ง คุณจะเห็นหน้าจอสำหรับเลือกส่วนประกอบ เลือกสิ่งที่คุณต้องการเก็บไว้และสิ่งที่คุณไม่ต้องการ คุณสามารถดำเนินการดังกล่าวได้ในภายหลัง เนื่องจากคุณจะพบแอปเพล็ตในแผงควบคุม(During installation, you will be presented with a screen to select components. Choose what you wish to retain and what you don’t need. You can also do so at a later date as you can find its applet in the Control Panel.)
หลังการติดตั้ง กล่องกำหนดค่านั้นใช้งานง่าย มี 4 แท็บ: ส่งไปยังโฟลเดอร์คลิปบอร์ด(Folder)เมล(Clipboard)และ(Mail)ให้คุณกำหนดค่าตัวเลือกต่างๆ ได้
Send To Toysให้คุณกำหนดการตั้งค่าSend To Toysต่างๆ คุณสามารถเพิ่มหรือลบรายการจากเมนูส่ง(Send)ไปยังได้อย่างง่ายดาย นอกจากนี้ ยังช่วยให้คุณส่งไฟล์ข้อความและรูปภาพเป็นรายการไปยังคลิปบอร์ด (Clipboard)เมนู Add(Add) to Send To และ คุณสมบัติRemove from Send To ช่วยให้คุณปรับแต่งเมนูSend To สำหรับไดรฟ์ โฟลเดอร์ และโปรแกรมต่างๆ ได้
ตัว เลือก Send To Command Promptเปิด หน้าต่างคอนโซล DOSตั้งค่าไดเร็กทอรีปัจจุบันเป็นโฟลเดอร์ที่เลือก หากการเลือกเป็นไฟล์ โฟลเดอร์ที่มีไฟล์นั้นจะเป็นไดเร็กทอรีที่ใช้งานอยู่ และชื่อของไฟล์จะถูกพิมพ์ให้คุณเมื่อได้รับแจ้ง
Send To Runส่งไฟล์หรือไฟล์ไปยังไดอะล็อกคำสั่งRun
Send To Default Mail Recipientสร้างอีเมลใหม่พร้อมไฟล์แนบและค่าเริ่มต้นที่กำหนดไว้ล่วงหน้าสำหรับผู้รับ หัวเรื่อง และข้อความ กดปุ่ม CTRL ค้าง(CTRL)ไว้เพื่อเปลี่ยนการตั้งค่าสำหรับส่วนขยายนี้
การใช้Send To Favoritesจะเพิ่มทางลัดไปยังรายการโปรดของคุณ
ในการสร้างทางลัดQuick Launch เพียงใช้ตัว เลือกSend To Quick Launch




คุณสามารถดาวน์โหลดได้จาก ที่นี่(here)มันใช้งานได้กับWindows ทั้งหมด 32 บิตและ 64 บิต
SendToSendToเป็นอีกเครื่องมือที่คล้ายกันซึ่งคุณอาจต้องการดู ตรวจสอบลิงก์นี้หากเมนูส่งไปที่ว่างเปล่าหรือว่างเปล่า(SendToSendTo is another similar tool that you may want to have a look at. Check this link if your Send To Menu blank or empty.)
Related posts
Context Menu บรรณาธิการ: Add, Remove Context Menu รายการใน Windows 11
แก้ไข, Add, Remove รายการจาก New Context Menu ใน Windows 10
วิธีเพิ่ม Secure Delete ถึง context menu ใน Windows 10
วิธีเพิ่มการตั้งค่าลงในเมนู Desktop context ใน Windows 11/10
Add Open Windows Terminal เพื่อเปิด ANY Profile ใน Context Menu
วิธีลบ Show More Options Context Menu item ใน Windows 11
วิธีรับ Windows 10 Explorer & Context Menu Back in Windows 11
Add Open Windows Terminal ในฐานะผู้ดูแลระบบใน Context Menu
วิธีเพิ่มหรือลบ Extract All จากเมนูบริบทสำหรับไฟล์ ZIP
วิธีการเพิ่ม Environment Variables ถึง Context Menu ใน Windows 10
Add Run item ถึง Sandbox Context Menu ใน Windows 10
ลบ Rotate Left and Rotate Right จาก Context Menu สำหรับ Images
Remove NVIDIA Control Panel จาก Context Menu and System Tray
Set AS default printer Context Menu item หายไปใน Windows 10
Windows 10 Image Preview หายไปจาก Context Menu
วิธีเพิ่ม Personalize (Classic) เป็น Context Menu ใน Windows 10
ไม่สามารถคลิกขวาที่ Desktop บน Windows 11/10
Remove หรือเพิ่ม Google Drive, Dropbox and OneDrive ถึง Context Menu
วิธีการสลับ Light or Dark mode จากเมนูบริบทใน Windows 10
วิธีการเปิด Command Prompt ในโฟลเดอร์ใน Windows 10
