วิธีเปลี่ยนเครื่องมือค้นหาเริ่มต้นในเบราว์เซอร์ Edge
เบ ราว์เซอร์ Microsoft Edge Chromiumไม่ได้เป็นเพียงเวอร์ชันที่ดีที่สุดของEdgeที่เรามีในปัจจุบัน แต่ยังเสนอการปรับแต่งเองอีกด้วย คุณสามารถ ติด ตั้งธีม Chrome (install Chrome themes)ติดตั้งส่วนขยาย Chrome บน Edge(install Chrome extensions on Edge)จาก Chrome เว็บสโตร์ นำเสนอธีมโหมดมืด และอื่นๆ ในโพสต์นี้ เรากำลังดูคุณสมบัติอื่น — วิธีเปลี่ยนเครื่องมือค้นหาเริ่มต้น –(Search Engine –)ซึ่งตั้งค่าเป็นBing นอกจากนี้เรายังจะแสดงวิธีเปลี่ยนผู้ให้บริการค้นหา(Search Provider)ในแท็บใหม่( the New Tab)ของ Edge
เปลี่ยน(Change)เครื่องมือค้นหา(Search Engine)เริ่มต้นในเบราว์เซอร์Edge
เราจะไม่เพียงแต่เรียนรู้วิธีเปลี่ยนเครื่องมือค้นหาเริ่มต้น แต่ยังเรียนรู้วิธีเพิ่มเครื่องมือค้นหาใหม่ด้วย รายการเริ่มต้นของเครื่องมือค้นหาประกอบด้วยBing , Yahoo , GoogleและDuckDuckGo
- เปลี่ยนเครื่องมือค้นหาเริ่มต้น
- เพิ่มเครื่องมือค้นหาใหม่
- โดยอัตโนมัติ
- ด้วยตนเอง
1] เปลี่ยนเครื่องมือค้นหาเริ่มต้น(Change Default Search Engine)ในEdge
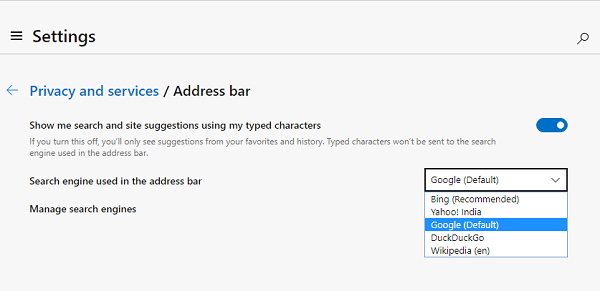
- เปิด เบราว์เซอร์ Edgeแล้วเปิดแท็บใหม่
- พิมพ์edge://settings/searchในแถบที่อยู่ แล้วกด Enter
- เปลี่ยนเป็นเครื่องมือค้นหาอื่น ๆ โดยคลิกที่ดรอปดาวน์ถัดจาก เครื่องมือค้นหาที่ใช้ใน ป้ายกำกับแถบที่อยู่(Search engine used in the address bar )
- เลือก(Choose)จากBing , Yahoo , GoogleและDuckDuckGo
ไม่มีขั้นตอนเพิ่มเติมและคุณได้เปลี่ยนเครื่องมือค้นหาแล้ว หากเครื่องมือค้นหาไม่อยู่ในรายการ นี่คือวิธีการเพิ่มเครื่องมือค้นหาที่คุณชื่นชอบ
2] เพิ่มเครื่องมือค้นหาใหม่ให้กับ Edge
มีสองวิธีที่จะทำ อย่างแรกคือโดยไปที่เครื่องมือค้นหาและค้นหาบางสิ่ง ประการที่สองคือการเพิ่มด้วยตนเอง เราจะแบ่งปันทั้งสองวิธี
1] เยี่ยมชมและเพิ่มเครื่องมือค้นหา(1] Visit and add the Search engine)

- เปิดการตั้งค่าการค้นหาในแท็บใหม่ e dge://settings/searchEngines
- สลับไปที่แท็บใหม่ แล้วเปิดเครื่องมือค้นหาที่คุณต้องการเพิ่ม
- ค้นหาบางสิ่งบางอย่าง
- สลับกลับไปที่การตั้งค่าการค้นหา และเครื่องมือค้นหาจะปรากฏในรายการ
- คลิก(Click)ที่เมนูและเลือกให้เป็นค่าเริ่มต้น
2] เพิ่มด้วยตนเอง(2] Add it manually)

หาก ระบบตรวจไม่พบเครื่องมือ ค้นหา(Search) ของคุณ โดยอัตโนมัติ คุณสามารถเพิ่มด้วยตนเองได้
- ในส่วนจัดการเครื่องมือค้นหา(Manage search engine)
- คลิกที่ปุ่มเพิ่ม(Add)
- คุณต้องเพิ่มชื่อ คีย์เวิร์ด และURLด้วย %s แทนการสืบค้น
- เมื่อเสร็จแล้ว ให้คลิกเพิ่ม(Add)และตั้งเป็นค่าเริ่มต้น
(Here is an example)นี่ คือตัวอย่าง
บนWikipediaผลการค้นหามีลักษณะดังนี้-
https://en.wikipedia.org/w/index.php?search=whateveryouwanttosearch
ตัวเอียงคือหน้าค้นหา(italics part is the search page)ในขณะที่ส่วนที่ขีดเส้นใต้คือข้อความค้นหา (underlined part is the query.) ใน ช่อง URLด้านบน คุณต้องเพิ่ม
https://en.wikipedia.org/w/index.php?search=%s
เมื่อเป็น เครื่องมือ ค้นหา(Search) เริ่มต้น สิ่งที่คุณต้องการพิมพ์จะถูกค้นหาในWikipedia
เปลี่ยนผู้ให้บริการการค้นหา(Search Provider)ในแท็บใหม่(New Tab)ของEdge

คุณยังสามารถเปลี่ยนผู้ให้บริการการค้นหา(Search Provider)ในแท็บใหม่(New Tab)ของEdgeได้ดังนี้:
- เปิด e dge://settings/searchในแถบที่อยู่ของ Microsoft Edge
- ค้นหา การค้นหาในแท็บใหม่โดยใช้ช่องค้นหาหรือแถบที่(Search on new tabs uses search box or address bar)อยู่
- จากช่องค้นหาเริ่มต้น (Bing)(Search box (Bing))ให้สลับไป ที่ ตัวเลือกแถบที่อยู่(Address bar)
เคล็ดลับ(TIP) : โพสต์นี้จะแสดงให้คุณเห็นการเปลี่ยนแปลงเครื่องมือค้นหาเริ่มต้นใน Chrome, Firefox, Opera, Internet(change the default search engine in Chrome, Firefox, Opera, Internet Explorer) Explorer
เหตุใดเบราว์เซอร์เริ่มต้นของ ฉันจึงเปลี่ยนเป็นBing อยู่เสมอ(Bing)
นอกเหนือจากซอฟต์แวร์อื่นๆ ที่พยายามเปลี่ยนเครื่องมือค้นหาเริ่มต้น บางครั้งMicrosoft Edgeยังเปลี่ยนเครื่องมือค้นหาเริ่มต้นอีกด้วย เป็นวิธีที่หลอกลวงในการขอให้ผู้คนเปลี่ยนไปใช้Bingโดยไม่ต้องบอกพวกเขา พึงระวังหากEdgeขอให้คุณเปลี่ยนทันที
คุณสามารถปิดใช้งานแถบค้นหาBing ใน หน้าแท็บ ใหม่ได้หรือไม่(Tab)
Edgeไม่ได้ใช้งานตัวเลือกทิศทางใด ๆ แต่คุณสามารถเปลี่ยนการค้นหาบนแท็บเพื่อใช้แถบที่อยู่แทนการใช้ช่องค้นหา ดังนั้นเมื่อคุณเปิดแท็บใหม่และเริ่มพิมพ์ในแถบที่อยู่เว็บ แท็บนั้นจะใช้เครื่องมือค้นหาเริ่มต้นแทนแท็บที่MicrosoftหรือEdgeมีให้
Related posts
Add Custom Search Engine ถึง Chrome or Edge browser
Search เว็บไซต์ใด ๆ โดยตรงจาก Chrome or Edge Address Bar
วิธีเปิดใช้งานหรือปิดใช้งาน Search Box บน New Tab page ใน Edge
วิธีปิดใช้งานคำแนะนำ Address bar Search ใน Microsoft Edge
วิธีเพิ่มหรือลบ Sidebar Search Panel ใน Microsoft Edge
เกิดข้อผิดพลาดขณะที่เริ่มต้นใน profiling session Edge DevTools
Download The ล่าสุด Windows 10 ISO Images โดยตรงใน Chrome or Edge
Edge Browser ได้หายไปและไอคอนหายไปแล้ว
ปิดใช้งานหรือเปิดใช้งานรหัสผ่านที่แนะนำใน Edge browser ใน Windows 10
ลบ: สำหรับการเข้าถึงที่รวดเร็วให้วางรายการโปรดของคุณที่นี่บนแถบรายการโปรด
วิธีตั้งค่าหรือเปลี่ยน Microsoft Edge homepage บน Windows 10
วิธีการแสดง Favorites Bar ใน Microsoft Edge ใน Windows 10
วิธีการ จำกัด Media Autoplay ใน Microsoft Edge browser
Fix RESULT_CODE_HUNG error บน Microsoft Edge บน Windows 10
เปลี่ยนเครื่องมือค้นหาเริ่มต้นใน IE ผ่าน Registry
SEO Tips พื้นฐานที่จะได้รับ Search Engine Ranking ดีกว่า
เพิ่ม Home button ถึง Microsoft Edge browser
วิธีการซ่อน Title Bar ด้วย Vertical Tabs ใน Microsoft Edge
20 Best Torrent Search Engine ที่ยังคงทำงานในปี 2021
วิธีใช้รูปภาพใน Picture mode บน Microsoft Edge Browser
