คุณกำลังซิงค์ข้อผิดพลาดของบัญชีอื่นใน OneDrive for Mac
หากคุณกำลังพยายามอัปโหลดหรือซิงโครไนซ์ไฟล์บนคอมพิวเตอร์Mac ของคุณผ่านที่เก็บข้อมูลบน คลาวด์ ของ OneDrive และคุณได้รับ (OneDrive)คุณกำลังซิงค์ข้อผิดพลาดของบัญชี(You’re syncing a different account)อื่น ต่อไปนี้คือการแก้ไขที่คุณต้องปฏิบัติตาม การกำจัดปัญหานี้ทำได้ง่ายมาก เนื่องจากคุณต้องลบรหัสผ่านที่บันทึกไว้ของบัญชีเก่าออกจากKeychain Access (Keychain Access)บทความนี้แสดงขั้นตอนที่แน่นอนในการทำให้เสร็จ
หากคุณใช้ บัญชี OneDrive สอง บัญชีใน คอมพิวเตอร์ Macมีความเป็นไปได้ที่จะได้รับข้อความแสดงข้อผิดพลาดนี้เมื่อOneDriveไม่สามารถแยกความแตกต่างของทั้งสองบัญชีได้อย่างถูกต้อง มันสามารถเกิดขึ้นได้เนื่องจากความเสียหายของไฟล์ภายใน เมื่อข้อความนี้ปรากฏขึ้น การซิงโครไนซ์จะหยุดโดยอัตโนมัติ และผู้ใช้จะไม่สามารถอัปโหลดไฟล์ใหม่ไปยังที่เก็บข้อมูลOneDrive
คุณกำลังซิงค์บัญชีอื่น ข้อผิดพลาด OneDriveบนMac
ในการแก้ไขปัญหานี้:
- กด Cmd+Space บนคอมพิวเตอร์ของคุณ
- ค้นหาการเข้าถึงพวงกุญแจ(keychain access)
- เปิดแอพที่เกี่ยวข้องบน Mac
- ค้นหาOneDrive Cached CredentialหรือOneDrive Standalone Cached(OneDrive Standalone Cached Credential) Credential
- คลิกขวาที่มัน
- เลือกลบ(Delete)
- ยืนยันการลบรหัสผ่านนี้
- เปิดOneDriveเพื่อลงชื่อเข้าใช้บัญชีของคุณ
ลองมาดูรายละเอียดขั้นตอนเหล่านี้กัน
ในตอนแรก คุณต้องเปิดการเข้าถึงพวงกุญแจ(Keychain Access)บนคอมพิวเตอร์ของคุณ คุณสามารถทำตามวิธีการใดก็ได้ อย่างไรก็ตาม เปิดแอปนี้โดยใช้การค้นหาSpotlight ได้อย่างง่ายดาย (Spotlight)ในการนั้น ให้กดปุ่มCmd+Spaceพร้อมกันและค้นหาการเข้าถึงพวงกุญแจ (keychain access)คุณควรพบแอปในผลลัพธ์ขณะพิมพ์
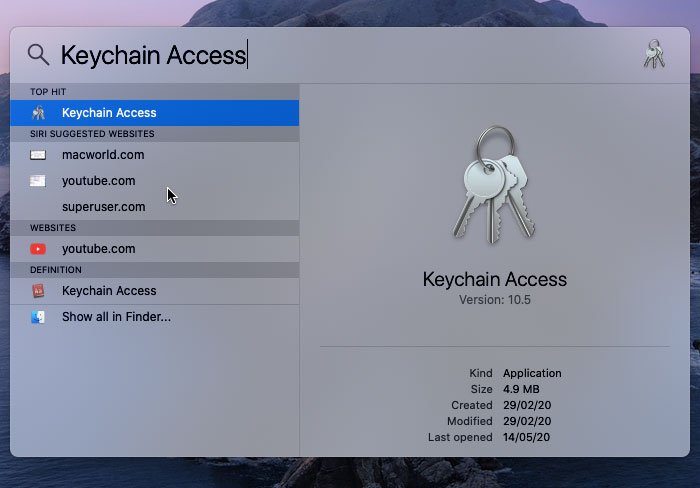
หลังจากเปิดการเข้าถึงพวงกุญแจ(Keychain Access)คุณจะต้องค้นหาข้อมูลรับรองแคช(OneDrive Cached Credential) ของ OneDrive หรือ ข้อมูลรับรอง แคชแบบสแตนด์อโลน(OneDrive Standalone Cached Credential)ของ OneDrive
หากคุณติดตั้ง OneDrive ควบคู่ไปกับWord , Excel , PowerPointฯลฯ คุณควรเห็นOneDrive Cached Credential(OneDrive Cached Credential)
อย่างไรก็ตาม หากคุณติดตั้งเฉพาะOneDriveบน คอมพิวเตอร์ Macของคุณ คุณจะเห็นOneDrive Standalone Cached Credential
ไม่ว่าในกรณีใด คุณต้องคลิกขวาที่มันแล้วเลือกตัวเลือกลบ(Delete)

มันจะขอให้คุณยืนยันการลบ คุณสามารถยืนยันได้ในหน้าต่างป๊อปอัป
หลังจากทำตามขั้นตอนสุดท้ายเรียบร้อยแล้ว คุณสามารถเปิด แอป OneDriveบน คอมพิวเตอร์ Mac ของคุณ และลองลงชื่อเข้าใช้บัญชีของคุณ ตอนนี้ คุณไม่ควรแสดงข้อความแสดงข้อผิดพลาดใดๆ และคุณสามารถอัปโหลดไฟล์ได้ตามปกติ
ฉันหวังว่าบทช่วยสอนนี้จะช่วยได้
สำหรับข้อมูลของคุณ ปัญหาเดียวกันนี้จะปรากฏบนคอมพิวเตอร์ Windows ด้วย ถ้าใช่ คุณสามารถแก้ไขคุณกำลังซิงค์ข้อผิดพลาดของบัญชีอื่นใน OneDrive สำหรับ Windows(You’re syncing a different account error in OneDrive for Windows)โดยใช้บทช่วยสอนนี้(For your information, the same problem also appears on the Windows computer. If so, you can fix You’re syncing a different account error in OneDrive for Windows using this tutorial.)
การอ่านที่เกี่ยวข้อง: (Related read: )คุณกำลังซิงค์บัญชีนี้แล้ว – ข้อผิดพลาด OneDrive for Mac(You’re already syncing this account – OneDrive for Mac error)
Related posts
คุณซิงค์บัญชีนี้แล้ว - OneDrive สำหรับ Mac error
OneDrive Stops Syncing - แสดงข้อผิดพลาดการซิงค์ .DS_STORE
รูปแบบ Please The USB drive เป็นเดี่ยว FAT partition: Boot Camp Assistant
FaceTime Camera ไม่ได้ทำงานใน Windows 10 กับ Boot Camp
วิธีถ่ายโอนไฟล์และข้อมูลจาก Windows PC ถึง Mac
วิธีการลบ Office license จาก Mac ใช้ License Removal Tool
Get Mac font สำหรับ Windows การใช้ MacType or GDIPP
วิธีปิด Outlook Reminders and Reminder Sound บน Mac
วิธีการสร้าง Mac keyboard สำหรับ Windows 10
Microsoft Edge สำหรับ Mac ล่มไม่ทำงานหรือให้ปัญหา
Fix Microsoft Edge สูง CPU and Memory usage บน MacOS
9 Quick Ways เพื่อสร้าง Image Transparent ใน Windows and Mac
วิธีการอย่างรวดเร็ว Empty Trash ใน MacOS Using Terminal
5 Ways ที่จะเปิดให้บริการวัน Fix Safari Wo n't Mac
Convert Mac font เป็นแบบอักษรที่เข้ากันได้กับ Windows โดยใช้ DfontSplitter
วิธีการปราบปรามคำเตือน AutoDiscover Redirect ใน Outlook สำหรับ Mac
วิธีการพิมพ์ข้อความที่ซ่อนอยู่ใน Word บน Windows and Mac
วิธีรับ MacBook เช่นการเลื่อนบน Windows latop
วิธีการสร้าง Windows 10 Bootable USB บน Mac สำหรับพีซี
วิธีปิดใช้งานการแจ้งเตือน Microsoft Edge บน Lock Screen บน MacOS
