แก้ไขโฟลเดอร์ไม่มีอยู่ - ข้อผิดพลาด Origin บน Windows PC
Originเป็นแพลตฟอร์มการจัดจำหน่ายดิจิทัลที่พัฒนาโดยElectronic Arts สำหรับการซื้อและเล่นวิดีโอเกม ซอฟต์แวร์ไคลเอนต์ของแพลตฟอร์มพร้อมใช้งานสำหรับคอมพิวเตอร์ส่วนบุคคลและแพลตฟอร์มมือถือ หากเมื่อคุณพยายามอัปเดตเกมบนWindows 11/10โดยใช้ ไคลเอนต์ Originและคุณพบ ข้อความแสดงข้อผิดพลาดว่า ไม่มีโฟลเดอร์(Folder does not exist)แสดงว่าโพสต์นี้อาจสนใจคุณ ในโพสต์นี้ เราจะระบุสาเหตุที่เป็นไปได้ที่ทราบซึ่งสามารถทำให้เกิดข้อผิดพลาด จากนั้นให้วิธีแก้ไขปัญหาที่คุณสามารถลองเพื่อช่วยแก้ไขปัญหานี้ได้
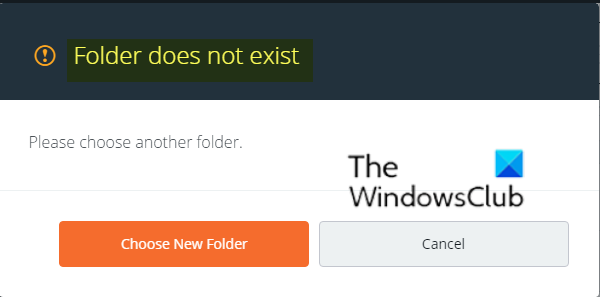
คุณอาจพบ ข้อความแสดงข้อผิดพลาดว่า โฟลเดอร์ไม่มีอยู่(Folder does not exist)เนื่องจากสาเหตุที่ทราบดังต่อไปนี้
- สิทธิ์ของผู้ดูแลระบบ
- ปัญหาลูกค้า.
- สิทธิ์ของโฟลเดอร์
ไม่มีโฟลเดอร์–(– Origin) เกิด ข้อผิดพลาด
หากคุณพบ ข้อผิดพลาดว่า ไม่มีโฟลเดอร์(Folder does not exist) นี้ คุณสามารถลองใช้วิธีแก้ปัญหาที่เราแนะนำด้านล่างโดยไม่เรียงลำดับเฉพาะ และดูว่าจะช่วยแก้ปัญหาได้หรือไม่
- เรียกใช้ Origin ในฐานะผู้ดูแลระบบ
- เลือกโฟลเดอร์การติดตั้งใหม่
- คืนค่าไลบรารีเกมของ Origin เป็นการตั้งค่าเริ่มต้น
- อนุญาตการอนุญาตที่เพียงพอ
มาดูคำอธิบายขั้นตอนที่เกี่ยวข้องกับการแก้ปัญหากัน
1] เรียกใช้ Origin ในฐานะผู้ดูแลระบบ
การอัปเดต Windows(Windows)หรือOriginล่าสุดอาจมีการเปลี่ยนแปลงบางอย่างเกี่ยวกับการอนุญาตสำหรับ ไฟล์เรียกทำงาน Originและอาจเข้าถึงโฟลเดอร์ทั้งหมดที่สามารถเข้าถึงได้ก่อนการอัปเดต ดังนั้น คุณสามารถลองเรียกใช้Originในฐานะผู้ดูแลระบบ และดูว่าจะช่วยได้หรือไม่
โดยใช้วิธีดังนี้:
- ค้นหาOrigin ปฏิบัติการ(Origin executable)บนคอมพิวเตอร์ของคุณ หากอยู่บนเดสก์ท็อปของคุณเป็นทางลัด เพียงคลิกขวาที่ทางลัดแล้วเลือก ตัวเลือก คุณสมบัติ(Properties)จากเมนูบริบท ถ้าไม่ คุณจะต้องค้นหาโฟลเดอร์การติดตั้งบนคอมพิวเตอร์ของคุณ หากคุณเปลี่ยนโฟลเดอร์เริ่มต้นระหว่างการติดตั้ง ตรวจสอบให้แน่ใจว่าคุณได้ไปที่โฟลเดอร์นั้น
- ไปที่ แท็บ ความเข้ากันได้(Compatibility)ภายในหน้าต่างคุณสมบัติ
- ภายใต้ ส่วน การตั้งค่า( Settings)ให้ทำเครื่องหมายที่ช่องถัดจากตัวเลือก เรียกใช้โปรแกรมนี้ในฐานะผู้ดูแลระบบ(Run this program as an administrator)
- คลิกใช้(Apply) > ตกลง(OK)เพื่อให้การเปลี่ยนแปลงมีผล
ตรวจสอบเพื่อดูว่าปัญหายังคงมีอยู่หรือไม่ ถ้าใช่ ให้ลองวิธีแก้ไขปัญหาถัดไป
2] เลือกโฟลเดอร์การติดตั้งใหม่
หากปัญหาเกิดขึ้นกับเกมเพียงเกมเดียวบนคอมพิวเตอร์ของคุณ คุณอาจต้องเลือกโฟลเดอร์ที่ติดตั้งเกมด้วยตนเอง ในการเลือกโฟลเดอร์การติดตั้งใหม่ ให้ทำดังต่อไปนี้
- ดับเบิลคลิก(Double-click)ที่ ไอคอน Originบนเดสก์ท็อปเพื่อเปิดไคลเอนต์Origin
- เมื่อ ไคลเอนต์ Originเปิดขึ้น ให้คลิก รายการ เกม(Games) ที่เมนูที่ด้านบนของหน้าต่างเพื่อเปิดรายการเกมของคุณ คุณยังสามารถคลิกรายการ My Game Library ในเมนูด้านซ้ายของหน้าจอหลัก
- ค้นหาเกมที่มีปัญหาในรายการเกมที่คุณติดตั้ง คลิกขวาที่ไอคอน แล้วเลือกอัปเดตเกม(Update Game) จากเมนูบริบทที่จะปรากฏขึ้น
- เมื่อไม่มีโฟลเดอร์(Folder does not exist)ปรากฏขึ้น ให้คลิกตัวเลือก เลือกโฟลเดอร์(Choose New Folder)ใหม่
- เรียกดู(Browse)โฟลเดอร์ที่ติดตั้งเกมแล้วเลือก การอัปเดตควรดำเนินการตามปกติ
ตรวจสอบเพื่อดูว่าปัญหายังคงมีอยู่หรือไม่ ถ้าใช่ ให้ลองวิธีแก้ไขปัญหาถัดไป
3] คืนค่าไลบรารีเกมของ Origin เป็นการตั้งค่าเริ่มต้น
ในการคืนค่าไลบรารีเกมของ Origin เป็นการตั้งค่าเริ่มต้น ให้ทำดังต่อไปนี้
- ดับเบิลคลิก(Double-click)ที่ ไอคอน Originบนเดสก์ท็อปเพื่อเปิดไคลเอนต์Origin
- จากหน้าจอหลักของ ไคลเอนต์ Originให้คลิกไอคอนลูกศรจากส่วนล่างซ้ายของหน้าต่าง ถัดจากชื่อผู้ใช้ของคุณ
- คลิก ตัวเลือก การตั้งค่าแอปพลิเคชัน(Application Settings)จากเมนู
- ไปที่แท็บการติดตั้งและบันทึก(Installs & Saves)ในหน้าจอการตั้งค่า
- ใน ส่วน " บนคอมพิวเตอร์ของคุณ(On your computer) " ให้คลิกปุ่ม " กู้คืนค่าเริ่มต้น(Restore default) " ถัดจาก ตัวเลือก ตำแหน่งไลบรารีเกม(Game library location)และยืนยันข้อความแจ้งที่อาจปรากฏขึ้น
- รีสตาร์ทการอัปเดตสำหรับเกมOrigin ของคุณ(Origin)
ตอนนี้ให้ตรวจสอบเพื่อดูว่าโฟลเดอร์ไม่มี(Folder does not exist)ปัญหายังคงปรากฏในไคลเอนต์ Origin ของคุณหรือไม่ ถ้าใช่ ให้ลองวิธีแก้ไขปัญหาถัดไป
4] อนุญาตการอนุญาตเพียงพอ
เกมอาจถูกติดตั้งในโฟลเดอร์ที่ไม่สามารถเข้าถึงได้โดยไม่ต้องมีสิทธิ์เพียงพอ ในกรณีนี้การให้สิทธิ์เพียงพอสำหรับโฟลเดอร์สามารถแก้ไขข้อความแสดงข้อผิดพลาดไม่มีโฟลเดอร์ (Folder does not exist )ทำดังต่อไปนี้
- ค้นหาโฟลเดอร์การติดตั้งของเกมบนคอมพิวเตอร์ของคุณ อาจเป็นโฟลเดอร์ไลบรารีที่คุณเลือก หรืออาจเป็นโฟลเดอร์ไลบรารีเริ่มต้น นั่นคือOrigin\Games
- คลิกขวา(Right-click)ที่โฟลเดอร์ที่มีการติดตั้งเกม (ตั้งชื่อตามเกม) และเลือก รายการ คุณสมบัติ(Properties) จากเมนูบริบทที่จะปรากฏขึ้น
- เมื่ออยู่ใน หน้าต่าง Propertiesให้ไปที่ แท็บSecurity ด้านใน(Security)
- คลิก ปุ่ม ขั้นสูง(Advanced) ใกล้กับด้านล่างของหน้าจอเพื่อเข้าถึงการตั้งค่าการอนุญาตขั้นสูง
- ภายในโฟลเดอร์ใหม่ ให้คลิก ปุ่ม เพิ่ม(Add)เพื่อเพิ่มการอนุญาตใหม่
- ในหน้าต่างใหม่ ให้คลิกปุ่มเลือกหลัก(Select a principal) ที่ส่วนบนซ้ายของหน้าจอ
- ภายใต้ตัวเลือกEnter the object name to selectให้พิมพ์ALL APPLICATION PACKAGES
- ตรวจสอบให้แน่ใจว่า ได้ตั้งค่าตัวเลือก Type เป็น (Type)Allow และ ตัวเลือก Apply to(Applies to) ถูกตั้งค่าเป็น โฟลเดอร์ โฟลเดอร์ย่อย และไฟล์(This folder, subfolders, and files)นี้
- ภายใต้ ส่วน สิทธิ์ขั้นพื้นฐาน(Basic permissions)ของหน้าต่าง ให้เลือกรายการควบคุม ทั้งหมด(Full control)
- คลิกตกลง(OK)เพื่อให้การเปลี่ยนแปลงมีผล
เปิด ไคลเอนต์ Origin อีกครั้ง เพื่อเริ่มการอัปเดตใหม่และตรวจสอบเพื่อดูว่าปัญหาได้รับการแก้ไขหรือไม่
I hope one of these solutions works for you!
Related posts
Fix Epic Games error code IS-MF-01 and LS-0009 บน Windows 11/10
Fix พื้นที่ดิสก์ไม่เพียงพอ - Steam error บน Windows 10
Fix Online login ไม่สามารถใช้งานได้ในขณะนี้ - Origin error บน Windows 10
วิธีย้าย Steam Games ไปยังอีก Drive or Folder ใน Windows 10
Fix Epic Games error รหัส LS-0018 ใน Windows 11/10
วิธีแก้ไขข้อผิดพลาด Origin 9:0 ใน Windows 10
Fix Memory Error 13-71 ใน Call ของ Duty Modern Warfare and WarZone
วิธีการติดตั้งและเปิดใช้งานบน DirectPlay Windows 11/10
วิธีแก้ไขข้อผิดพลาด Origin 327683:0
Best Free download Full version PC เกมสำหรับ Windows 11/10
ฟรี Card Games and Casino Slot Games สำหรับ Windows PC
Epic Games error LS-0014 รหัส File ไม่พบบน Windows PC
แก้ไขสี่เหลี่ยมสีดำหลังไอคอนโฟลเดอร์
Download and Install Classic 3D Pinball game สำหรับ Windows 10
ฟรีเกมผู้เล่นหลายคนสำหรับ Windows 10 PC เพื่อเล่นกับเพื่อน ๆ จากที่บ้าน
Fix Epic Games Launcher login ข้อผิดพลาดใน Windows 11/10
วิธีใช้ Spotify ใน PC Games Via Xbox Game Bar ใน Windows 10
Use GBoost เพื่อเพิ่ม Gaming performance ใน Windows 10 PC
รายการที่ดีที่สุดฟรี Windows 11/10 Apps ใน Microsoft Store
Best ฟรี Game Backup software สำหรับ Windows PC
