วิธีเปิดหรือปิดปุ่มฮาร์ดแวร์ใน Windows 10 Tablet PC
หากคุณต้องการปิดการใช้งานปุ่มฮาร์ดแวร์ทั้งหมดบนแท็บเล็ตพีซี Windows 10 นี่คือสิ่งที่คุณจะต้องทำ คุณสามารถปิดหรือปิดใช้งาน ปุ่มที่กำหนดโดย OEM ทั้งหมด ได้ด้วยความช่วยเหลือของLocal Group Policy EditorและRegistry Editor
แท็บเล็ตพีซี(Tablet PCs)เป็นอุปกรณ์พกพาที่สะดวกและช่วยให้คุณทำงานได้อย่างรวดเร็ว แท็บเล็ตพีซี(Tablet PCs)เกือบ(Almost)ทั้งหมดมีปุ่มฮาร์ดแวร์อย่างน้อยหนึ่งปุ่มที่ช่วยให้คุณเปิดหรือปิด(OFF)การแสดงผลและเปลี่ยนระดับเสียง ฯลฯ ซึ่งจะมีประโยชน์หากคุณต้องการปิดใช้งานปุ่มฮาร์ดแวร์เหล่านั้นเพื่อตรวจสอบบางอย่างหรือเพื่อทดสอบบางอย่างโดยเฉพาะ
เปิดหรือปิดปุ่มฮาร์ดแวร์บนแท็บเล็ต(Tablet) PC
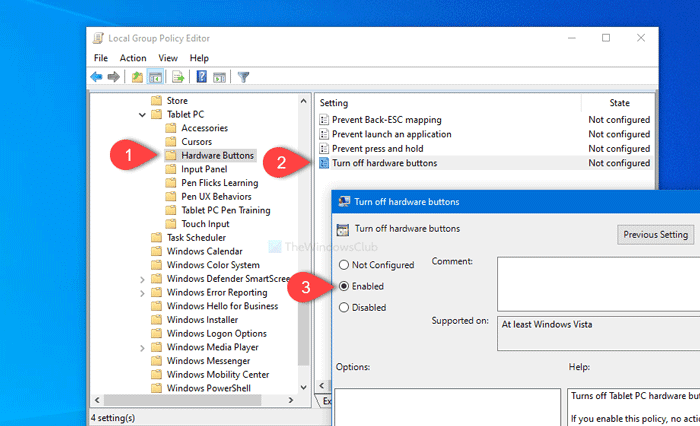
ในการเปิดหรือปิดการใช้งานปุ่มฮาร์ดแวร์ในWindows 10 Tablet PC ให้ทำตามขั้นตอนเหล่านี้-
- กด Win+R เพื่อเปิดพรอมต์เรียกใช้
- พิมพ์gpedit.mscแล้วกดปุ่ม Enter
- ไปที่ปุ่มฮาร์ดแวร์(Hardware Buttons)ใน การ กำหนดค่าผู้(User Configuration)ใช้
- ดับเบิลคลิกที่ปิดปุ่ม(Turn off hardware buttons)ฮาร์ดแวร์
- เลือกตัวเลือกที่เปิดใช้งาน(Enabled)
- คลิกสมัคร(Apply)และตกลง(OK) _
คุณจะต้องเปิดLocal Group Policy Editor (Local Group Policy Editor)เพื่อที่กดWin+Rพิมพ์gpedit.mscและกด ปุ่มEnter
หลังจากเปิดแล้วให้ไปที่เส้นทางต่อไปนี้ -
User Configuration > Administrative Templates > Windows Components > Tablet PC > Hardware Buttons
ใน โฟลเดอร์ ปุ่มฮาร์ดแวร์(Hardware Buttons) คุณจะเห็นชื่อการตั้งค่า ปิดปุ่ม(Turn off hardware buttons)ฮาร์ดแวร์ ดับเบิลคลิกที่มันแล้วเลือกตัวเลือกที่ เปิดใช้งาน (Enabled )
ตอนนี้ให้คลิกปุ่ม ใช้ (Apply )และ ตกลง (OK )ตามลำดับ หลังจากนั้น ปุ่มฮาร์ดแวร์ของคุณจะไม่ทำงานจนกว่าคุณจะยกเลิกการเปลี่ยนแปลง
วิธีที่สองคือการปรับแต่งRegistry ดังนั้นจึงแนะนำให้สำรองไฟล์ Registry(backup Registry files)และสร้างจุดคืนค่าระบบให้อยู่ในด้านความปลอดภัย
เปิดหรือปิดปุ่มฮาร์ดแวร์โดยใช้Registry Editor
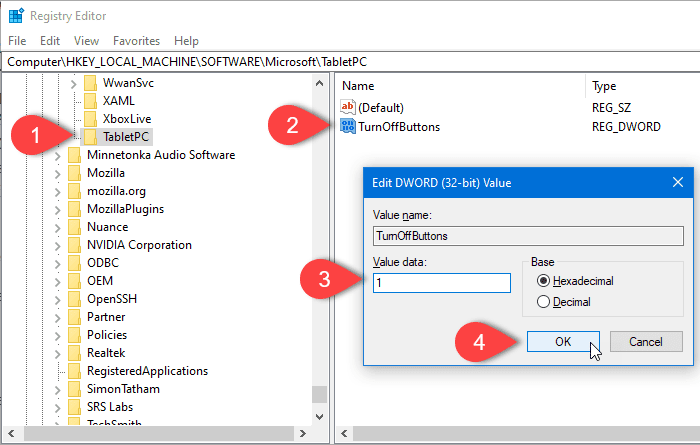
หากต้องการปิดปุ่มฮาร์ดแวร์ในWindows 10 Tablet PC โดยใช้Registry Editorให้ทำตามขั้นตอนเหล่านี้ -
- กด Win+R เพื่อเปิดพรอมต์เรียกใช้
- พิมพ์regeditและปุ่ม Enter
- คลิกใช่(Yes)ในพรอมต์ UAC
- นำทางไปยังTabletPCในHKLM
- คลิกขวา(Right-click)ที่TabletPC > New > DWORD (32 บิต)
- ตั้งชื่อเป็นTurnOffButtons
- ดับเบิลคลิกที่มันและตั้งค่า(Value) ข้อมูล ค่าเป็น1
- คลิกปุ่มตกลง(OK)
เปิด ตัวแก้ไขรีจิสทรี ในการนั้นให้กด Win+Rพิมพ์regeditและกด ปุ่มEnter หาก ข้อความแจ้ง UACปรากฏขึ้น ให้คลิก ปุ่มใช่ (Yes )ตอนนี้นำทางไปยังเส้นทางต่อไปนี้ -
HKEY_LOCAL_MACHINE\SOFTWARE\Microsoft\TabletPC
คลิกขวา(Right-click)ที่TabletPCแล้วเลือกตัวเลือก ค่าNew > DWORD (32-bit) valueจาก นั้นตั้งชื่อเป็น TurnOffButtons ตอนนี้ ดับเบิลคลิกที่ TurnOffButtons และตั้ง ค่าข้อมูล (Value data )ค่าเป็น 1
ในที่สุด ให้คลิก ปุ่ม ตกลง (OK )เพื่อบันทึกการเปลี่ยนแปลง
แค่นั้นแหละ!
Related posts
วิธีเปิดใช้งานหรือ Disable Tablet Mode ใน Windows 10
Fix Wacom Tablet Driver ไม่ Found ใน Windows 10
โหมดแท็บเล็ต Windows 10: มันคืออะไรและใช้งานอย่างไร
วิธีใช้ Cortana บนพีซี Windows 10 โน้ตบุ๊กหรือแท็บเล็ต
วิธีปิดใช้งานการป้องกันสำหรับ Feature Updates บน Windows 10
วิธีการปิดการใช้งานหรือเปิดใช้งาน Reader Mode ใน Chrome ใน Windows 10
New องค์ประกอบใน Windows 10 version 20H2 October 2020 Update
สร้าง Keyboard Shortcut เพื่อเปิด Website คุณชื่นชอบใน Windows 10
Create บันทึกย่อที่เรียบง่ายพร้อม PeperNote สำหรับ Windows 10
Convert EPUB ถึง MOBI - เครื่องมือแปลงฟรีสำหรับ Windows 10
ขั้นตอน splwow64.exe คืออะไรใน Windows 10 และฉันสามารถปิดการใช้งานได้หรือไม่
ไม่สามารถเชื่อมต่อกับ Xbox Live; Fix Xbox Live Networking issue ใน Windows 10
อธิบาย Modern Setup Host ใน Windows 10 ปลอดภัยไหม?
ฟรี Battery Limiter software สำหรับ Windows 10
เปิดใช้งาน Enhanced Anti-Spoofing ใน Windows 10 Hello Face Authentication
Ashampoo WinOptimizer เป็นซอฟต์แวร์ฟรีที่จะเพิ่มประสิทธิภาพ Windows 10
Long Path Fixer tool จะแก้ไขข้อผิดพลาดยาว Path Too ใน Windows 10
วิธีการเปิดใช้งานด้วยตนเอง Retpoline บน Windows 10
Make Firefox display Media Controls on Media Controls Lock Screen Lock Screen
วิธีใช้ Network Sniffer Tool PktMon.exe ใน Windows 10
