Macrium Reflect Free Review: ซอฟต์แวร์สร้างภาพดิสก์ที่ดีที่สุดสำหรับพีซี
หลังจากใช้Macrium Reflect Freeมาระยะหนึ่งแล้ว ฉันสามารถสรุปได้ในสามคำที่ใช้ในชื่อ Macrium Reflectใช้บริการ Volume Shadow Copy(Shadow Copy Service)ในWindows 11/10เพื่อสร้างภาพดิสก์และด้วยเหตุนี้จึงเร็วกว่าซอฟต์แวร์สร้างภาพฟรี(free imaging software) อื่นๆ ในประเภทเดียวกัน มันสามารถบีบอัดภาพที่ถ่ายได้มากถึง 40% ดังนั้นคุณจึงบันทึกสแน็ป / รูปภาพเพิ่มเติมในอุปกรณ์สำรองของคุณ ในที่สุดก็มีวิธีการบูตที่ให้คุณบูตและกู้คืนไดรฟ์ระบบของคุณในเวลาไม่นาน และเหนือสิ่งอื่นใด มันฟรีอย่างสมบูรณ์ การทบทวนMacrium Reflectนี้เป็นประสบการณ์ของฉันกับซอฟต์แวร์
Macrium Reflect รีวิวฟรี
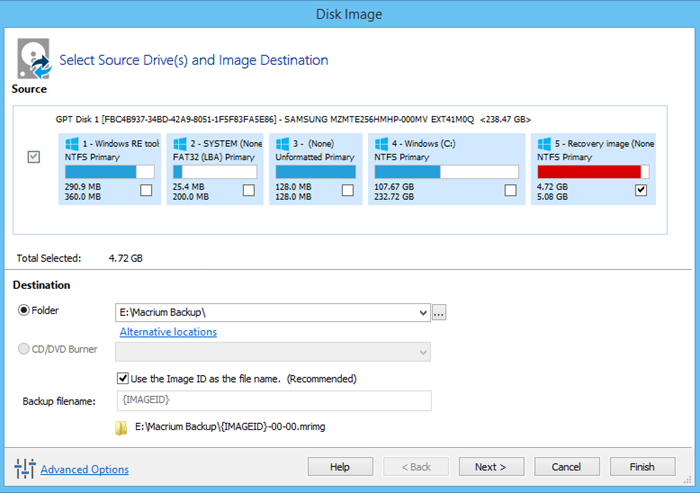
Macrium Reflectเป็นซอฟต์แวร์สร้างภาพดิสก์ ได้ฟรีและจะดีที่สุดถ้าคุณถามฉัน สิ่งแรกที่ต้องทำหลังจากติดตั้งWindowsใหม่และปรับแต่งโปรแกรมคือ install Macrium ช่วยให้ฉันสร้างสแน็ปช็อตที่ฉันสามารถใช้ได้ในกรณีที่ไดรฟ์ระบบเสีย ตราบใดที่ดิสก์ไดรฟ์เหมือนกันMacrium Reflectสามารถช่วยคุณกู้คืนไดรฟ์ได้อย่างถูกต้อง อย่างไรก็ตาม หากคุณเปลี่ยนขนาดไดรฟ์หรือเพิ่มไดรฟ์ลงในฮาร์ดดิสก์ การตั้งค่าใหม่ของคุณจะหายไป
ความเสี่ยงมากนั้นเกี่ยวข้องกับโปรแกรมสร้างภาพดิสก์ที่ต้องเสียเงินด้วยเช่นกัน เมื่อคุณย้อนเวลากลับไปเป็น x จำนวนสัปดาห์ คุณจะสูญเสียการเปลี่ยนแปลงที่คุณทำกับระบบใน x สัปดาห์เหล่านั้น นอกเหนือจากนั้น นี่คือเหตุผลที่ฉันเรียกMacrium Reflectซึ่งเป็นซอฟต์แวร์สร้างภาพดิสก์ฟรีที่ดีที่สุด:
- ใช้ VSS Service ดังนั้น Fast:(Employs VSS Service, Hence Fast:)ซอฟต์แวร์สร้างภาพดิสก์และโคลนส่วนใหญ่ใช้Windows Volume(Windows) Shadow Copy Service (Shadow Copy Service)ซอฟต์แวร์สร้างภาพดิสก์ของ Macrium ก็เช่นกัน ผลที่ได้คือการถ่ายภาพเร็วขึ้น หากคุณต้องการทราบ นี่คือรายละเอียดบางส่วนของVolume Shadow Copy Service กระบวนการทั้งหมดจะต้องเสร็จสิ้นโดยเร็วที่สุด เมื่อ Windows ใช้งาน บริการจะใช้เวลาไม่กี่วินาทีถึงหนึ่งหรือสองนาทีเพื่อสร้างภาพ Macrium Reflectใช้เวลานานขึ้นเล็กน้อย แต่ไม่ได้หมายความว่าต้องรอนานหลายชั่วโมง สำหรับการคืนค่าด้วยVSSใช้และด้วยเหตุนี้ส่วนนั้นจึงเร็วขึ้นเช่นกัน หากคุณเปรียบเทียบทั้งหมดนี้กับการสำรองข้อมูลด้วยตนเอง คุณจะประหยัดเวลาหลายชั่วโมง… หรือเป็นวัน! ด้วยการถ่ายภาพ คุณสามารถทำงานต่อไปได้ในขณะที่กำลังสร้างภาพ นั่นเป็นข้อดีเมื่อเทียบกับโปรแกรมสำรองข้อมูล
- การ บีบอัด:(Compression: )ดังที่กล่าวไว้ก่อนหน้านี้Reflectสามารถบีบอัดภาพดิสก์ได้ถึง 40 เปอร์เซ็นต์ นั่นหมายถึงความสามารถในการจัดเก็บสำเนาสำรองเพิ่มเติม ไม่ว่าจะเป็นการสำรองข้อมูลตามกำหนดเวลาหรือการสำรองข้อมูลด้วยตนเอง คุณจะได้รับการจัดเก็บสำเนาข้อมูลสำรองเพิ่มเติมบนอุปกรณ์สำรองที่คุณใช้อยู่ คุณจะต้องใช้ซีดีเพื่อบูตไปยังสภาพแวดล้อม PE ในสภาพแวดล้อมWindowsหรือLinux คุณสามารถใช้อุปกรณ์สำรองข้อมูลเพื่อกู้คืนสำเนาที่คุณต้องการ
- ใช้งานง่าย:(Ease of Use: )แม้ว่ากระบวนการจะซับซ้อนหากคุณดูการทำงานGUIช่วยให้คุณทำงานให้เสร็จได้อย่างง่ายดาย ทั้งเมื่อสำรองข้อมูลและระหว่างการกู้คืน ในการบูต(boot restore)ระบบของคุณคืนคุณต้องได้รับBART PEหรือWAID PEที่รวมอยู่ในซีดีกู้คืน การรวมนี้ทำได้โดยอัตโนมัติในขณะที่คุณใช้วิซาร์ดการสำรองและกู้(backup and restore wizard)คืน
ตั้งค่าความสับสน
หน้าจอการติดตั้งเริ่มต้นเรียกเวอร์ชันฟรีว่าFree/Trialทำให้คุณสงสัยว่าคุณกำลังติดตั้งรุ่นทดลองหรือไม่ แต่ไม่ เป็น Macrium Reflect(Macrium Reflect)รุ่นฟรีดังนั้นโปรดเลือกตัวเลือกนี้ การติดตั้งจะใช้เวลานานขึ้นเล็กน้อยหากคุณเลือกดาวน์โหลดและติดตั้ง PE ด้วย แต่ฉันแนะนำว่าตามที่คุณต้องการหรืออาจต้องใช้ CD ที่สามารถบู๊ตได้ และ PE ที่ทำหน้าที่นี้ ช่วยให้คุณบูตเป็นWindowsหรือLinux -ตามระบบปฏิบัติการที่คุณใช้
การใช้ซอฟต์แวร์Macrium Reflect Imaging(Macrium Reflect Imaging Software) ฟรี สำหรับWindows PC
Macrium Reflect Freeมีคุณสมบัติดังต่อไปนี้:
- เรียกดู(Browse)เนื้อหาสำรองในWindows Explorer
- บูต(Boot) การ สำรองข้อมูลในเครื่องเสมือนHyper-V
- สำรองข้อมูลสื่อแฟลชแบบถอดได้
- สร้างอิมเมจของการรัน Windows OS
- การถ่ายภาพเชิงอนุพันธ์
- การโคลนดิสก์โดยตรง
- กู้คืนระบบที่ไม่บู๊ต
สร้างสื่อคืนค่า
ขั้นตอนแรกที่ฉันแนะนำคือการสร้างRescue Mediaทันทีที่คุณติดตั้งMacrium Reflect จากเมนูงานอื่น(Other Tasks)ให้ เลือก Create Rescue Media เลือกระบบปฏิบัติการของคุณและคลิกถัด(Next)ไป หน้าจอที่สองฟังดูซับซ้อนเล็กน้อยสำหรับผู้ใช้(Users)ขั้นสูง(Advanced) ที่รู้วิธีจัดการกับบรรยากาศ PE เพียง(Just)คลิกถัดไป(Next)โดยเลือกค่าเริ่มต้นไว้ ก่อนคลิกถัดไป(Next)ตรวจสอบให้แน่ใจว่าคุณมีCD/DVD เปล่า ในไดรฟ์ดีวีดี ของคุณ (DVD)ดิสก์นั้นจะพร้อมสำหรับการบูทในอนาคต - ในกรณีที่ไดรฟ์ระบบเสียหาย
หมายเหตุ(NOTE) : คุณยังสามารถเลือกที่จะทำให้เป็นไดรฟ์ปากกา ที่สามารถบู๊ตได้ (Pen)PE รองรับ การบูททั้งจากDVDและUSB ในกรณีที่คุณไม่มีอะไรพร้อม ให้เลือกสร้างอิมเมจ ISO(ISO)ที่จะจัดเก็บไว้ในดิสก์ในเครื่องของคุณ คุณสามารถใช้ISOเพื่อสร้างดิสก์สำหรับบูตหรือไดรฟ์ปากกา ได้ในภายหลัง(Pen)
กำหนดเวลาการสำรองข้อมูล
เมื่อคุณมีสื่อที่กู้คืนแล้ว คุณก็พร้อมที่จะกำหนดเวลาสำรองข้อมูล คุณยังสามารถสำรองข้อมูลด้วยตนเองได้ Macrium Reflectจะจดจำดิสก์ไดรฟ์ทั้งหมดบนคอมพิวเตอร์ของคุณและนำเสนอในรูปแบบที่เข้าใจได้ หากต้องการสร้างภาพหรือโคลนไดรฟ์ ให้เลือกและคลิกลิงก์ที่ระบุว่าImage This DriveหรือClone This Driveตามต้องการ คุณสามารถเลือกโฟลเดอร์(Folder)เพื่อสร้างภาพที่สามารถใช้หลังการบูตจากRescue Media(Rescue Media)
อย่างไรก็ตาม ผู้เชี่ยวชาญแนะนำให้ใช้สื่อภายนอก คุณสามารถใช้Pen Driveหรือ Hard Disk Driveอื่นหรือแม้แต่DVD ฉันจะบอกว่าใช้DVDเฉพาะในกรณีที่อีกสองตัวเลือกไม่พร้อมใช้งานเนื่องจากดีวีดี(DVDs)มักจะได้รับความเสียหายจากรอยขีดข่วน ฯลฯ
เมื่อสร้างภาพ คุณจะต้องเลือกระดับการบีบอัดและตัวเลือกอื่นๆ รวมทั้งหากต้องปิดเครื่องคอมพิวเตอร์หลังจากสร้างภาพ/โคลน และใช่ คุณยังสามารถเลือกReflect ซึ่ง(Reflect –)เป็นซอฟต์แวร์สร้างภาพดิสก์ฟรีที่ดีที่สุด เพื่อสร้างภาพเฉพาะส่วนต่างๆ ในไดรฟ์ที่มีข้อมูล ซึ่งจะทำให้ขนาดไฟล์สำรองมีขนาดเล็กลง
Macrium Reflect 7 Free Editionมีคุณสมบัติใหม่ดังต่อไปนี้:
- Integrated viBoot 2: การจำลองเสมือนทันทีของอิมเมจสำรองMacrium
- Task Scheduler 2 : เพื่อความเข้ากันได้กับWindows 10(Windows 10)
- ได้รับอนุญาตให้ใช้เชิงพาณิชย์: Macrium Reflect 7 Free Edition ได้รับอนุญาตให้ใช้ในสภาพแวดล้อมทางธุรกิจแล้ว
คุณสามารถดาวน์โหลดได้จากหน้า(home page)แรก
ในการทบทวนMacrium Reflectนี้ ฉันละทิ้งคุณลักษณะบางอย่างที่เข้าใจง่าย
Related posts
ฟรี Imaging, Backup and Recovery Software สำหรับ Windows 10
Clonezilla Live เป็นฟรี Imaging Software สำหรับ Windows ถึง Clone Disks
Redo Free Backup and Recovery Software สำหรับ Windows 10
วิธีเขียน คัดลอก และสำรองข้อมูลซีดีหรือดีวีดี
ซอฟต์แวร์สำรองข้อมูลฟรีที่ดีที่สุดสำหรับ Windows 11
EaseUS Partition Master Free Review: Partition Manager สำหรับ Windows PC
วิธีบล็อกไซต์ด้วยซอฟต์แวร์ควบคุมโดยผู้ปกครองฟรี
Apache OpenOffice: The Free Open-Source Office Software Suite
Best Free Remote Desktop Software สำหรับ Windows 10
Wireshark Network Analyzer: Review, Tutorial, Free download
Best Software & Hardware Bitcoin Wallets สำหรับ Windows, IOS, Android
Best Free Screen Capture Software สำหรับ Windows 10
9 Best Free Email Service Providers ของ 2021: Review & Comparison
Best Free Partition Manager software สำหรับ Windows 10
Backup Inbox ใช้ UpSafe Office 365 Outlook Backup Freeware
ซอฟต์แวร์โคลนฮาร์ดไดรฟ์ฟรีที่ดีที่สุดสำหรับ Windows 10
PCTransfer: ข้อมูลแบบพกพา transfer freeware สำหรับ Windows PC
11 ซอฟต์แวร์สกรีนช็อตฟรีที่ดีที่สุดสำหรับ Windows
Renee Becca Data Backup Software สำหรับ Windows PC
Best Free Animation Software สำหรับ Windows 11/10
