Wireshark Network Analyzer: ทบทวน บทช่วยสอน ดาวน์โหลดฟรี
ผู้ดูแลระบบเครือข่ายสามารถทำงานได้ดีขึ้นหากมีข้อมูลที่เกี่ยวข้องเพียงปลายนิ้วสัมผัส มีเครื่องมือบางอย่างที่ช่วยผู้ดูแลระบบเครือข่ายในการจับภาพและวิเคราะห์ข้อมูลเครือข่าย เพื่อให้สามารถทราบได้ว่าเกิดอะไรขึ้น Wireshark Network Analyzerเป็นเครื่องมือฟรีอย่างหนึ่ง และการทบทวนWiresharkในภาษาธรรมดานี้จะบอกคุณว่าข้อเสนอทั้งหมดมีอะไรบ้าง
Wiresharkนั้นใช้WinPcapเนื่องจากต้องติดตั้งตัวหลังบนคอมพิวเตอร์ของคุณ หากยังไม่ได้ติดตั้งWiresharkจะแจ้งและติดตั้งให้คุณ เครื่องมืออื่นๆ ที่ฉันเคยใช้ เช่นURL Snooperก็ใช้WinPcapเพื่อดมกลิ่นแพ็กเก็ตที่เดินทางผ่านเครือข่ายเช่นกัน
WinPcap คืออะไร
WinPcapได้รับการติดตั้งเป็นโปรแกรมแยกต่างหากเสมอ เป็นเครื่องมือในการดักจับแพ็กเก็ตเครือข่ายโดยปราศจากการรบกวนของโปรโตคอลใดๆ ประกอบด้วยการกรองแพ็กเก็ตระดับเคอร์เนล เอ็นจิ้นสถิติเครือข่าย และไดรเวอร์ ด้วยความช่วยเหลือของไดรเวอร์นี้ มันข้ามโปรโตคอลเครือข่ายทั้งหมดและเข้าถึงเลเยอร์เครือข่ายระดับต่ำ
สำหรับข้อมูลของคุณ รุ่น TCP/IPหรือISO OSIฯลฯ ที่ใช้ในสถานการณ์เครือข่าย สำหรับการสื่อสารข้อมูล จะมีชุดของเลเยอร์ที่แตกต่างกัน โดยทั่วไปเราทำงานในระดับแอปพลิเคชันและเป็นระดับบนสุดในทั้งสองโปรโตคอล– TCPและOSI นี่คือภาพที่จะทำให้ชัดเจน มันแสดงเลเยอร์ทั้งในOSIและTCP WinPcapทำงานที่ระดับเครือข่าย — ข้ามชั้นบนอื่น ๆ ทั้งหมด
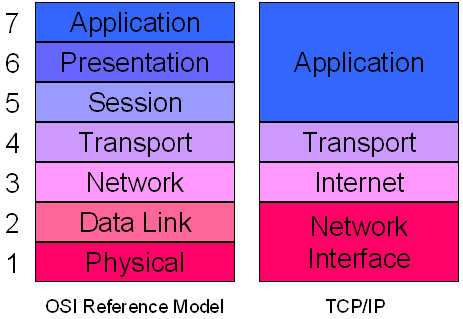
ในการเข้าถึงเลเยอร์ระดับต่ำWinPcapจะข้ามชั้นเหล่านี้และชั้นอื่นๆ และขุดเอาแพ็กเก็ตข้อมูลที่เคลื่อนที่ในระดับเครือข่ายที่ต่ำกว่า ดังนั้นจึงช่วยในการให้ข้อมูลกับโปรแกรมต่างๆ เกี่ยวกับแพ็กเก็ตข้อมูลขาออกและขาเข้า จากนั้นโปรแกรมต่างๆ จะใช้ข้อมูลนี้เพื่อขุดค้นข้อมูลต่างๆ
WinPCapถูกระบุว่าเป็นโปรแกรมแยกต่างหากในAdd Add/Remove ProgramsหรือPrograms and Features หากคุณลบWinPCapแอปพลิเคชันที่ขึ้นอยู่กับมัน – เช่นWireShark –จะไม่สามารถดำเนินการได้
ตัววิเคราะห์เครือข่าย Wireshark
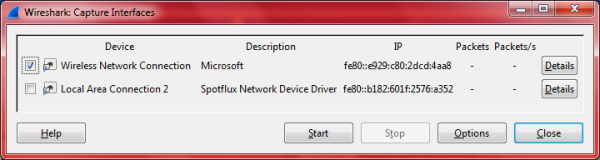
Wiresharkค่อนข้างมีชื่อเสียงในหมู่ผู้ดูแลระบบเครือข่าย ดังนั้นฉันจึงตัดสินใจลองดูและดูว่ามีอะไรให้บ้าง ดังที่กล่าวไว้ข้างต้น ระบบจะแจ้งให้คุณเพิ่มWinPcapลงในคอมพิวเตอร์ของคุณและจะติดตั้งให้คุณ เมื่อคุณเปิดโปรแกรมหลังจากติดตั้งWiresharkคุณจะได้หน้าจอที่มีตัวเลือกต่างๆ แบ่งออกเป็นสามคอลัมน์ ตัวเลือกได้แก่:
1. รายการอินเทอร์เฟซ: หากคุณมีอะแดปเตอร์เครือข่ายมากกว่าหนึ่งตัว คุณจะต้องเลือกว่าต้องการจับภาพใด ตัวอย่างเช่น เมื่อคุณคลิกที่มันWiresharkจะแสดงรายการอะแดปเตอร์เครือข่ายในคอมพิวเตอร์ของคุณ รวมถึงWiFi คุณเพียงแค่ต้องเลือกอะแดปเตอร์เครือข่ายอย่างน้อยหนึ่งตัวสำหรับWiresharkเพื่อกำหนดแพ็กเก็ตที่เข้าและออกผ่านอะแดปเตอร์เหล่านี้ กล่องโต้ตอบในคอมพิวเตอร์ของฉันเป็นเหมือนภาพด้านล่าง อะแดปเตอร์เครือข่ายเสมือนของSpotFluxจะแสดงในรูปภาพด้วย ของคุณอาจแตกต่างกันไปตามอะแดปเตอร์เครือข่ายที่คุณมี
2. ตัวเลือกที่สองคือการเริ่มดักจับแพ็กเก็ต เมื่อคุณคลิกมันจะแสดงข้อมูลที่เกี่ยวข้องกับการ์ดเครือข่ายที่คุณเลือก
3. รายการที่สามในแถวแรกคือการตั้งค่าตัวเลือกการจับภาพ ที่นี่ คุณสามารถเลือกการ์ดเครือข่าย วางตัวกรอง ตั้งชื่อเพื่อจับภาพไฟล์ได้อีกครั้ง
คอลัมน์ที่สองมีรายการไฟล์การจับภาพที่เพิ่งเปิดล่าสุดและรายการบันทึกตัวอย่าง
คอลัมน์ที่สามเกี่ยวข้องกับเอกสาร ฯลฯ นี่คือหน้าตา ของ GUI ทั้งหมด (GUI)หากต้องการขยายภาพ ให้คลิกที่ภาพ
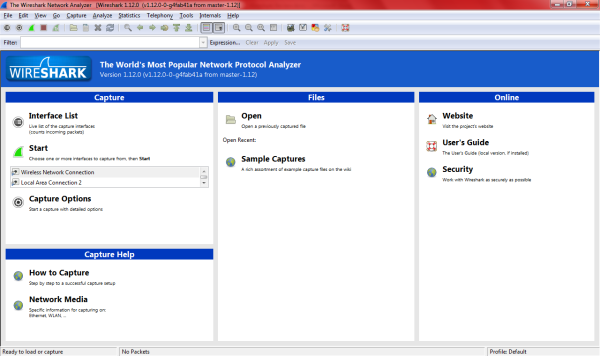
เมื่อคุณบันทึกข้อมูลแล้ว คุณสามารถบันทึกภายใต้ชื่อใดก็ได้สำหรับการตรวจสอบในภายหลัง หากคุณลืมบันทึกและปิดโปรแกรม โปรแกรมจะเตือนให้คุณบันทึกข้อมูลและยังให้ตัวเลือกในการออกโดยไม่บันทึกอีกด้วย
คุณสมบัติอื่นๆ ของWireshark Network Analyzer
คุณลักษณะอื่นๆ ที่ดึงดูดความสนใจของฉันคือแถบเครื่องมือที่มีประโยชน์ซึ่งมีตัวเลือกในการเริ่ม หยุดการดักจับแพ็กเก็ต นอกจากนี้ยังมีตัวเลือกในการตั้งค่ากำหนดและเปิดใช้ความช่วยเหลือ ตัวเลือกอื่นๆ คือการรีสตาร์ทการดักจับแพ็กเก็ตโดยไม่บันทึกไฟล์ ปิดไฟล์ดักจับ โหลดไฟล์ดักจับใหม่ ฯลฯ พูดง่ายๆ ก็คือ มันมีทางลัดให้คุณดำเนินการตัวเลือกต่างๆ โดยไม่ต้องใช้แถบเมนู
การเข้ารหัสสีเป็นอีกหนึ่งคุณสมบัติที่ดีของWireshark Network Analyzer (Wireshark Network Analyzer)คุณสามารถใช้รหัสสีที่พร้อมใช้งาน หรือคุณสามารถตั้งค่ารหัสสีแบบกำหนดเองในการตั้งค่าบนแถบเครื่องมือ การเข้ารหัสสีช่วยให้คุณระบุประเภทของแพ็กเก็ตข้อมูลได้
แถบด้านล่างแถบเครื่องมือมีตัวเลือกในการตั้งค่าตัวกรอง ฉันไม่ได้ใช้สิ่งนี้ แต่ง่ายต่อการเข้าถึงตัวกรองสำหรับผู้ดูแลระบบที่ไม่ต้องการเปิดกล่องโต้ตอบตัวเลือกการจับภาพในแต่ละครั้ง คุณสามารถพิมพ์ลงในกล่องข้อความบนแถบตัวกรองได้โดยตรง หรือคุณสามารถคลิกที่นิพจน์ แล้วสร้างนิพจน์โดยใช้ตัวเลือกที่มี การตั้งค่าตัวกรองก็เหมือนกับที่คุณทำเมื่อคุณจัดการข้อมูลในExcelดังนั้นจึงไม่น่าจะไม่สะดวก
ในหน้าต่างการจับภาพ เมื่อแสดงแพ็กเก็ตข้อมูลต่างๆ คุณสามารถคลิกขวาที่แพ็กเก็ตข้อมูลเพื่อดูรายละเอียด หน้าต่างด้านล่างแสดงรายละเอียดเกี่ยวกับแพ็กเก็ตข้อมูลนั้น ๆ
กล่าวโดยย่อWiresharkมีสิ่งอำนวยความสะดวกทั้งหมดในการสังเกตข้อมูลเครือข่ายโดยไม่ต้องทำงานหนัก ส่วนต่อประสานกราฟิกกับผู้ใช้ทำให้ง่ายต่อการทำงานต่างๆ หากคุณเป็นผู้ดูแลระบบเครือข่ายและต้องการจับตาดูแพ็กเก็ตข้อมูลWiresharkเหมาะสำหรับคุณ
ดาวน์โหลด Wireshark Network Analyzer(Wireshark Network Analyzer)ได้ฟรี
คุณสามารถดาวน์โหลดได้จาก เว็บไซต์ อย่างเป็นทางการ(official website)
ไปที่นี่เพื่อดูเครื่องมือตรวจสอบเครือข่ายฟรี(Free Network Monitoring Tools)เพิ่มเติม(Go here to check out some more Free Network Monitoring Tools.)
Related posts
Monitor การตั้งค่า Windows Registry ที่สำคัญโดยใช้ WinPatrol PLUS
Best Free Firewall software สำหรับ Windows 10 Review, Download
Macrium Reflect Free Review: ที่ดีที่สุดดิสก์ Imaging Software สำหรับเครื่องพีซี
EaseUS Partition Master Free Review: Partition Manager สำหรับ Windows PC
วัด Local Area Network speed กับ LAN Speed Test tool
Best Free Stick Figure Animation software สำหรับ Windows 11/10
Dashlane Free: ทำธุรกรรมการเข้าสู่ระบบและออนไลน์โดยอัตโนมัติ
ฟรี MAC Address Changer Tools สำหรับ Windows 11/10
Bitwarden Review: ฟรี Open Source Password Manager สำหรับ Windows PC
Best Free Download Manager software สำหรับ Windows 10
Etoolz รวมถึงเครื่องมือ Network ทั้งหมดที่คุณต้องการสำหรับ Windows 10
Best Free Ping Monitor Tools สำหรับ Windows 10
Sandboxie Plus Review: เรียกใช้โปรแกรมในกล่องทราย
Bitdefender Free Antivirus Edition สำหรับ Windows 10
NetTraffic: เรียลไทม์ Network traffic จอภาพสำหรับ Windows 10
SynWrite Editor: Free Text & Source Code Editor สำหรับ Windows 10
Best Free Screenplay Writing software สำหรับ Windows 10
Windows File Analyzer ช่วยให้คุณถอดรหัสและวิเคราะห์ไฟล์ระบบปฏิบัติการพิเศษ
MiniTool Power Data Recovery Free กู้คืนข้อมูลจากพาร์ติชันที่เสียหาย
Split & Join Files, Split Byte, A Free File Splitter & Joiner software
