10 แนวทางปฏิบัติที่ดีที่สุดเพื่อให้คอมพิวเตอร์ของคุณเย็นสบาย
คุณอาจมีสติเกี่ยวกับการรักษาสุขภาพคอมพิวเตอร์ของคุณ แต่จุดสนใจจะอยู่ที่ส่วนซอฟต์แวร์ การ อัปเดตWindowsการสแกนปกติ การหลีกเลี่ยงการดาวน์โหลดที่ไม่ปลอดภัย ฯลฯ มีความสำคัญ แต่โดยปกติแล้วฮาร์ดแวร์จะถูกละเลย การบำรุงรักษาฮาร์ดแวร์ระบบมีความสำคัญพอๆ กับการดูแลซอฟต์แวร์ การทำให้ระบบของคุณเย็นที่อุณหภูมิที่เหมาะสมเป็นส่วนหนึ่งของกระบวนการ
วิธีทำให้คอมพิวเตอร์เย็นอยู่เสมอ
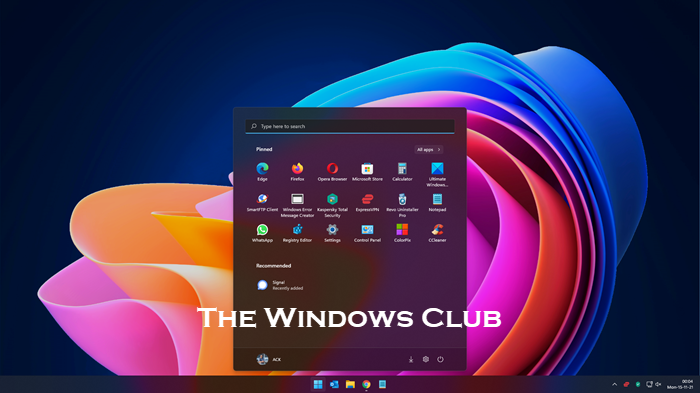
ในบทความนี้ เราจะพูดถึงวิธีทำให้ คอมพิวเตอร์ Windows ของคุณ เย็นในสภาพอากาศร้อน & ขณะเล่นเกม และหลีกเลี่ยงความร้อนสูงเกินไป
ทำไมคุณควรทำให้คอมพิวเตอร์ของคุณเย็น?
ชิป คอมพิวเตอร์(Computer)ทำงานด้วยแรงกระตุ้น และแรงกระตุ้นเหล่านี้มีลักษณะทางอิเล็กทรอนิกส์ ในขณะที่คุณทำงานกับซอฟต์แวร์ของคอมพิวเตอร์เป็นส่วนใหญ่ สัญญาณจะเป็นแบบอิเล็กทรอนิกส์ในที่สุด สัญญาณอิเล็กทรอนิกส์เหล่านี้ (ในที่สุดอิเล็กตรอนและรู) จะเคลื่อนที่ผ่านชิปด้วยความเร็วที่เหมาะสมที่อุณหภูมิที่เหมาะสม อุณหภูมิต่ำหรือสูง เกินไป(Too)จะลดความเร็วหรือส่งผลต่อการไหล
ซึ่งอาจส่งผลให้ระบบทำงานช้าลง หยุดทำงานและหยุดทำงานของระบบ ข้อผิดพลาดหน้าจอสีน้ำเงิน ฯลฯ
ดังนั้นจึงเป็นเรื่องสำคัญที่จะต้องทำให้ระบบของคุณมีอุณหภูมิที่เหมาะสม อุณหภูมิในอุดมคติสำหรับประสิทธิภาพสูงสุดของคอมพิวเตอร์คือ 15 ถึง 25 องศาเซลเซียส (Celsius)ในหลายประเทศ มันคืออุณหภูมิห้อง อย่างไรก็ตาม คาดว่าอุณหภูมินี้จะอยู่ภายในตู้ของคอมพิวเตอร์ของคุณ และเนื่องจากฮาร์ดแวร์ภายในยังคงผลิตความร้อน อุณหภูมิภายในตู้จึงสูงขึ้นเล็กน้อยจากภายนอกตู้เสมอ
- อย่าโอเวอร์โหลดระบบของคุณด้วยซอฟต์แวร์ที่ไม่จำเป็น
- ขจัด(Remove)สิ่งกีดขวางใกล้ช่องระบายอากาศของคอมพิวเตอร์และทำให้โต๊ะคอมพิวเตอร์สะอาด
- ปิดตู้ของคุณให้สนิท
- ทำความสะอาดคอมพิวเตอร์ของคุณ
- หลีกเลี่ยงการโอเวอร์คล็อก
- ตรวจสอบพัดลมพาวเวอร์ซัพพลายของระบบ
- ใช้เครื่องทำน้ำเย็นสำหรับคอมพิวเตอร์ของคุณ
- ย้ายระบบของคุณไปยังตำแหน่งที่เย็นกว่า
- ใช้พัดลมเคสและพัดลมส่วนประกอบ
- พิจารณาหน่วยเปลี่ยนเฟส
คุณสามารถปฏิบัติตามแนวทางปฏิบัติ 10 ข้อต่อไปนี้เพื่อให้คอมพิวเตอร์ของคุณเย็นสบาย:
1] อย่าโอเวอร์โหลดระบบของคุณด้วยซอฟต์แวร์ที่ไม่จำเป็น
ระบบร้อนเกินไปเมื่อซอฟต์แวร์ขนาดใหญ่ทำงานบนระบบ คอมพิวเตอร์ที่ใช้กับซอฟต์แวร์ที่หนักกว่า (เช่น เกม) ได้รับการออกแบบมาอย่างเหมาะสม อย่างไรก็ตาม หากคุณกำลังใช้คอมพิวเตอร์ที่มีการกำหนดค่าโดยเฉลี่ย อย่าใช้งานมากเกินไปกับซอฟต์แวร์ที่หนักหน่วง
ควรสังเกตว่าหลายโปรแกรมทำงานในพื้นหลังแม้ว่าผู้ใช้จะมองไม่เห็นก็ตาม คุณสามารถตรวจสอบกระบวนการดังกล่าวได้ในTask Manager (Task Manager)ซึ่งจะช่วยในการระบุโปรแกรมที่ซ้ำซ้อน แม้ว่าคุณไม่ควรติดตั้งซอฟต์แวร์ที่ไม่จำเป็นตั้งแต่แรก
2] ขจัด(Remove)สิ่งกีดขวางใกล้ช่องระบายอากาศของคอมพิวเตอร์ & รักษาโต๊ะ PC ให้สะอาด
คอมพิวเตอร์ต้องคอยระบายความร้อนที่เกิดจากส่วนประกอบต่างๆ ดังนั้น ให้นำสิ่งกีดขวางที่อยู่ใกล้ช่องระบายความร้อนหรือพัดลมหรือคอมพิวเตอร์ของคุณออก นอกจากนี้ ให้ขจัดความยุ่งเหยิงออกจากโต๊ะคอมพิวเตอร์ของคุณ
3] ปิดตู้ของคุณให้สนิท

ผู้ใช้คอมพิวเตอร์หลายคนรู้สึกว่าการเปิดตู้คอมพิวเตอร์ไว้จะทำให้ระบายความร้อนได้ง่ายขึ้น จริงๆแล้วมันตรงกันข้าม เหตุผลก็คือการทำเช่นนี้จะทำให้เกิดการสะสมของฝุ่นใกล้กับฮาร์ดแวร์ภายในและพัดลม ซึ่งจะขัดขวางการไหลของความร้อน ดังนั้น ให้ปิดเคสของตู้คอมพิวเตอร์ของคุณ เว้นแต่คุณจะต้องทำความสะอาดส่วนประกอบหรือแก้ไขบางอย่าง
อ่าน(Read) : วิธีทำให้พีซีเครื่องเก่าของคุณกลับมาทำงานได้เหมือนใหม่อีก(How to make your old PC perform like new again)ครั้ง
4] ทำความสะอาดคอมพิวเตอร์ของคุณ

แม้ว่าการไม่เกะกะบนโต๊ะคอมพิวเตอร์ของคุณเป็นสิ่งสำคัญ แต่ก็ควรรักษาช่องระบายอากาศและส่วนประกอบให้ปราศจากฝุ่น มิฉะนั้นจะส่งผลกระทบต่อการทำงาน ฝุ่นที่อยู่ใกล้ช่องระบายอากาศหรือส่วนประกอบภายในจะจำกัดการไหลเวียนของอากาศและทำให้ระบบร้อนเกินไป
คอมพิวเตอร์ควรทำความสะอาดโดยใช้ชุดทำความสะอาดพีซีแบบพิเศษ(specialized PC cleaning kits)เท่านั้น ห้ามใช้แปรงปัดฝุ่นและวิธีแก้ปัญหาทั่วไปในครัวเรือน
5] หลีกเลี่ยงการโอเวอร์คล็อก
ได้รับคำแนะนำครั้งแล้วครั้งเล่าเพื่อหลีกเลี่ยงการโอเวอร์คล็อกคอมพิวเตอร์ แต่ผู้คนยังคงทำอยู่ ในกรณีที่คุณพิจารณาการโอเวอร์คล็อกระบบแล้ว ให้ใช้ความระมัดระวังเป็นพิเศษเพื่อหลีกเลี่ยงความเสียหายต่อระบบ
6] ตรวจสอบ(Check)พัดลมพาวเวอร์ซัพพลายของระบบ

แล็ปท็อป(Laptops)มักจะมีพัดลมติดกับอินพุตสายไฟ คุณอาจไม่ทราบ แต่พัดลมจ่ายไฟของแล็ปท็อปเป็นส่วนประกอบที่ค่อนข้างบอบบาง เป็นเรื่องปกติที่พัดลมเหล่านี้จะทำงานผิดปกติ คุณอาจไม่สามารถบอกได้ว่าพัดลมทำงานหรือไม่โดยเพียงแค่เอามือไปวางที่ช่องระบายอากาศ เนื่องจากพัดลมไม่แรงเท่าพัดลมตั้งโต๊ะ ดังนั้นให้ตรวจสอบอย่างใกล้ชิดและเปลี่ยนพัดลมหากไม่ทำงาน
7] ใช้(Use)เครื่องทำน้ำเย็นสำหรับคอมพิวเตอร์ของคุณ

หากคุณเป็นนักเล่นเกม ระบบของคุณจะร้อนเกินไป ใช้พัดลมตัวไหนระบายความร้อนก็ไม่เพียงพอ ในกรณีเช่นนี้ คุณจะต้องใช้ เครื่องทำน้ำ เย็นสำหรับซีพียู (water coolers for CPUs)เครื่อง ทำน้ำ(Water)เย็นใช้เจลทำความเย็น/ของเหลวเพื่อช่วยระบายความร้อนออกจากคอมพิวเตอร์ พวกเขามักจะมีพัดลมขนาดใหญ่ติดอยู่
8] ย้าย(Move)ระบบของคุณไปยังตำแหน่งที่เย็นกว่า
การรักษาอุณหภูมิของสภาพแวดล้อมของคอมพิวเตอร์เป็นสิ่งสำคัญพอๆ กับการทำให้ส่วนประกอบภายในเย็นอยู่เสมอ ข้อผิดพลาดทั่วไปที่ผู้คนทำคือวางคอมพิวเตอร์ไว้ใกล้หน้าต่างหรือในห้องที่มีการระบายอากาศเพียงเล็กน้อย
รักษาระบบของคุณให้ห่างจากแหล่งความร้อน ฝุ่น และความชื้นเพื่อหลีกเลี่ยงความร้อนสูงเกินไป ในกรณีที่คุณทำงานในสถานที่ร้อนจริงๆ ให้พิจารณาติดตั้งเครื่องปรับอากาศสำหรับห้องคอมพิวเตอร์ของคุณ
อ่าน(Read) : วิธีควบคุมความเร็วพัดลมบน คอมพิวเตอร์Windows
9] ใช้พัดลมเคสและพัดลมส่วนประกอบ
ผู้ใช้ เดสก์ท็อป(Desktop)สามารถติดตั้งพัดลมเพิ่มเติมสำหรับระบบของตนได้ พัดลมดังกล่าวรวมถึงพัดลมเคสแยกต่างหาก (ซึ่งแตกต่างจาก พัดลม CPU ทั่วไป ) และพัดลมส่วนประกอบซึ่งรวมถึงฮีตซิงก์ด้วย ซึ่งสามารถลดอุณหภูมิของคอมพิวเตอร์ลงได้มากเท่าที่ใช้กับแอปพลิเคชันทั่วไป
10] พิจารณาหน่วยเปลี่ยนเฟส
หากวิธีแก้ปัญหาทั้งหมดที่กล่าวมาข้างต้นล้มเหลวในการระบายความร้อน CPU ของคุณ อาจเป็นเพราะแอปพลิเคชันมีความเข้มข้นมากเกินไป ในกรณีเช่นนี้ คุณสามารถพิจารณาติดตั้งหน่วยเปลี่ยนเฟสได้ อย่างไรก็ตามมีราคาแพง
เราหวังว่าโพสต์นี้จะช่วยคุณในเรื่องการดูแลคอมพิวเตอร์ของคุณให้เย็นอยู่เสมอ
Related posts
วิธีการค้นหาสิ่งที่ Motherboard คุณมีบน windows 10/11 pc?
Best Software & Hardware Bitcoin Wallets สำหรับ Windows, IOS, Android
ดีที่สุด Wired and Wireless Gaming Headsets
เซ็นเซอร์ Monitor temperature, พัดลม, แรงดันไฟฟ้า, โหลด, ความเร็วนาฬิกา
ระบบ Requirements สำหรับ Office 365 และ Office 2019
วิธีการตรวจสอบใน RAM speed Windows 11/10
แอปพลิเคชันไม่พบ Scanner - WIA_ERROR_OFFLINE, 0x80210005
Add OR ลบ Hardware tab ใน Drive Properties ใน Windows 10
รายการของปัจจัยที่ควรพิจารณาเมื่อซื้อคอมพิวเตอร์
Intel Extreme Tuning Utility ให้คุณโอเวอร์คล็อก CPU, Memory & Bus speeds
HP 3D DriveGuard ปกป้อง Hard Drive จากความเสียหายหลังจากลดลงอุบัติเหตุ
10 ภาพที่ดีที่สุด Scanners สำหรับ Windows คอมพิวเตอร์
APU processor คืออะไร APU สำหรับการเล่นเกมเป็นอย่างไร
Fix Device ไม่ได้ย้ายข้อความบนคอมพิวเตอร์ Windows 10
Powerline Ethernet Adaptor คืออะไร มันทำงานอย่างไร? ข้อดีและข้อเสีย
CPU-Z เป็น Harwdware information, monitoring & analysis tool สำหรับ Windows
สุดยอด Tempered Glass PC กรณีเพื่อปกป้อง Windows computer ของคุณ
รายชื่อของพีซีที่รองรับ Windows Hello ใน Windows 10
รายการเครื่องพิมพ์ที่ดีที่สุด 5 เครื่องสำหรับ Home Use
วิธีใช้ Microsoft Wireless Display Adapter
