ซอฟต์แวร์สำรองและกู้คืนไดรเวอร์ฟรีสำหรับ Windows 11/10
ไดรเวอร์อุปกรณ์(Device Drivers)มีชื่อเสียงที่สุดในการอัพเกรดWindows หากOEMล้มเหลวในการเปิดตัวเวอร์ชันที่เข้ากันได้ของไดรเวอร์ ก็จะสิ้นสุดในปัญหาทุกประเภท บางครั้งOEM(OEMs)จะลบเวอร์ชันเก่าออก และหากคุณไม่มีสำเนา ก็ทำอะไรไม่ได้มาก กลยุทธ์ที่ดีที่สุดคือการสำรองไดรเวอร์เก่าไว้ ดังนั้นหากคุณต้องติดตั้งใหม่หรือย้อนกลับ คุณสามารถนำมาใช้ใหม่ได้ ในโพสต์นี้ เรากำลังแชร์รายการซอฟต์แวร์Driver Restore & Backup ฟรี ที่จะช่วยคุณสำรองและกู้คืนไดรเวอร์อุปกรณ์ในคอมพิวเตอร์ Windows(Windows) 10/8/7 ของคุณ
ซอฟต์แวร์สำรอง(Driver Backup)และกู้คืน(Restore) ไดรเวอร์ ฟรี
โพสต์นี้แสดงวิธีการสำรองและกู้คืน(Backup and Restore Drivers)ไดรเวอร์ คุณยังสามารถใช้ตัวจัดการอุปกรณ์(Device Manager) ในตัว เพื่อจัดการ สำรองข้อมูล กู้คืนไดรเวอร์ของคุณ จากนั้นมีฟรีแวร์เช่นDriver Fusion , Free Driver Backupเป็นต้น ที่ช่วยให้คุณสำรองและกู้คืนไดรเวอร์ได้อย่างง่ายดาย นี่คือรายการซอฟต์แวร์ฟรีที่เราแนะนำ:
- DriverBackup
- สำรองไดรเวอร์ฟรี
- ไดร์เวอร์คู่
- สำรองข้อมูลไดรเวอร์ Windows(Backup Windows Drivers)โดยใช้PowerShell
- การสำรองข้อมูลตัวจัดการอุปกรณ์
แม้ว่าจะมีซอฟต์แวร์สำรองและกู้คืนไดรเวอร์ฟรีมากมาย แต่เราได้ข้ามซอฟต์แวร์ที่อยู่ในหมวดPUA/PUP
1] DriverBackup
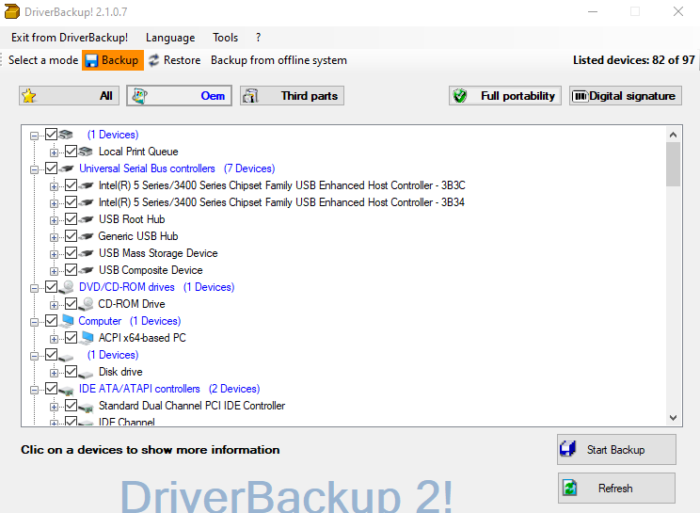
DriverBackupเป็นหนึ่งในซอฟต์แวร์สำรองข้อมูลที่ดีที่สุดในขณะนี้ ซึ่งมีตัวกรองเช่นPortability ,(Portability) Digital Signature(Digital Signature) , Third-partyและOEM ทำให้ขั้นตอนการคัดเลือกใช้เวลาน้อยลง เมื่อคุณสำรองข้อมูล ซอฟต์แวร์จะสร้างไฟล์การทำงานอัตโนมัติสำหรับการกู้คืนไดรเวอร์ นอกจากนี้ยังสามารถรับรู้ อุปกรณ์ที่ ไม่รู้จัก(Unknown)จากรายการ ผู้ที่ต้องการดูเกินบรรยาย คุณมีสวิตช์บรรทัดคำสั่ง พร้อมตัวสร้างบรรทัดคำสั่งในตัว(Command)
2] สำรองไดรเวอร์ฟรี

เมื่อคุณติดตั้งFree Driver Backupแล้ว ให้คลิกที่ ปุ่ม Scanเพื่อเริ่มค้นหาไดรเวอร์ที่ติดตั้งทั้งหมดบนWindows 10 PC คลิก(Click)ที่ เมนู สำรองข้อมูล(Backup)จากนั้นคุณสามารถเลือกที่จะสำรองข้อมูลไดรเวอร์ทั้งหมด แนะนำ หรือเฉพาะไดรเวอร์ที่เลือกได้ อย่างไรก็ตาม ไม่มีวิธีคืนค่าไดรเวอร์โดยใช้ซอฟต์แวร์นี้
3] ไดร์เวอร์คู่
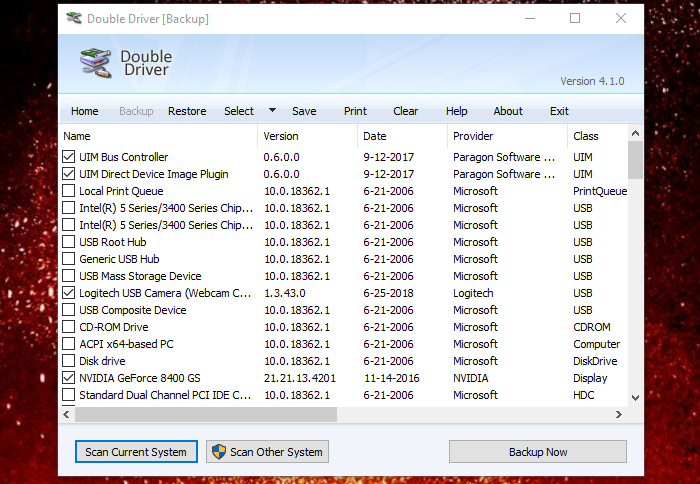
Double Driverเป็นซอฟต์แวร์พกพาสำหรับการสำรองและกู้คืนไดรเวอร์ เมื่อคุณเปิดใช้งาน ให้คลิกที่ ข้อความ สำรอง(Backup)จากนั้นสแกนคอมพิวเตอร์ของคุณเพื่อเติมไดรเวอร์ที่ติดตั้ง จากนั้นเลือกไดรเวอร์ที่คุณต้องการสำรองข้อมูล ตำแหน่ง และประเภทการสำรองข้อมูล หากคุณต้องการสำรองข้อมูลเฉพาะ OEM ของบริษัทอื่นเท่านั้น ให้(backup of third-party OEMs only,)คลิกที่ ปุ่ม Selectแล้วเลือกNon-Microsoft
โพสต์นี้; กระบวนการสำรองข้อมูลไดรเวอร์จะเริ่มขึ้น ในทำนองเดียวกัน เมื่อคุณต้องการคืนค่า คุณสามารถคลิกที่Restoreจากนั้นชี้ไปที่โฟลเดอร์ที่คุณได้บันทึกข้อมูลสำรองไว้ จะระบุข้อมูลสำรองโดยอัตโนมัติและเริ่มติดตั้งไดรเวอร์ใหม่ในWindows 10(Windows 10)
คุณยังสามารถใช้เพื่อสแกนคอมพิวเตอร์เครื่องอื่นในเครือข่าย และหากบัญชีของคุณมีสิทธิ์เพียงพอ จะสามารถสำรองและกู้คืนไดรเวอร์ทั้งหมดจากคอมพิวเตอร์เครือข่ายได้ สุดท้าย คุณสามารถพิมพ์ บันทึกรายการไดรเวอร์ในไฟล์ข้อความ ดาวน์โหลด(Download)จาก Softpedia
4] สำรองไดรเวอร์ Windows(Backup Windows Drivers)โดยใช้PowerShell

ซอฟต์แวร์ส่วนใหญ่ใช้ คำสั่งในตัวของ Windowsเพื่อให้งานสำเร็จลุล่วง แน่นอนว่าอินเทอร์เฟซผู้ใช้คือข้อตกลง แต่ถ้าคุณต้องการใช้PowerShellคุณสามารถสำรองไดรเวอร์ Windows โดยใช้ PowerShell (backup Windows drivers using PowerShell.) Microsoftเสนอคำสั่งสำรองและกู้คืนบรรทัดเดียว คำสั่งแรกสำรองไดรเวอร์ในขณะที่คำสั่งที่สองติดตั้ง
Export-WindowsDriver -Path C:\Windows -Destination E:\DriverBackup
Dism /online /export-driver /destination:"E:\DriverBackup" Dism /online /Add-Driver /Driver::\DriverBackup /Recurse
หากคุณไม่ต้องการกู้คืนไดรเวอร์ทั้งหมด คุณสามารถใช้ตัวจัดการอุปกรณ์(Device Manager)เพื่อติดตั้งไดรเวอร์จากโฟลเดอร์สำรองด้วยตนเอง อ่านคำแนะนำโดยละเอียดเกี่ยวกับวิธี
5] การกู้คืน และสำรองข้อมูล(Backup)ตัวจัดการอุปกรณ์(Device Manager Restore)
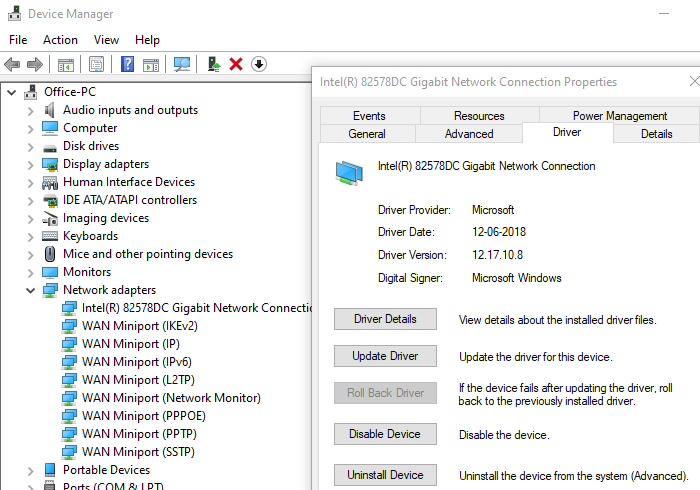
สุดท้ายนี้ หากคุณไม่ได้มองหาซอฟต์แวร์ประเภทใด คุณสามารถใช้ตัวจัดการอุปกรณ์เพื่อกู้คืนไดรเวอร์ได้ด้วยตนเอง มันจะเป็นกระบวนการที่ยาวนาน แต่ถ้ามีไดรเวอร์ไม่กี่ตัวก็ค่อนข้างง่าย เนื่องจากตัวจัดการอุปกรณ์(Device)ไม่มีโซลูชันสำรองข้อมูล ทางออกเดียวคือคัดลอกด้วยตนเอง
คัดลอกโฟลเดอร์ต่อไปนี้ไปยังตำแหน่งอื่น หากคุณต้องติดตั้งWindows ใหม่ คุณสามารถใช้ตัวจัดการอุปกรณ์(Device Manager)เพื่อรับไดรฟ์จากโฟลเดอร์สำรอง
- c:windowssystem32Drivers
- c:windowssystem32DriverStore
- c:windowsinf
ในกรณีที่ใช้งานไม่ได้ คุณสามารถใช้Windows Update Serviceเพื่อค้นหาไดรเวอร์ที่เข้ากันได้หรือไดรเวอร์ทั่วไป
สุดท้ายนี้ ขอแนะนำให้เก็บสำเนาสำรองของตัวติดตั้งไว้ ซึ่งทำงานได้ดีที่สุดเมื่อคุณต้องติดตั้งเวอร์ชันไดรเวอร์ที่ใช้งานได้ หลายครั้งที่Windows Updateทำลายไดรเวอร์ และนั่นคือสิ่งที่เวอร์ชันเก่ามีประโยชน์
ฉันหวังว่ารายการซอฟต์แวร์Driver Backup & Restore ฟรี สำหรับWindowsจะเป็นประโยชน์สำหรับคุณ ตรวจสอบให้แน่ใจเสมอว่าได้สร้างจุดคืนค่าและสำรองข้อมูลไดรเวอร์เพื่อให้คุณสามารถย้อนกลับได้หากWindowsพัง
Do also check out our exhaustive list of free software for Windows 11/10.
Related posts
วิธีการ Backup and Restore Drivers ใน Windows 10
Best ฟรี Driver Update Software สำหรับ Windows 10
วิธีการดู Wi-Fi Network Driver information บน Windows 10
วิธีการติดตั้ง Driver ด้วยตนเองโดยใช้. inf File ใน Windows 11/10
วิธีการรีสตาร์ท Graphics Driver ใน Windows 10
วิธีการ Backup or Restore default Power แผนใน Windows 10
วิธีการคืนค่ารุ่นก่อนหน้าของ Files and Folders ใน Windows 11/10
Download and Reinstall Realtek Audio Manager บน Windows 11/10
วิธีการอัปเดต Graphics Drivers ใน Windows 10
AMD or NVIDIA Graphics Card ไม่พบใน Windows 11/10
วิธีอัปเดตไดรเวอร์ใน Windows 11/10
วิธีอัปเดตไดรเวอร์ Bluetooth ใน Windows 11/10
PCI Serial Port Driver ไม่ได้ติดตั้งบน Windows 11/10
Generic Audio Driver Detected ใน Windows 10
OneDrive Backup tab หายไปจาก Settings ใน Windows 11/10
วิธีสำรองและกู้คืนการตั้งค่า Folder View ใน Windows 10
วิธีการติดตั้ง MIDI Drivers ใน Windows 11/10
เปิดและ Enable System Restore ใน Windows 10
วิธีสร้างหรือกู้คืน System Image ใน Windows 10
ที่จะดาวน์โหลดไดรเวอร์ NVIDIA สำหรับ Windows 10
