รีเซ็ตความกว้างของบานหน้าต่างนำทาง File Explorer เป็นค่าเริ่มต้นใน Windows 11/10
หากคุณเปลี่ยนความกว้างของบานหน้าต่างนำทางในFile ExplorerบนWindows 11/10และตอนนี้คุณต้องการกลับเป็นความกว้างเริ่มต้น คุณสามารถรีเซ็ตความกว้างของบานหน้าต่างนำทางของ Explorer(Explorer Navigation) เป็นค่าเริ่มต้นได้โดยใช้ ตัวแก้ไขรีจิสทรี(Registry Editor)
บานหน้าต่างนำทางในFile Explorerจะแสดงการเข้าถึงด่วนพีซีเครื่องนี้ (รวมถึงไดรฟ์ของคุณ) โฟลเดอร์ไลบรารี (เช่นเพลง(Music)วิดีโอ(Videos)รูปภาพ(Pictures)ฯลฯ) และ ได รฟ์เครือข่าย (Network)ตามค่าเริ่มต้นWindowsจะแสดงความกว้างที่ตั้งไว้ ซึ่งจะไม่มีการเปลี่ยนแปลงแม้ว่าโฟลเดอร์หรือชื่อพาร์ติชั่นจะถูกซ่อนอยู่ก็ตาม หากคุณเปลี่ยนความกว้างก่อนหน้านี้ และตอนนี้ต้องการคืนค่าความกว้างเริ่มต้น มีสองวิธีที่จะทำ
ขั้นแรก คุณสามารถคลิกที่ขอบของแผงการนำทางแล้วลากไปทางซ้ายหรือขวา อย่างไรก็ตาม เคล็ดลับนี้ใช้ได้ผลหากคุณจำความกว้างได้อย่างมีค่า วิธีที่สองคือการใช้Registry Editorเพื่อลบค่าที่อ้างถึงความกว้างปัจจุบันของบานหน้าต่างนำทาง
(Reset Explorer)รีเซ็ต ความกว้างของบานหน้าต่างนำทางของExplorer เป็นค่าเริ่มต้น
ในการรีเซ็ตความกว้างของบานหน้าต่างนำทางFile Explorer เป็นค่าเริ่มต้น ให้ทำตามขั้นตอนเหล่านี้-(File Explorer)
- กด Win+R เพื่อเปิดพรอมต์เรียกใช้
- พิมพ์regeditแล้วกดปุ่ม Enter
- คลิก(Click)ปุ่มใช่(YES)ในพรอมต์UAC
- ไปที่ เส้นทาง GlobalSettings\Sizerใน Registry Editor
- ลบค่าไบนารีPageSpaceControlSizer
- รีสตาร์ท File Explorer
ก่อนดำเนินการต่อ คุณควรสำรองไฟล์ Registry(backup Registry files)และสร้างจุดคืนค่าระบบก่อน
ตอนนี้ให้กดปุ่มWin+Rพร้อมกัน พิมพ์regeditแล้วกดปุ่มEnter มันจะแสดง พรอมต์ UACที่คุณต้องคลิกปุ่มใช่(YES)
หลังจากนั้น พีซีของคุณควรเปิดRegistry Editor ถัดไป นำทางไปยังเส้นทางต่อไปนี้-
HKEY_CURRENT_USER\SOFTWARE\Microsoft\Windows\CurrentVersion\Explorer\Modules\GlobalSettings\Sizer
ที่นี่คุณจะพบค่าREG_BINARYชื่อPageSpaceControlSizer
คุณต้องลบค่านี้ สำหรับสิ่งนั้น ให้คลิกขวาที่มันแล้วเลือกตัวเลือกลบ(Delete)
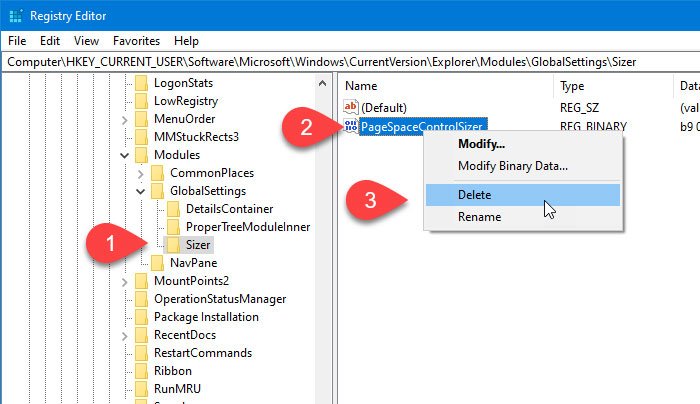
หลังจากนั้นให้คลิก ปุ่ม ใช่(Yes)เพื่อยืนยันการลบ
ตอนนี้ คุณต้องรีสตาร์ท Windows Explorer (restart Windows Explorer)คุณควรเห็นความกว้างเริ่มต้นของแผงการนำทางทันที
สำหรับข้อมูลของคุณ ค่า PageSpaceControlSizerจะถูกสร้างขึ้นโดยอัตโนมัติทุกครั้งที่คุณเปิดFile Explorerและข้อมูลจะเปลี่ยนไปเมื่อผู้ใช้เปลี่ยนความกว้างด้วยตนเอง
นั่นคือทั้งหมด!
Related posts
วิธีการแสดง Details pane ใน File Explorer ใน Windows 10
File Explorer จะไม่เปิดใน Windows 11/10
วิธีการลบ OneDrive icon จาก File Explorer ใน Windows 11/10
รูปภาพ Thumbnail Previews ไม่แสดงใน File Explorer บน Windows 11/10
Turn ปิดการแสดงรายการค้นหาล่าสุดใน File Explorer ใน Windows 11/10
วิธีการใช้งาน Explorer ยกระดับใน administrator mode ใน Windows 10
วิธีการติดตั้ง Driver ด้วยตนเองโดยใช้. inf File ใน Windows 11/10
Desktop or Explorer ไม่รีเฟรชโดยอัตโนมัติใน Windows 10
วิธีการรีเซ็ต File and Folder permissions เป็นค่าเริ่มต้นใน Windows 10
วิธีการล้างไฟล์และโฟลเดอร์ล่าสุดใน Windows 10
วิธีแก้ไขภาพตัวอย่างขนาดย่อที่ไม่แสดงใน Windows 11/10 Explorer
วิธีการเพิ่ม Control Panel เพื่อ File Explorer ใน Windows 10
วิธีคัดลอกพา ธ ของไฟล์หรือโฟลเดอร์ใน Windows 10
Explorer ขัดข้องหลังจากปรับขนาดหรือ snapping ใน Windows 11/10
วิธีการรีสตาร์ท Windows File Explorer ได้อย่างง่ายดายใน Windows 10
วิธีการเปิด File Explorer ใน Windows 10
File Explorer Search ทำงานไม่ถูกต้องใน Windows 11/10
Remove duplicate Drive Letter entry จาก Explorer ใน Windows 11/10
วิธีการ Backup and Restore Quick Access Folders ใน Windows 10
วิธีเปิดใช้งานหรือปิดใช้งาน Drag and Drop ใน Windows 11/10
