แก้ไขข้อผิดพลาด ReadableByteStream ใน Chrome เมื่อเปิด Outlook.com
คุณ(Are)เห็นข้อผิดพลาดที่เรียกว่าวัตถุReadableByteStreamเมื่อพยายามเปิดอีเมลOutlook.com ของคุณหรือไม่ (Outlook.com)ไม่ ต้องห่วงนะ(Worry)เด็กน้อย เราได้ซอสตามปกติ ตกลง ปัญหานี้แพร่หลาย และดูเหมือนว่าจะเกิดขึ้นในGoogle Chromeด้วยเหตุผลแปลก ๆ ที่เราไม่ทราบ
Google Chromeเป็นเว็บเบราว์เซอร์อันดับต้นๆ ในตลาดปัจจุบัน แต่นั่นไม่ได้หมายความว่าจะไม่มีปัญหาใดๆ เราไม่มีความสนใจที่จะเน้นย้ำถึงปัญหามากมายของเว็บเบราว์เซอร์นี้ ดังนั้น เราจะมุ่งเน้นไปที่ ข้อผิดพลาด ReadableByteStreamในOutlookและวิธีแก้ไขสิ่งที่แย่ เราสงสัยว่าหากคุณใช้เว็บเบราว์เซอร์ที่ใช้ Chromium และประสบปัญหาเดียวกัน เราเชื่อว่ามีความเป็นไปได้ที่จะปฏิบัติตามคำแนะนำที่นี่ หากเบราว์เซอร์ไม่ได้รับการปรับแต่งอย่างลึกซึ้ง
ข้อผิดพลาด ReadableByteStream(ReadableByteStream)ในChromeเมื่อเปิดOutlook.com
หากคุณเห็นข้อผิดพลาดของวัตถุReadableByteStreamเมื่อเปิดOutlook.comโดยใช้Google Chromeโปรดปฏิบัติตามคำแนะนำเหล่านี้กับเสื้อยืด หากคุณไม่ชำนาญในการขุดพื้นที่การตั้งค่าในGoogle Chrome มากเกินไป :
- ปิดใช้งานแคช Chrome
- เก็บข้อมูลในเครื่องไว้จนกว่าเบราว์เซอร์จะรีสตาร์ท
เรามาดูวิธีการทำกัน
1] ปิดการใช้งานแคช(1] Disable cache)
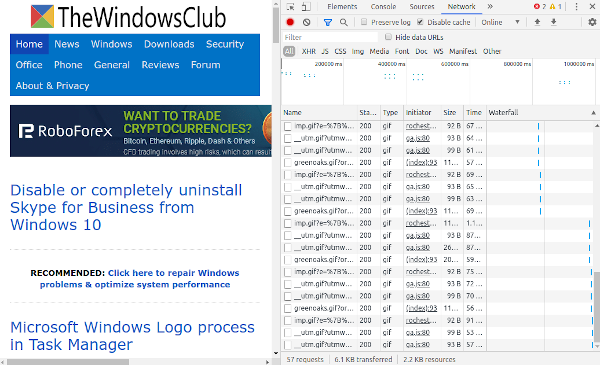
ตกลง สิ่งแรกที่เราต้องทำตอนนี้คือ ปิดการใช้งานแคชในGoogle Chrome (Google Chrome)ซึ่งสามารถทำได้ค่อนข้างง่าย ดังนั้นอย่ากังวลมากเกินไปเกี่ยวกับปัญหาใดๆ ตรวจสอบให้แน่ใจว่าChrome เปิดตัวแล้ว เพราะนั่นเป็น (Chrome)สิ่ง(Just)สำคัญมาก
เอา(Alrighty)ล่ะ. ขั้นตอนแรกคือเลือก ปุ่ม เมนู(Menu)จากนั้นคลิกที่ More Tools จากนั้นคลิกDeveloper Tools (Developer Tools)สำหรับวิธีที่ง่ายกว่าในการรับหน้าจอนี้ โปรดกดCtrl + Shift + I บนแป้นพิมพ์สำหรับWindows(Windows 10) 10
ตอนนี้ เมื่อ ส่วนเครื่องมือ สำหรับนักพัฒนา(Developer)ปรากฏขึ้นบนหน้าจอของคุณ โปรดเลือกเครือข่าย(Network)จากตัวเลือก จากนั้นดำเนินการต่อและตรวจสอบให้แน่ใจว่า ได้เลือก ปิดใช้งาน(Disable)แคชแล้ว
2] เก็บข้อมูลในเครื่องจนกว่าเบราว์เซอร์จะรีสตาร์ท(2] Keep local data until a browser restart)

ไปที่ พื้นที่ การตั้งค่า(Settings)บนChromeจากนั้นตรวจสอบให้แน่ใจว่าได้เลือก “แสดงการตั้งค่าขั้นสูง ในส่วนที่ระบุว่าความเป็นส่วนตัว(Privacy)ให้คลิกที่ การตั้งค่า เนื้อหา(Content)จากนั้นไปที่คุกกี้ (Cookies)ในส่วนนี้ ให้เลือกKeep local data only จนกว่าคุณจะออกจากเบราว์เซอร์
สุดท้าย รีสตาร์ทChromeและทุกอย่างควรจะทำงานได้ดีในขณะนี้ หากไม่เป็นเช่นนั้น เราขอแนะนำให้ใช้เว็บเบราว์เซอร์สำรอง เช่นFirefox , Opera หรือแม้แต่ (Opera)Microsoft Edge Chromiumเวอร์ชันใหม่
Related posts
Fix ERR_CONNECTION_TIMED_OUT issue ใน Chrome ใน Windows 10
Fix Downloading Proxy Script error ใน Google Chrome
Fix NETWORK_FAILED error ใน Chrome browser บน Windows PC
Fix RESULT_CODE_HUNG error บน Microsoft Edge บน Windows 10
Fix ERR_SPDY_PROTOCOL_ERROR error ใน Google Chrome
Fix การเชื่อมต่อของคุณจะไม่เกิดข้อผิดพลาดใน Chrome เอกชน
Fix Google Chrome screen ปัญหากะพริบใน Windows 10
Fix Chrome จะไม่เปิดหรือเปิดใช้งานบนพีซี Windows 11/10
Fix ERR_FILE_NOT_FOUND error บน Google Chrome
Fix Google Chrome ปัญหาหน้าจอสีดำบน Windows 10
Fix STATUS_ACCESS_VIOLATION error ใน Chrome or Edge
Fix Search ข้อผิดพลาดล้มเหลวเมื่อใช้งาน Chrome Malware Scanner
Fix Waiting สำหรับพร็อกซี tunnel issue ใน Chrome browser
ฉบับ Fix Youtube ไม่ทำงานบน Chrome [แก้ไข]
Fix ERR_CACHE_MISS error ข้อความบน Google Chrome
Fix ERR_CONNECTION_TIMED_OUT ใน Google Chrome
Fix ล้มเหลว - ข้อผิดพลาด Blocked download ใน Chrome or Edge
Fix Google Chrome error เขาตายแล้ว Jim! Ran ออกจากหน่วยความจำ
Fix ERR_SSL_VERSION_INTERFERENCE error บน Chrome
Fix SSL Certificate Error ใน Google Chrome [แก้ไข]
