คลิกขวาไม่ทำงานหรือเปิดช้าใน Windows 11/10
เมาส์(Mouse)หรือ แทร็ค แพด(Trackpad)เป็นอุปกรณ์อินพุตหลักที่เราใช้กับคอมพิวเตอร์Windows ในบางครั้ง คุณอาจพบว่าการคลิกขวาของเมาส์ไม่ทำงาน(right-click is not working)เนื่องจากการ คลิกขวา แบบช้าๆ (slow right-click)หากคุณประสบปัญหาเหล่านี้ โพสต์นี้จะช่วยคุณได้อย่างแน่นอน
คลิกขวาไม่ทำงานหรือเปิดช้าบนพีซี
หากปุ่มคลิกขวาของเมาส์ไม่ทำงานหรือไม่ตอบสนองและเปิดช้าบน คอมพิวเตอร์ที่ Windows 11/10/8/7ต่อไปนี้คือคำแนะนำบางส่วนที่จะแก้ไขปัญหาได้อย่างแน่นอน อาจเป็นฮาร์ดแวร์หรือปัญหาเกี่ยวกับซอฟต์แวร์
1] ปัญหาฮาร์ดแวร์
มีความเป็นไปได้เล็กน้อยที่อาจเกิดจากปัญหาฮาร์ดแวร์ที่แท้จริง ตรวจสอบเมาส์หรือแทร็คแพดของคุณสำหรับความเสียหายทางกายภาพ หากคุณกำลังใช้เมาส์ ให้ลองเชื่อมต่อกับอุปกรณ์อื่นและตรวจสอบการทำงาน และหากคุณใช้แทร็คแพด ให้เชื่อมต่อเมาส์ภายนอกเพื่อดูว่าการคลิกขวาทำงานได้หรือไม่ หากมีการระบุข้อบกพร่องของฮาร์ดแวร์ คุณสามารถนำอุปกรณ์ของคุณไปที่ศูนย์บริการและทำการซ่อมแซมหรือเปลี่ยนใหม่
หากคุณไม่มีสิทธิ์เข้าถึงอุปกรณ์ภายนอกอื่นๆ คุณสามารถสลับปุ่มเมาส์เพื่อดูว่าการคลิกขวาทำงานได้หรือไม่
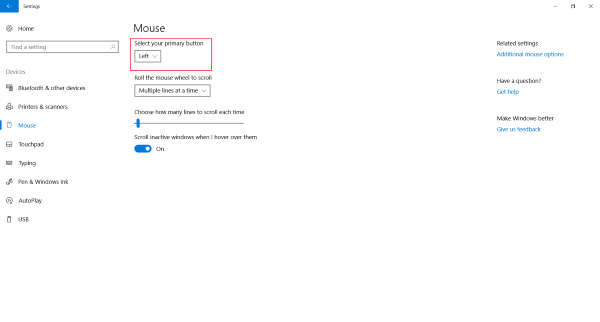
ที่เกี่ยวข้อง(Related) : คลิกขวาไม่ทำงานบนเมนูเริ่มหรือแถบ(Right-click not working on Start Menu or Taskbar)งาน
2] ปัญหาซอฟต์แวร์
หากคุณไม่สามารถทำการคลิกขวาได้ในตอนนี้ แสดงว่าซอฟต์แวร์นั้นต้องมีปัญหา คุณ(Did)เริ่มประสบปัญหานี้หลังจากติดตั้งซอฟต์แวร์บางตัวเมื่อเร็วๆ นี้หรือไม่? ลองถอนการติดตั้งและตรวจสอบว่าการคลิกขวาเริ่มทำงานหรือไม่ ดำเนินการคลีนบูต(Perform a Clean Boot)และตรวจสอบ
สิ่งที่มักจะเกิดขึ้นคือส่วนขยายเชลล์ของบริษัทอื่นกำลังสร้างปัญหานี้ในเมนูคลิกขวา Windows มาพร้อมกับชุดตัวเลือกเริ่มต้นในเมนูคลิกขวา แต่คุณสามารถเพิ่มคุณสมบัติและซอฟต์แวร์เพิ่มเติมลงในเมนูคลิกขวาได้โดยใช้ซอฟต์แวร์ของบริษัทอื่น การระบุส่วนขยายเชลล์บุคคลที่สามนี้เป็นงานหลักที่นี่ และสำหรับสิ่งนั้น เราสามารถใช้ความช่วยเหลือจากเครื่องมือมากมายที่มีอยู่ ตัวเลือกที่น่าเชื่อถือที่สุดคือShellExView
นี่เป็นเครื่องมือที่ค่อนข้างครอบคลุมซึ่งจะช่วยให้คุณดูส่วนขยายเชลล์ทุกประเภทที่ติดตั้งบนคอมพิวเตอร์ของคุณ ส่วนขยายของบุคคลที่สามทั้งหมดถูกเน้นด้วยสีพีช คุณสามารถข้ามไปที่ส่วนขยายเหล่านี้ได้โดยตรงและเริ่มปิดการใช้งานทีละรายการ หลังจากที่คุณปิดการใช้งานแต่ละส่วนขยายแล้ว อย่าลืมตรวจสอบว่าการคลิกขวาเริ่มทำงานแล้วหรือยัง สิ่งนี้จะช่วยคุณค้นหาส่วนขยายเชลล์ผู้กระทำผิด และคุณสามารถลบซอฟต์แวร์บุคคลที่สามต้นทางได้อย่างสมบูรณ์หากจำเป็น
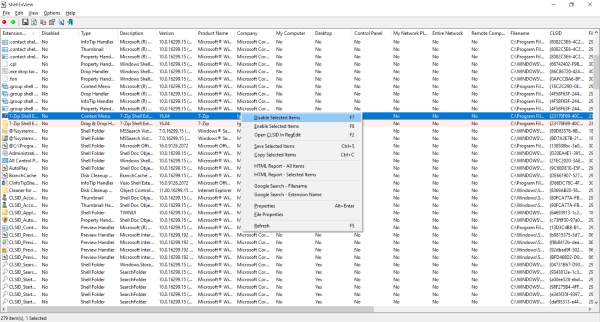
นอกจากนั้น คุณสามารถใช้ShellExViewเพื่อรับข้อมูลมากมายเกี่ยวกับส่วนขยายของเชลล์ที่ติดตั้งไว้ คุณสามารถตรวจสอบว่าเมนูบริบทมีผลกับเมนูใดและส่วนขยายประเภทใด คลิกที่นี่(here)เพื่อดาวน์โหลด ShellExView
อ่าน(Read) : คลิกขวาไม่ทำงานบน Chrome หรือ(Right-click not working on Chrome or Firefox) Firefox
CCleanerเป็นอีกหนึ่งเครื่องมือยอดนิยมที่ผู้ใช้Windowsใช้ในการล้างไฟล์และโฟลเดอร์ขยะจากคอมพิวเตอร์ของตน เครื่องมือนี้มีคุณสมบัติที่ให้คุณลบ ส่วนขยาย เชลล์บุคคลที่สามและกู้คืนฟังก์ชันการคลิกขวาได้
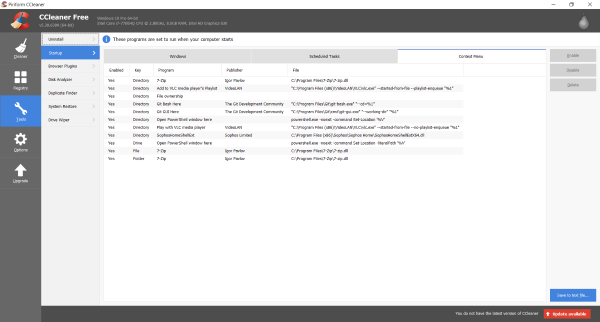
ในการดำเนินการดังกล่าว ให้เปิดCCleanerไปที่ ส่วน Toolsจากนั้นไปที่Startup ตอนนี้เปิด แท็บ เมนูบริบท(Context Menu)เพื่อดูรายการส่วนขยายเชลล์ของบริษัทอื่นทั้งหมดที่ติดตั้งบนคอมพิวเตอร์ของคุณ คุณสามารถทำตามขั้นตอนเดียวกันเพื่อปิดใช้งานส่วนขยายเหล่านี้ทั้งหมด และตรวจสอบส่วนขยายที่รับผิดชอบในการสร้างปัญหาด้วยเมนูคลิกขวา
Hope this post helps you!
ดูสิ่งนี้หากปุ่มคลิกซ้ายของเมาส์ไม่(Mouse left-click button is not working)ทำงาน
Related posts
Context Menu บรรณาธิการ: Add, Remove Context Menu รายการใน Windows 11
แก้ไข, Add, Remove รายการจาก New Context Menu ใน Windows 10
วิธีเพิ่ม Secure Delete ถึง context menu ใน Windows 10
Send ถึง Toys: เพิ่ม Send ไปยังเมนูบริบทของระบบบนพีซีของคุณ
วิธีเพิ่มการตั้งค่าลงในเมนู Desktop context ใน Windows 11/10
วิธีการคัดลอก file content ถึง Clipboard โดยใช้ Right-click Context Menu
วิธีการลบ Share ด้วย Skype Context Menu item ใน Windows 10
วิธีรับ Windows 10 Explorer & Context Menu Back in Windows 11
Add Unblock option สำหรับไฟล์ที่ดาวน์โหลดใน Context Menu ของ Windows 10
ไม่สามารถคลิกขวาที่ Desktop บน Windows 11/10
TreeSize Free: Display File & Folder ขนาดการใช้ Context Menu ใน Windows
Add Open Windows Terminal ในฐานะผู้ดูแลระบบใน Context Menu
วิธีเพิ่ม Create Restore Point item ถึง Context Menu ใน Windows 10
เปิดใช้งานปิดใช้งานคลิกขวา context menu - Windows Explorer
CLEAR Clipboard ใช้ Shortcut, CMD or Context Menu ใน Windows 10
Add Open Windows Terminal เพื่อเปิด ANY Profile ใน Context Menu
Easy Context Menu freeware ให้คุณเพิ่ม Program or Icon
วิธีเพิ่มหรือลบ Extract All จากเมนูบริบทสำหรับไฟล์ ZIP
Remove or Add EFS File ownership จาก Context Menu ใน Windows 10
Remove NVIDIA Control Panel จาก Context Menu and System Tray
