เปิดใช้งานปิดใช้งานคลิกขวาที่เมนูบริบท - Windows Explorer
เราได้เห็นวิธีการเปิดหรือปิดใช้งานเมนูบริบทคลิกขวาแล้วใน Internet Explorer ในบทความนี้ เราจะมาดูวิธีการเปิดหรือปิดใช้งานเมนูบริบทคลิกขวาใน Windows Explorer หรือ File Explorer(enable or disable right-click context menus in Windows Explorer or File Explorer)ใน Windows 10
เปิดหรือปิดใช้งานเมนูบริบทคลิกขวาในExplorer
การใช้ตัวแก้ไขนโยบายกลุ่ม
ผู้ใช้ที่มีตัวแก้ไขนโยบายกลุ่ม รวมอยู่ใน (Group Policy Editor)Windows 10/8เวอร์ชันของตนอาจเรียกใช้gpedit.mscเพื่อเปิด จาก นั้นไปที่User Configuration > Administrative Templates > Windows Components > File Explorerผู้ใช้ Windows 7 อาจเห็นWindows Explorer ถูก กล่าวถึงแทนFile Explorer
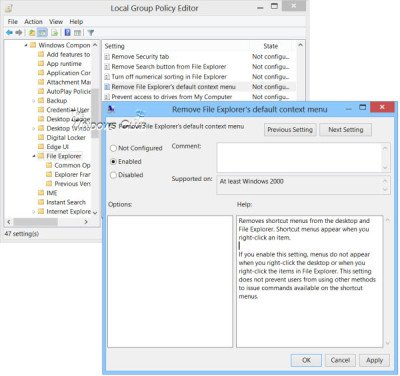
ในบานหน้าต่างด้านขวา ให้ดับเบิลคลิกที่เมนูบริบทเริ่มต้นของ Remove File Explorer เพื่อเปิดกล่องการตั้งค่า
This setting removes shortcut menus from the desktop and File Explorer. Shortcut menus appear when you right-click an item. If you enable this setting, menus do not appear when you right-click the desktop or when you right-click the items in File Explorer. This setting does not prevent users from using other methods to issue commands available on the shortcut menus.
Select Configured > Applyใช้ ออกและรีสตาร์ทคอมพิวเตอร์ของคุณ
การใช้ตัวแก้ไขรีจิสทรี
คุณยังสามารถใช้Registry Editorเพื่อเปิดใช้งานหรือปิดใช้งานเมนูบริบทคลิกขวาในWindows Explorer (Windows Explorer)โดยเรียกใช้regeditและไปที่คีย์ต่อไปนี้:
HKEY_CURRENT_USER\Software\Microsoft\Windows\CurrentVersion\Policies\Explorer
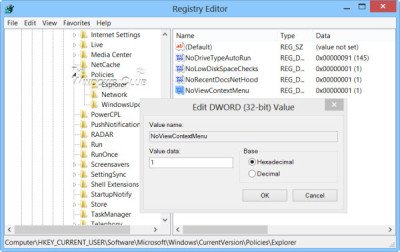
คลิก ขวาในบานหน้าต่างด้านขวาและสร้าง (Right-click)ค่า DWORD(DWORD) 32 บิตใหม่และตั้งชื่อว่าNoViewContextMenu การให้ค่าเป็น1จะ เป็นการปิด ใช้เมนูบริบท(disable the context menu) ในFile Explorer หากต้องการเปิดใช้งานเมนูบริบทอีกครั้ง ให้กำหนดค่าเป็น 0 หรือลบNoViewContextMenu
Do remember to create a system restore point first!
Related posts
Context Menu บรรณาธิการ: Add, Remove Context Menu รายการใน Windows 11
คืนค่าหายไป NEW context menu item ใน File Explorer
ลบรายการจาก NEW submenu ในเมนู Explorer context
Get back Open Command Prompt ที่นี่แทน PowerShell ใน Explorer
วิธีรับ Windows 10 Explorer & Context Menu Back in Windows 11
Add or Remove Pin เพื่อเริ่มต้นจาก Context Menu ใน Windows 10
ไม่สามารถคลิกขวาที่ Desktop บน Windows 11/10
ลบ Rotate Left and Rotate Right จาก Context Menu สำหรับ Images
คลิกขวา New Folder ไม่ทำงาน สร้าง Shortcut แทนใน Windows
วิธีเพิ่ม Windows Security Cascading Context Menu item
ปิดใช้งานคลิกขวา Context Menu ใน Start Menu ของ Windows 10
Remove Edit กับ Photos and Edit กับ Paint 3D จาก Context Menu
วิธีการลบ Share ด้วย Skype Context Menu item ใน Windows 10
CLEAR Clipboard ใช้ Shortcut, CMD or Context Menu ใน Windows 10
Set AS default printer Context Menu item หายไปใน Windows 10
คลิกขวาไม่ทำงานหรือเปิดช้าบน Windows 10
วิธีเพิ่ม Personalize (Classic) เป็น Context Menu ใน Windows 10
Remove NVIDIA Control Panel จาก Context Menu and System Tray
Add Disk Cleanup เพื่อคลิกขวา Context Menu ของ Hard Drives
Add Unblock option สำหรับไฟล์ที่ดาวน์โหลดใน Context Menu ของ Windows 10
