ปรับปรุงความเร็วเครือข่ายไร้สายบน Windows 10
เมื่อเครือข่ายไร้สายอ่อนแอ สิ่งต่างๆ จะช้าลง และคุณถูกตัดการเชื่อมต่อบ่อยเกินไป คุณรู้อยู่แล้วว่าการทำงานบนเครือข่ายที่มีสัญญาณอ่อนนั้นน่ารำคาญเพียงใด 10/8/7 จะแจ้งให้คุณทราบเมื่อความแรงของสัญญาณอ่อน แต่ขั้นตอนใดบ้างที่คุณสามารถทำได้เพื่อปรับปรุงสัญญาณเครือข่ายไร้สายหรือการรับสัญญาณ
ปรับปรุงความเร็วเครือข่ายไร้สาย
คุณจะปรับปรุงสัญญาณเครือข่ายไร้สายได้อย่างไร? นี่คือเคล็ดลับบางอย่างที่จะช่วยได้
- วางเราเตอร์ไร้สาย(Wireless Router)หรือจุดเชื่อมต่อ(Access Point) ของคุณไว้ ที่ตำแหน่งกลาง(A Central Location)
- ลบสิ่งกีดขวางหากเป็นไปได้
- ใช้เสาอากาศกำลังสูง
- หยุดใช้(Stop Using)อะแดปเตอร์แบบการ์ดในคอมพิวเตอร์
- ใช้เครื่องทวนสัญญาณไร้สาย
- อัปเกรดเฟิร์มแวร์(Firmware)ของเราเตอร์(Router)และอะแดปเตอร์
- ย้ายไปที่ 802.11n
1] วาง เราเตอร์ไร้สาย(Place Your Wireless Router)หรือจุดเชื่อมต่อ(Access Point) ของคุณไว้ ที่ตำแหน่งกลาง(A Central Location)
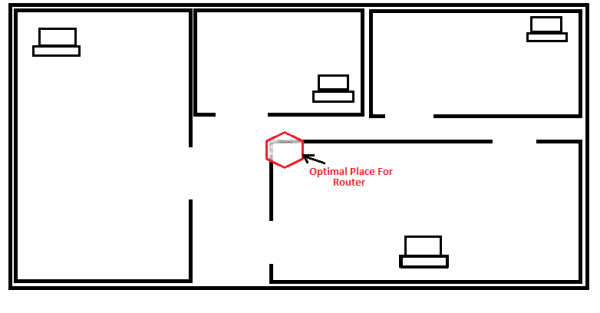
คุณต้องตรวจสอบจุดศูนย์กลางของเครือข่ายไร้สายที่คุณได้ติดตั้งไว้ในบ้านและวางเราเตอร์ไร้สายให้สอดคล้องกัน หากบ้านของคุณประกอบด้วยสองชั้น และคุณต้องการเข้าถึงเครือข่ายจากชั้นใดก็ได้ คุณอาจต้องการวางเราเตอร์ไว้บนชั้นวางเพื่อให้ทั้งสองชั้นได้รับสัญญาณที่เหมาะสม ในทำนองเดียวกัน ให้ตรวจดูว่าห้องทั้งหมดจะใช้เราเตอร์อะไร และวางเราเตอร์ไว้ในตำแหน่งที่แต่ละห้องอยู่ห่างกันมากหรือน้อยเท่ากัน
หากคุณวางเราเตอร์ไว้ในห้องมุม คุณจะได้สัญญาณที่ดีในห้องนั้น แต่ห้องที่อยู่อีกมุมหนึ่งของบ้านอาจรับสัญญาณอ่อนได้ นอกจากนี้ ในกรณีนี้ สัญญาณส่วนใหญ่จะย้ายออกจากบ้าน และคุณต้องใช้รหัสผ่านป้องกันเครือข่ายเพื่อไม่ให้ผู้อื่นเริ่มใช้งาน
2] ลบสิ่งกีดขวางหากเป็นไปได้
แม้ว่าคุณจะไม่สามารถเคลื่อนย้ายกำแพงบ้านได้ แต่คุณสามารถย้ายสิ่งกีดขวางอื่นๆ ไปยังสัญญาณไร้สายได้ สิ่งเหล่านี้รวมถึงชั้นวางโลหะ almirahs ฯลฯ คุณต้องย้ายออกจากเราเตอร์จากผนังภายนอกนั่นคือผนังที่ทำเครื่องหมายขอบเขตภายนอกของบ้าน วัตถุที่เป็นโลหะจะขัดขวางเส้นทางของสัญญาณไร้สายเนื่องจากสัญญาณเดินทางเป็นเส้นตรงและไม่มีความสามารถในการโค้งงอที่สิ่งกีดขวาง การวางสัญญาณไปทางผนังด้านนอกจะทำให้ความแรงของสัญญาณส่วนใหญ่หายไปกับเพื่อนบ้านของคุณ
3] ใช้เสาอากาศกำลังสูง
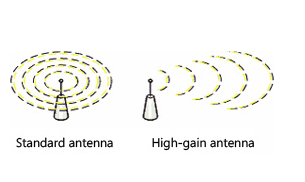
เสาอากาศเริ่มต้นที่มาพร้อมกับเราเตอร์รุ่นต่างๆ เป็นแบบรอบทิศทาง ซึ่งหมายความว่าพวกเขาส่งสัญญาณไปทุกทิศทาง ในกรณีเช่นนี้ หากวางเราเตอร์ไว้ที่ผนังด้านนอก สัญญาณครึ่งหนึ่งจะออกไปนอกบ้าน หากเป็นเสาอากาศแบบถอดได้ ให้เปลี่ยนเป็นเสาอากาศรับสัญญาณสูงเพื่อปรับปรุงสัญญาณไร้สาย เสาอากาศกำลังสูงช่วยให้คุณสามารถโฟกัสสัญญาณในมุมที่คุณต้องการ
4] หยุดใช้(Stop Using)อะแดปเตอร์แบบการ์ดในคอมพิวเตอร์

หากแล็ปท็อปหรือคอมพิวเตอร์ของคุณมีความสามารถในเครือข่ายไร้สายในตัว ก็ไม่เป็นไร หากไม่เป็นเช่นนั้น และคุณกำลังใช้อะแดปเตอร์เครือข่ายไร้สายแบบการ์ด มีโอกาสที่พีซีของคุณจะไม่สามารถ "พูดกลับ" กับเราเตอร์ได้ ซึ่งหมายความว่าแม้ว่าเราเตอร์ของคุณจะส่งสัญญาณที่มีความแรงที่ดีไปยังคอมพิวเตอร์ของคุณ แต่อแด็ปเตอร์เครือข่ายไร้สายแบบการ์ดไม่มีฟังก์ชันในการส่งสัญญาณกลับที่มีความแรงที่เหมาะสม เพื่อให้เครือข่ายไร้สายทำงานได้อย่างถูกต้อง ทั้งเราเตอร์และคอมพิวเตอร์ควรจะสามารถสื่อสารกันได้อย่างถูกต้อง ฉันแนะนำให้เปลี่ยนอะแดปเตอร์ไร้สายที่ใช้การ์ดเป็นอะแดปเตอร์เครือข่ายไร้สายUSB ข้อดีอีกประการของการใช้ อะแดปเตอร์เครือข่ายไร้สาย USBคือใช้เสาอากาศรับสัญญาณสูงที่จะปรับปรุงเครือข่ายไร้สายของคุณ
5] ใช้เครื่องทวนสัญญาณไร้สาย
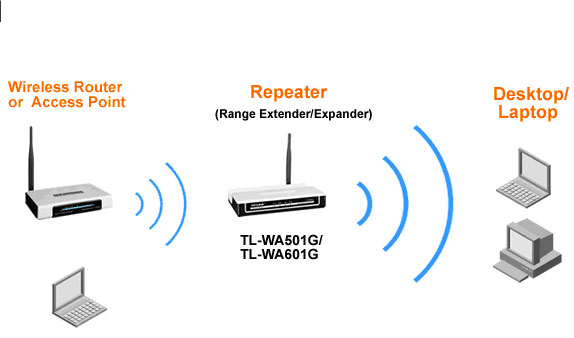
เช่นเดียวกับสถานีวิทยุที่ใช้ทวนสัญญาณในระยะทางปกติเพื่อสกัดกั้นสัญญาณอ่อนและเพิ่มพลังก่อนที่จะส่งไปข้างหน้า คุณสามารถใช้ตัวทำซ้ำแบบไร้สายบนเครือข่ายในบ้านของคุณได้ จุดประสงค์ของการใช้ทวนสัญญาณไร้สายคือการรับสัญญาณที่อ่อนแอและส่งไปยังทิศทางเฉพาะหลังจากเพิ่มความแรงของสัญญาณ สิ่งนี้จะไม่เพียงแต่ช่วยเพิ่มความแข็งแกร่งของเครือข่าย แต่ยังช่วยในการขยายเครือข่ายไปยังพื้นที่ที่กว้างขึ้น
6] อัปเกรดเฟิร์มแวร์(Firmware)ของเราเตอร์(Router)และอะแดปเตอร์
ผู้จำหน่ายเราเตอร์และอะแดปเตอร์ยังคงอัปเดตเฟิร์มแวร์(updating the firmware)ที่เกี่ยวข้องกับผลิตภัณฑ์ของตนอยู่เสมอ การอัปเดตมีอยู่ในเว็บไซต์ของผู้ขาย ทำให้เป็นนิสัยในการดูเว็บไซต์เหล่านี้เพื่อรับการอัปเดตเป็นระยะ หากคุณพบการอัปเดตใดๆ ในอุปกรณ์ของคุณ ให้อัปเกรด สิ่งนี้จะไม่เพียงแต่ปรับปรุงประสิทธิภาพของผลิตภัณฑ์ของคุณ แต่ยังช่วยเพิ่มความปลอดภัยที่ได้รับจากผลิตภัณฑ์อีกด้วย
เคล็ดลับ(TIP) : ดูวิธีการปิด Wi-Fi โดยอัตโนมัติเมื่อเสียบสายอีเทอร์เน็ต
7] ย้ายไปที่ 802.11n
อุปกรณ์เครือข่ายส่วนใหญ่สร้างขึ้นโดยใช้เทคโนโลยี 802.11g เทคโนโลยี 802.11n อยู่ที่นี่และให้ความเร็วที่เร็วขึ้นและมีเสถียรภาพที่ดีขึ้น ลองเปลี่ยนไปใช้ 802.11n โดยแทนที่เราเตอร์และอะแดปเตอร์เครือข่ายรุ่นเก่าของคุณ นอกจากนี้ เมื่อซื้ออุปกรณ์ ให้ซื้ออุปกรณ์ทั้งหมดจากผู้จำหน่ายรายเดียวเพื่อประสิทธิภาพที่ดีขึ้น
ตรวจสอบว่า พีซีที่ ใช้ Windows(Windows) ของคุณ ประสบปัญหาประสิทธิภาพ WiFi ต่ำ หรือสัญญาณ Wi-Fi ต่ำ(Low Wi-Fi signal)และเพื่อให้ทราบวิธีเพิ่มความเร็ว WiFi และความแรงของสัญญาณและพื้นที่(Increase WiFi Speed and Signal strength and coverage area)ครอบคลุม เปลี่ยนความไวของ WiFi Roaming(WiFi Roaming Sensitivity)หรือAggressivenessเพื่อปรับปรุง การ รับและประสิทธิภาพของWi-Fi
เคล็ดลับข้างต้นช่วยปรับปรุงสัญญาณไร้สาย หากคุณทราบสิ่งสำคัญในการปรับปรุงความแรงของเครือข่ายไร้สาย โปรดแบ่งปันกับเรา(The above tips help improve the wireless signal. If you know anything important to improve wireless network strength, please share it with us.)
Related posts
3 วิธีในการเชื่อมต่อกับเครือข่าย Wi-Fi ที่ซ่อนอยู่ใน Windows 10
วิธีใช้ WPS ใน Windows 10 เพื่อเชื่อมต่อกับเครือข่าย Wi-Fi
วิธีการกำหนดค่าการตั้งค่าเซิร์ฟเวอร์พร็อกซี่ใน Windows 10
วิธีการทำ Windows 10 ฮอตสปอต: ทั้งหมดที่คุณต้องรู้
วิธีเพิ่มและใช้ VPN ใน Windows 10 (ทั้งหมดที่คุณต้องรู้)
วิธีเพิ่มความเร็วอินเทอร์เน็ต WiFi บน Windows 10
วิธีการดู Wi-Fi Network Profiles เก็บไว้ใน Windows 10
วิธีเปิดใช้งาน Remote Desktop ใน Windows 10 (หรือ Windows 7)
วิธีฉายภาพไปยังทีวีหรือจอภาพจาก Windows 10 Mobile โดยใช้ Miracast
วิธีเชื่อมต่อกับ Wi-Fi ใน Windows 11
วิธีถอนการติดตั้ง Internet Explorer ใน Windows 10
วิธีทดสอบความเร็วของการเชื่อมต่ออินเทอร์เน็ตใน Windows 10 Mobile
วิธีแมปไดรฟ์ FTP, ไดรฟ์เครือข่าย และการแชร์เว็บใน Windows 10
DNS ของฉันคืออะไร 5 วิธีในการค้นหาใน Windows 10
Chrome 64 บิตหรือ Chrome 32 บิต: ดาวน์โหลดเวอร์ชันที่คุณต้องการสำหรับ Windows 10 หรือเก่ากว่า
วิธีการที่จะลืม Wi-Fi เครือข่ายใน Windows 11
วิธีติดตามว่าแอพใดใช้ข้อมูลมากที่สุดใน Windows 10
3 วิธีในการเปลี่ยนการตั้งค่า DNS ใน Windows 10
สี่วิธีในการลืมเครือข่าย WiFi ใน Windows 10
Quickly Turn Internet connection เปิดหรือปิดใน Windows 10 กับ InternetOff
