แก้ไข: MusicBee จะไม่เปิดใน Windows 10
MusicBeeเป็นหนึ่งในเครื่องเล่นเพลงยอดนิยมในWindows ฟรี ใช้งานง่าย และมาพร้อมกับคุณสมบัติการช่วยสำหรับการเข้าถึงมากมาย อย่างไรก็ตาม ผู้ใช้ MusicBeeได้ร้องเรียนเกี่ยวกับปัญหาหนึ่งหรือสองประการเกี่ยวกับเครื่องเล่น
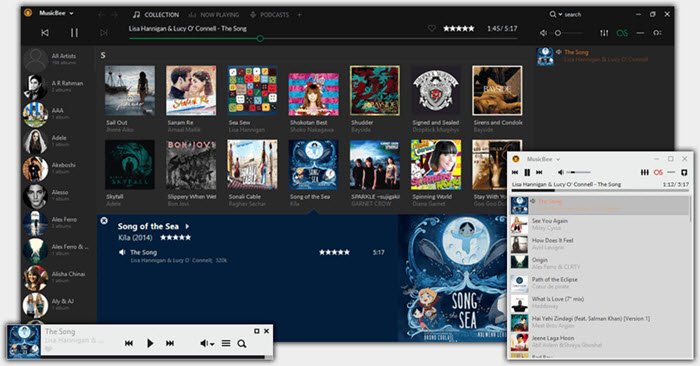
ปัญหาที่เราจะแก้ไขในคู่มือนี้คือจุดที่MusicBeeปฏิเสธที่จะเปิดเมื่อคุณพยายามเปิดตัว สาเหตุที่พบบ่อยที่สุดของความท้าทายนี้คือทำให้ซอฟต์แวร์ป้องกันไวรัสของคุณมีผลบวกที่ผิดพลาด และโปรแกรมป้องกันไวรัสจะบล็อกซอฟต์แวร์ในทางกลับกัน MusicBeeอาจทำงานล้มเหลวเนื่องจากปัญหาความเข้ากันได้หรือข้อขัดแย้งของซอฟต์แวร์
ในบทช่วยสอนนี้ ฉันจะอธิบายวิธีแก้ปัญหาที่ดีที่สุดในการแก้ไขMusicBee ของคุณ และทำให้มันทำงานทุกเมื่อที่คุณต้องการ
MusicBee จะไม่เปิดใน Windows 10
หาก เครื่องเล่น MusicBee ของคุณ ไม่เปิดในWindows 10มีวิธีแก้ปัญหาสองสามวิธีที่ได้รับการยืนยันเพื่อแก้ไขปัญหา ลองใช้วิธีการในรายการด้านล่าง:
- ปิดใช้งานซอฟต์แวร์ป้องกันไวรัสของคุณชั่วคราว
- เปิดDEPสำหรับโปรแกรมและบริการที่จำเป็นเท่านั้น
- ใช้ MusicBee(Use MusicBee)ในโหมดความเข้ากันได้ของWindows
- ติดตั้ง MusicBee ใหม่
- ใช้ MusicBee รุ่นพกพา
- แก้ไขปัญหาในสถานะคลีนบูต
ตอนนี้ มาดูคำอธิบายเชิงลึกเพิ่มเติมสำหรับวิธีแก้ปัญหาข้างต้น
1] ปิดใช้งานซอฟต์แวร์ป้องกันไวรัสของคุณชั่วคราว(Temporarily)
หาก แอปพลิเคชัน MusicBee ของคุณ ไม่เปิดขึ้นมา ผู้ต้องสงสัยคนแรกคือซอฟต์แวร์รักษาความปลอดภัยของคุณอาจระบุว่าเป็นอันตรายและกำลังบล็อกไม่ให้เปิดขึ้น เราไม่แนะนำให้คุณใช้พีซีของคุณโดยไม่มีการป้องกันไวรัส
อย่างไรก็ตาม เพื่อยืนยันว่าโปรแกรมป้องกันไวรัสไม่ได้บล็อกโปรแกรม คุณสามารถปิดใช้งานโปรแกรมได้ชั่วคราว เมื่อปิดใช้งานโปรแกรมป้องกันไวรัส ให้ลองเรียกใช้MusicBeeอีกครั้งและดูว่าตอนนี้เปิดขึ้นหรือไม่ เครื่องมือป้องกันไวรัสส่วนใหญ่อนุญาตให้คุณเพิ่มโปรแกรมเฉพาะลงในรายการที่อนุญาตพิเศษ และนี่เป็นตัวเลือกที่ดีกว่าการปิดใช้งานเครื่องมือทั้งหมด ดังนั้น หากคุณมีตัวเลือกนี้ คุณสามารถอนุญาตMusicBeeแล้วลองเปิดใหม่อีกครั้ง
2] เปิด(Turn)DEPสำหรับโปรแกรมและบริการที่จำเป็นเท่านั้น
การป้องกันการดำเนินการข้อมูล ( DEP ) อาจส่งผลต่อMusicBeeและหยุดไม่ให้ทำงาน ในการแก้ไขปัญหาในกรณีนี้ คุณต้อง แยก MusicBee ออกจาก DEP เริ่มต้นด้วยการคลิกขวาที่ ไอคอน This PCบนเดสก์ท็อปของคุณหรือFile Explorerแล้วเลือก Properties
ไปที่ การตั้งค่าระบบขั้นสูง(Advanced system settings)จากแผงด้านซ้ายมือ
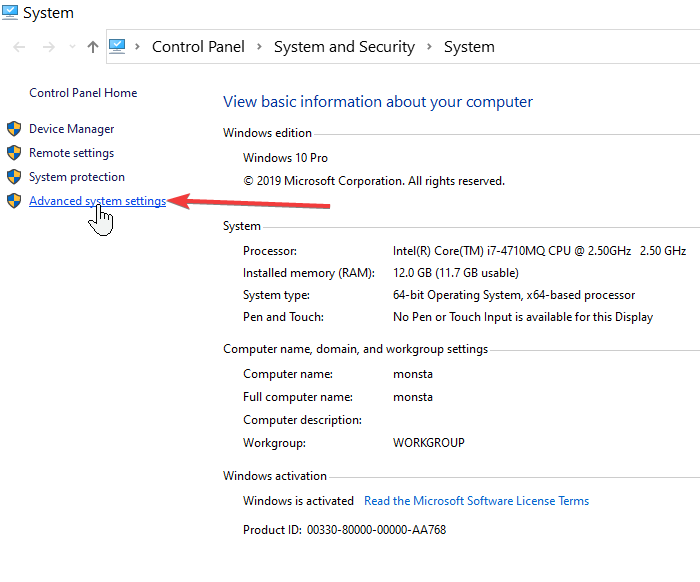
เลือกการตั้งค่า(Settings)จากส่วนประสิทธิภาพ
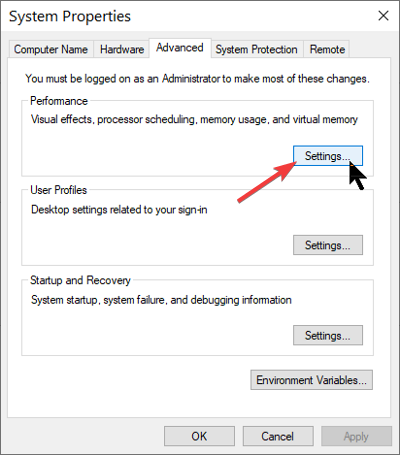
สลับไปที่แท็บการป้องกันการดำเนินการข้อมูล (Data Execution Prevention)ที่นี่ คลิกที่ตัวเลือก เปิด DEP สำหรับโปรแกรมและบริการ Windows ที่จำเป็น(Turn on DEP for essential Windows programs and services only)เท่านั้น
กด ปุ่ม Applyเพื่อบันทึกการเปลี่ยนแปลงของคุณ และคลิก OKเพื่อปิดหน้าต่าง
3] ใช้ MusicBee(Use MusicBee)ในโหมดความเข้ากันได้ของ Windows(Windows Compatibility)
เครื่องเล่น MusicBee(MusicBee)ของคุณอาจไม่สามารถเปิดได้เนื่องจากปัญหาความเข้ากันได้กับเครื่องของคุณ โชคดีที่Windowsให้คุณเรียกใช้โปรแกรมในโหมดความเข้ากันได้ คลิกขวาที่ ไอคอน MusicBeeและเลือก Properties จากเมนูบริบท
ในคุณสมบัติ ไปที่ แท็บ ความเข้ากันได้(Compatibility)และคลิกปุ่ม เรียกใช้ตัวแก้ไขปัญหาความเข้ากัน(Run compatibility troubleshooter)ได้ Windowsจะทดสอบแอปพลิเคชันและตั้งค่าความเข้ากันได้ที่ดีที่สุดสำหรับโปรแกรม
หรือหากMusicBee ทำงานบน (MusicBee)Windowsรุ่นก่อนหน้าและคุณแน่ใจใน เวอร์ชัน Windows นี้ คุณไม่จำเป็นต้องเรียกใช้ตัวแก้ไขปัญหาความเข้ากันได้
ให้ เลือกช่องทำเครื่องหมาย เรียกใช้โปรแกรมนี้ในโหมดความเข้ากันได้สำหรับ: (Run this program in compatibility mode for: )และเลือก เวอร์ชัน Windowsจากเมนูดรอปดาวน์ที่นั่น
4] ติดตั้ง MusicBee ใหม่
ถอนการติดตั้งแล้วติดตั้ง ซอฟต์แวร์ MisicBee อีกครั้ง(MisicBee)และดูว่าจะช่วยได้หรือไม่
5] ใช้ MusicBee รุ่นพกพา
หากคุณลองวิธีแก้ปัญหาทั้งหมดในหน้านี้ แต่ยังไม่สามารถแก้ไขMusicBeeได้ คุณอาจต้องการใช้เครื่องเล่นรุ่นพกพา เพียง(Simply) เข้าไป ที่หน้าเว็บดาวน์โหลด(download web page)ของMusicBeeและรับการตั้งค่าสำหรับMusicBee Portable ดาวน์โหลด MusicBee Portable(Download MusicBee Portable)บนพีซีของคุณและเรียกใช้แทน
6] แก้ไขปัญหาในสถานะ Clean Boot
วิธีสุดท้ายที่เราจะสำรวจคือกำจัดข้อขัดแย้งของซอฟต์แวร์ที่อาจขัดขวางไม่ให้MusicBeeเริ่มทำงานโดย ดำเนินการคลี นบูต (performing a Clean Boot)กดปุ่มWindows key + Rเพื่อเรียก ใช้ กล่องโต้ตอบเรียกใช้(Run)
ในกล่องโต้ตอบ เรียกใช้ พิมพ์ MSConfigแล้วกด ENTER
ไปที่ แท็บ Generalและคลิกที่ Selective startup(Selective startup)

ยกเลิกการเลือก ช่องทำเครื่องหมาย Load startup itemsและทำเครื่องหมายที่ช่องUse original boot configuration(Use original boot configuration)และ Load system services settings

สลับไปที่ แท็บ Servicesและยกเลิกการทำเครื่องหมายที่ช่องข้างHide all Microsoft(Hide all Microsoft services) services
ใต้รายการบริการ ให้คลิกที่ ปุ่ม ปิดใช้งานทั้งหมด(Disable all)แล้วกด ใช้ (Apply )และ ตกลง(OK)เพื่อบันทึกการเปลี่ยนแปลง
รีสตาร์ทคอมพิวเตอร์ของคุณตอนนี้ และลองเปิดMusicBeeหลังจากที่เครื่องกลับมาทำงานอีกครั้ง
หากMusicBeeทำงานได้ในช่วงเวลานี้ แสดงว่ากระบวนการหรือแอปพลิเคชันที่ทำงานอยู่เป็นผู้ร้าย คุณต้องระบุและลบออก ถ้าเป็นไปได้
ทั้งหมดที่ดีที่สุด
Related posts
Fix Partner ไม่ได้เชื่อมต่อกับข้อผิดพลาดเราเตอร์ใน TeamViewer บน Windows 10
วิธีปิดใช้งานการป้องกันสำหรับ Feature Updates บน Windows 10
วิธีใช้ Network Sniffer Tool PktMon.exe ใน Windows 10
Hide Toolbars option ใน Taskbar Context Menu ใน Windows 10
วิธีการติดตั้ง NumPy โดยใช้ PIP บน Windows 10
สร้าง Keyboard Shortcut เพื่อเปิด Website คุณชื่นชอบใน Windows 10
วิธีเพิ่ม Secure Delete ถึง context menu ใน Windows 10
Fix Fast Battery drain บน Windows 10 โดยใช้กราฟิก Hybrid
Top 3 Reddit apps สำหรับ Windows 10 ซึ่งมีอยู่ที่ Windows Store
วิธีการปิดการใช้งานหรือเปิดใช้งาน Reader Mode ใน Chrome ใน Windows 10
วิธีการค้นหาและ Replace Text ใน Notepad บน Windows 10
Ashampoo WinOptimizer เป็นซอฟต์แวร์ฟรีที่จะเพิ่มประสิทธิภาพ Windows 10
Best ฟรี Barcode Scanner software สำหรับ Windows 10
วิธีการเปิดใช้งานด้วยตนเอง Retpoline บน Windows 10
อธิบาย Modern Setup Host ใน Windows 10 ปลอดภัยไหม?
Emulate Mouse คลิกโดยโฉมใช้ Clickless Mouse ใน Windows 10
วิธีปิดใช้งานคลาสเก็บข้อมูลที่ถอดออกได้และการเข้าถึงใน Windows 10
Hide or Show Windows Ink Workspace Button บน Taskbar ใน Windows 10
ฟรี Battery Limiter software สำหรับ Windows 10
ข้อผิดพลาด Event ID 158 - ดิสก์ที่เหมือนกัน GUIDs assignment ใน Windows 10
