วิธีฝังเนื้อหาใน Microsoft Sway
Microsoft Swayอนุญาตให้ผู้ใช้ฝังเนื้อหาเว็บและเอกสารในนั้นผ่านการ์ดฝังที่อยู่ภายใน เมื่อใช้ฟีเจอร์นี้ คุณสามารถสร้างการนำเสนอแบบโต้ตอบ รายงาน การบรรยาย และอื่นๆ ในแอปการนำเสนอเนื้อหา เราได้เห็นวิธีการค้นหาและเพิ่มเนื้อหาใน Microsoft Sway(Search and add Content to Microsoft Sway)แล้ว ในตอนนี้ ในการฝังเนื้อหาใน Microsoft Sway(embed content in Microsoft Sway)ให้ทำตามคำแนะนำที่ระบุไว้ในโพสต์ด้านล่าง

ฝังเนื้อหาใน Microsoft Sway
เนื้อหาที่เป็นภาพหรือเป็นลายลักษณ์อักษรใดๆ ที่เพิ่มไปยัง โครงเรื่อง(Storyline)ของ Sway จะปรากฏในการ์ด การ์ดเหล่านี้ครอบคลุมรายการทั้งหมดที่ปรากฏในเรื่องราวของคุณ เช่นการ์ดฝัง (Embed Cards)ในการฝังเนื้อหาในMicrosoft Sway :
- คัดลอกโค้ดฝังตัวของเนื้อหา
- เพิ่มสื่อ
- เลือกฝัง
- วางโค้ดสำหรับฝังลงในการ์ดฝัง(Embed Card) ตัว ใหม่
- ในการฝังSwayภายในSwayให้เปิดSway ที่ คุณต้องการฝัง
- คลิกไอคอนแชร์
- คัดลอกรหัสที่ปรากฏในกล่องโต้ตอบ
- คลิกปุ่มแทรกเนื้อหา
- เลือกสื่อ(Media)จากนั้นเลือกฝัง(Embed)
- วางโค้ดฝังของคุณ
ด้วยการ์ดฝัง ใน (Embed)Swayคุณสามารถเพิ่มเนื้อหาได้หลากหลาย รวมทั้งรูปภาพ ไฟล์วิดีโอ คลิปเสียง และแผนที่
ฝังเนื้อหาใน Sway . ของคุณ
คลิกปุ่ม ' แทรกเนื้อหา(Insert Content) ' ที่มองเห็นเป็นไอคอน '+'
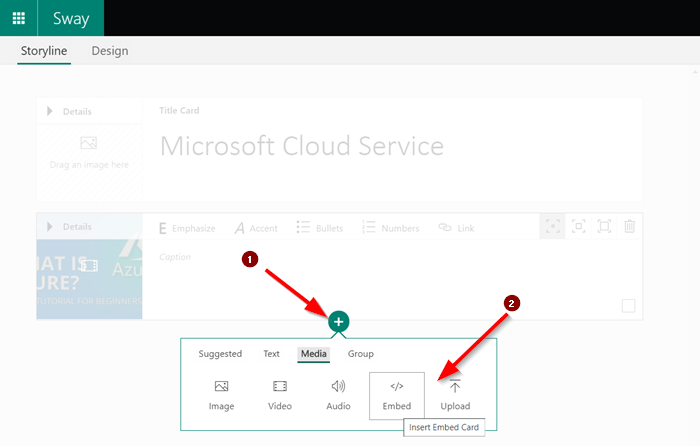
สลับไปที่ แท็บ ' สื่อ(Media) ' และใต้แท็บ ให้เลือก ' ฝัง(Embed) '
ที่นี่ คุณสามารถเลือกฝังเนื้อหา 3 มิติ วิดีโอ ทวีต และอื่นๆ จากแหล่งต่างๆเช่นSketchfab , VimeoและTwitter

เพียงคลิกไอคอนลูกศรชี้ลงของทวีตเมื่อคุณใช้Twitter จากนั้น จากเมนู ให้เลือก ' ฝังทวีต(Embed Tweet) '

คัดลอกและวางโค้ดสำหรับฝังในการ์ดฝัง(Embed Card) ใหม่ ภายใต้Storyline
หากคุณวางที่อยู่เว็บเป็นโค้ดสำหรับฝังโดยตรง ตรวจสอบให้แน่ใจว่าที่อยู่นั้นมีคำนำหน้าที่ปลอดภัย – https:// แทนที่จะเป็น http://
ฝัง Sway ใน Sway อื่น
ตัวเลือก นี้มีประโยชน์เมื่อคุณต้องการฝังSwayในSway

เปิดSway ที่ คุณต้องการฝัง ไปที่ ไอคอน ' แบ่งปัน(Share) ' บนแถบนำทางหลัก

เลือกตัวเลือก ' รับ โค้ดฝัง(Get embed code)ตัว ' และคัดลอกโค้ดที่ปรากฏในกล่องโต้ตอบ
หลังจากนั้น ไปที่Swayที่คุณต้องการฝังเนื้อหาของคุณ
คลิก(Click)ไอคอน + ที่ด้านล่างของการ์ดที่มีอยู่
จากนั้นเลือก ' สื่อ(Media) ' จากนั้นเลือก ' ฝัง(Embed) '
สุดท้าย วางโค้ดสำหรับฝังของคุณลงในการ์ดฝัง(Embed Card) ใหม่ ที่ปรากฏในโครงเรื่อง(Storyline)
That’s it!
ตอนนี้อ่านแล้ว(Now read) : วิธีเพิ่มรูปภาพ OneNote & การฝังเว็บใน Office Sway
Related posts
วิธีเพิ่ม Video and Audio files ถึง Microsoft Sway
วิธีการ Search และเพิ่ม Content ถึง Microsoft Sway
คำถามง่ายๆ: Microsoft Sway คืออะไร
Microsoft Sway คืออะไรและใช้งานอย่างไร
วิธีเพิ่ม Password ถึง Microsoft Sway Storyline ของคุณ
ASD file ASD file และวิธีการเปิดใน Microsoft Word คืออะไร
วิธีสแกนไฟล์แต่ละไฟล์ด้วยตนเองและใช้ Microsoft Defender
Microsoft Certification Benefits and Advantages
Meet Microsoft Ruuh chatbot บน Facebook - ทั้งหมดที่คุณต้องรู้!
วิธีใช้ HLOOKUP function ใน Microsoft Excel
วิธีการสร้าง Booklet or Book ด้วย Microsoft Word
วิธีการติดตั้ง Chrome Themes บน Microsoft Edge browser
วิธีการ จำกัด Media Autoplay ใน Microsoft Edge browser
วิธีการบังคับใช้ Google SafeSearch ใน Microsoft Edge ใน Windows 10
Fix Microsoft Store Error 0x80072F7D
วิธีการปรับแต่งหน้า Microsoft Edge New tab
Fix Microsoft Store ลงชื่อเข้าใช้ error 0x801901f4 บน Windows 11/10
วิธีการลบปุ่มเมนู Extensions จาก Microsoft Edge toolbar
5 อันดับแรกต้องมีซอฟต์แวร์ฟรีจาก Microsoft
Microsoft Edge Browser Tips and Tricks สำหรับ Windows 10
