วิธีเปิดใช้งาน Dark Theme ใน Microsoft Edge สำหรับ iPad
หากMicrosoft Edgeเป็นเบราว์เซอร์หลักของคุณบนiPadและคุณต้องการเปิดใช้ งาน Dark ThemeในMicrosoft Edgeนี่คือวิธีที่คุณสามารถทำได้ ธีมสีเข้มทำงานได้อย่างราบรื่นในเบราว์เซอร์นี้ เราจะเจาะลึกการตั้งค่าทั้งหมดที่เกี่ยวข้องกับโหมดมืดหรือธีมในเบราว์เซอร์Microsoft Edge
เมื่อคุณต้องการเว็บเบราว์เซอร์ที่ราบรื่นและรวดเร็วซึ่งตอบสนองวัตถุประสงค์ได้อย่างคล่องแคล่ว คุณสามารถตรวจสอบMicrosoft Edgeได้ มันมาพร้อมกับคุณสมบัติที่จำเป็นทั้งหมดที่คุณอาจต้องเรียกดูเว็บไซต์ทั้งหมด เช่น ผู้ใช้พีซี ในทางกลับกัน โหมดมืดสามารถช่วยให้คุณลดอาการเมื่อยล้าของดวงตาได้ในขณะที่ใช้เบราว์เซอร์นี้เป็นเวลานาน หลายคนมักจะอ่านบทความ eBooks ฯลฯ ในเบราว์เซอร์ หากคุณเป็นหนึ่งในนั้น คุณสามารถดูคู่มือนี้เพื่อเปิดใช้ธีมสีเข้ม(Dark Theme)ในMicrosoft Edgeสำหรับ iPad
เนื่องจากเบราว์เซอร์มีตัวเลือกในตัวอยู่แล้ว จึงไม่จำเป็นต้องติดตั้งซอฟต์แวร์ของบริษัทอื่นเพื่อเปิดใช้งาน
เปิดใช้งานธีมสีเข้ม(Dark Theme)ในMicrosoft Edgeสำหรับ iPad
หากต้องการเปิดใช้ งาน Dark ThemeในMicrosoft Edgeสำหรับ iPad ให้ทำตามขั้นตอนเหล่านี้ -
- เปิดเบราว์เซอร์และไปที่ การ ตั้งค่า(Settings)
- ค้นหาการตั้งค่า THEME
- เลือก มืด จากรายการ
- แตะปุ่มเสร็จสิ้นเพื่อบันทึก
หากต้องการทราบรายละเอียดขั้นตอนทั้งหมดอ่านต่อ
ในตอนแรก คุณต้องเปิดแท็บการตั้งค่า เบราว์เซอร์ (Settings)ในการนั้น ให้เปิดเบราว์เซอร์ แตะที่ปุ่มสามจุดที่มองเห็นได้ที่มุมบนขวา แล้วเลือกตัวเลือกการตั้งค่า(Settings)
หลังจากนั้น ค้นหาหัวข้อTHEME ภายใต้หัวข้อนี้ คุณจะเห็นสี่ตัวเลือก– Default , Device , Light , Dark
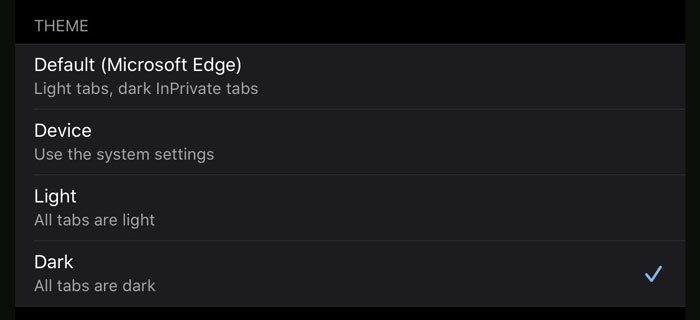
ค่าเริ่มต้น:(Default: )เป็นธีมเริ่มต้น ซึ่งหมายความว่าคุณสามารถเห็นธีมสว่างในหน้าต่างปกติและธีมสีเข้มในแท็บInPrivate
อุปกรณ์:(Device:)หากคุณเลือกตัวเลือกนี้Edgeจะดึงการตั้งค่าระบบของคุณและนำไปใช้กับเบราว์เซอร์ด้วย หากคุณกำลังใช้ธีมสีเข้มทั้งระบบ คุณจะได้รับเช่นเดียวกันในเบราว์เซอร์เช่นกัน มิฉะนั้น(Otherwise)ธีมไฟเริ่มต้นจะปรากฏขึ้น
สว่าง:(Light: )หากคุณต้องการได้ธีมสีอ่อนใน แท็บ InPrivateเช่นเดียวกับแท็บปกติ คุณต้องเลือกตัวเลือกนี้
มืด:(Dark: )เป็นสิ่งที่คุณต้องใช้เพื่อเปิดใช้งานธีมสีเข้มในเบราว์เซอร์
เมื่อคุณมีข้อมูลเพียงพอเกี่ยวกับธีมทั้งหมดแล้ว คุณจึงรู้ว่าต้องเลือกอะไร– มืด(Dark)
จากนั้นแตะที่ ปุ่ม เสร็จสิ้น(Done )เพื่อออกจาก หน้า การตั้งค่า(Settings)และใช้Microsoft Edgeต่อไปในโหมดมืด
แค่นั้นแหละ! ฉันหวังว่าขั้นตอนง่ายๆ นี้จะช่วยคุณได้
โพสต์ธีมมืดที่เกี่ยวข้อง:(Related Dark Theme posts:)
- วิธีเปิดใช้งานธีม Dark Mode บนเบราว์เซอร์ Microsoft Edge ใหม่
- เปิดใช้งานโหมดมืดสำหรับ File Explorer และแอปอื่นๆ ใน Windows 10
- วิธีปิดใช้งานหรือเปิดใช้งานธีมสีเข้มในเบราว์เซอร์ Opera บน Windows 10(How to Disable or Enable Dark Theme in Opera browser on Windows 10)
- เปิดใช้งานโหมดมืดในแอปภาพยนตร์และทีวีใน Windows 10
- เปิดใช้งาน Windows 10 Dark Theme โดยใช้ Registry Tweak
- วิธีเปิดใช้งานธีมมืดสำหรับแอพ Twitter ใน Windows 10
Related posts
วิธีใช้ Read aloud ใน Microsoft Edge สำหรับ iPad
วิธีการเปิดและปิด Dark Mode ใน Microsoft Edge
วิธีเปิดใช้งาน Dark Theme ใน Outlook สำหรับ iPad
วิธีการลบปุ่มเมนู Extensions จาก Microsoft Edge toolbar
วิธีตั้งค่าหรือเปลี่ยน Microsoft Edge homepage บน Windows 10
วิธีการติดตั้งใหม่หรือรีเซ็ต Microsoft Edge browser บน Windows 10
Assign Backspace key เพื่อกลับไปหน้าใน Microsoft Edge
วิธีการปิดใช้งาน Microsoft Edge กำลังถูกใช้สำหรับการแบ่งปันข้อความ
Access & use Microsoft Edge เกี่ยวกับ Flags Page บน Windows 10
วิธีการติดตั้งส่วนขยาย Chrome ใน Microsoft Edge browser
วิธีการติดตั้ง Chrome Themes บน Microsoft Edge browser
วิธีการติดตั้งนามสกุลใน Microsoft Edge browser
วิธีการแสดง Favorites Bar ใน Microsoft Edge ใน Windows 10
รายการที่ซ่อนอยู่ Internal Page URLs ใน Microsoft Edge
วิธีการบล็อกเว็บไซต์ใน Microsoft Edge ใน Windows 10
Microsoft Edge จะไม่เปิดบน Windows 11/10
วิธีการส่ง Tabs ไปยังอุปกรณ์อื่นกับ Microsoft Edge
Best Themes สำหรับ Microsoft Edge จาก Edge Extensions and Add-ons Store
วิธีใช้ Super Duper Secure Mode ใน Microsoft Edge
แก้ไขเรา couldn't load extension error นี้ใน Microsoft Edge
