สร้างบัญชีผู้ดูแลระบบภายในบน Windows 11/10 โดยใช้ CMD
โดยทั่วไป ในการสร้างบัญชีผู้ดูแลระบบภายในใหม่สำหรับWindows 11/10คุณต้องลงชื่อเข้าใช้ Windowsด้วยผู้ดูแลระบบหรือผู้ใช้ทั่วไปที่มีสิทธิ์ระดับผู้ดูแลระบบก่อน อย่างไรก็ตาม ในบางครั้ง คุณอาจไม่สามารถลงชื่อเข้าใช้ Windows ได้ด้วยเหตุผลบางประการ(unable to sign in to Windows for some reason)เช่น การลืมรหัสผ่าน การ สูญเสียสิทธิ์ของผู้ดูแลระบบหรือข้อผิดพลาดอื่นๆ ในโพสต์นี้ เราจะแสดงวิธีสร้างบัญชีผู้ดูแลระบบภายในเมื่อคุณไม่สามารถลงชื่อเข้าใช้ได้
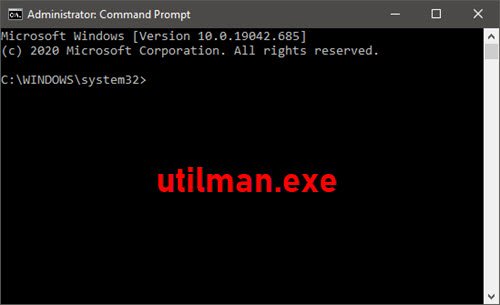
สร้างบัญชีผู้ดูแลระบบภายใน(Create Local Administrator Account)โดยใช้CMD
เนื่องจากคุณไม่สามารถลงชื่อเข้าใช้Windows 11/10และไปที่เดสก์ท็อปได้ คุณจึงไม่สามารถเปิดCommand PromptในWindows 11/10อย่างไรก็ตาม คุณสามารถเปิด พรอมต์ CMD ได้ จาก หน้าจอ Advanced Startup Optionsหรือหน้าจอ Sign-in โดยใช้สื่อการติดตั้งWindows 11/10
ดังนั้น ในการสร้างบัญชีผู้ดูแลระบบภายในผ่านCommand PromptบนWindows 11/10เมื่อคุณไม่สามารถลงชื่อเข้าใช้ได้ ให้ทำดังนี้:
- บูตคอมพิวเตอร์จากสื่อการติดตั้ง(Boot your computer from a Windows installation media) Windows
- เมื่อ หน้าจอการ ตั้งค่า Windows(Windows Setup)ปรากฏขึ้น ให้ Shift + F10เพื่อเปิดพรอมต์คำสั่ง
- ใน หน้าต่าง CMDให้เรียกใช้คำสั่งด้านล่างทีละรายการ (กดEnterในแต่ละบรรทัด) เพื่อแทนที่ ไฟล์ utilman.exe  ด้วยไฟล์ cmd.exe
หมายเหตุ:(Note:) C คืออักษรระบุไดรฟ์ของระบบ
move c:\windows\system32\utilman.exe c:\ copy c:\windows\system32\cmd.exe c:\windows\system32\utilman.exe
- ตอนนี้ ให้รัน
wpeutil rebootเพื่อรีสตาร์ทคอมพิวเตอร์และยกเลิกการเชื่อมต่อสื่อการติดตั้งWindows
เมื่อตัดการเชื่อมต่อสื่อการติดตั้ง คอมพิวเตอร์ของคุณจะรีสตาร์ทตามปกติ เมื่อคุณไปถึงหน้าจอลงชื่อเข้าใช้Windows ให้คลิกไอคอน (Windows)ความง่ายในการเข้าถึง(Ease of Access)ที่มุมล่างขวาของหน้าจอ ซึ่งจะเปิดพรอมต์คำสั่งหากขั้นตอนก่อนหน้านี้ถูกต้อง
- ตอนนี้. คุณสามารถสร้างบัญชีผู้ดูแลระบบใหม่สำหรับWindows 10โดยเรียกใช้สองบรรทัดคำสั่งต่อไปนี้ทีละรายการ แทนที่
UserNameตัวยึดตำแหน่งด้วยชื่อผู้ใช้ที่คุณต้องการ
net user UserName /add net localgroup administrators UserName /add
หลังจากนั้นไม่กี่วินาที บัญชีผู้ดูแลระบบที่สร้างขึ้นใหม่จะปรากฏที่มุมล่างซ้ายของหน้าจอลงชื่อเข้าใช้ และคุณสามารถใช้บัญชีดังกล่าวเพื่อลงชื่อเข้าใช้Windows 11/10 11/10
อ่าน: (Read:) วิธีเข้าสู่ระบบในฐานะผู้ดูแลระบบใน Windows
ตอนนี้ หลังจากที่คุณสร้างบัญชีผู้ดูแลระบบสำเร็จแล้ว คุณควรกู้คืน ไฟล์utilman.exe ถ้าไม่เช่นนั้น คุณจะไม่สามารถใช้Utility Manager ( ความง่าย(Ease)ในการเข้าถึง) บน หน้าจอลงชื่อเข้าใช้ Windows 11/10 และในทางกลับกัน ผู้อื่นอาจใช้พรอมต์คำสั่งเพื่อเปลี่ยนรหัสผ่านผู้ดูแลระบบWindows ของคุณหรือทำ การเปลี่ยนแปลงอื่นๆ ในคอมพิวเตอร์ของคุณ ในการกู้คืนไฟล์ utilman.exe ให้ทำดังต่อไปนี้:
- บูต(Boot)เครื่องคอมพิวเตอร์จากสื่อการติดตั้งWindows อีกครั้ง(Windows)
- เมื่อ หน้าจอการ ตั้งค่า Windows(Windows Setup)ปรากฏขึ้น ให้กดShift + F10เพื่อเปิดพรอมต์คำสั่ง
- พิมพ์คำสั่งด้านล่าง แล้วกดEnter
move c:\utilman.exe c:\windows\system32\utilman.exe
- เมื่อOverwrite c:\windows\system32\utilman.exe?พรอมต์ปรากฏขึ้นให้พิมพ์ใช่(Yes)แล้วกด Enter
- ลบสื่อการติดตั้งและรีสตาร์ทคอมพิวเตอร์
เมื่อคุณไปที่หน้าจอลงชื่อเข้าใช้ คุณจะเห็นบัญชีผู้ดูแลระบบที่สร้างขึ้นใหม่ – คุณสามารถคลิกที่บัญชีเพื่อลงชื่อเข้าใช้อุปกรณ์ Windows 10 ของคุณ
และนั่นคือสองวิธีในการสร้างบัญชี Local Administrator(Administrator Account)ในWindows 11/10เมื่อคุณไม่สามารถลงชื่อเข้าใช้ได้!
โพสต์ที่เกี่ยวข้อง(Related post) : สร้างบัญชีผู้ใช้ผู้ดูแลระบบที่ ซ่อนอยู่ใน Windows
Related posts
Create desktop ทางลัดไปยัง Switch User Accounts ใน Windows 11/10
วิธีการลบในตัว Administrator Account ใน Windows 10
วิธีการสร้าง Local User Account โดยใช้ PowerShell ใน Windows 10
วิธีการเปิดใช้งานหรือ Disable สร้างขึ้นใน Administrator account ใน Windows 10
วิธีการสร้างท้องถิ่น Administrator Account ใน Windows 10
FIX Administrator Account ถูกปิดการใช้งานบน Windows 10
วิธีการเปลี่ยน Directory ใน CMD บน Windows 10
ลงชื่อเข้าใช้ด้วยบัญชีท้องถิ่นแทนตัวเลือกที่ขาดหายไปใน Windows 10
วิธีการติดตาม User Activity ใน WorkGroup Mode บน Windows 11/10
วิธีการกู้คืนลบ User account โปรไฟล์ใน Windows 10
วิธีการแก้ไข Corrupted User Profile ใน Windows 10
วิธีการทำงาน Command Prompt เป็น Administrator ใน Windows 11/10
Perform Arithmetic การดำเนินงานใน Command Prompt บน Windows 10
Local, LocalLow, Roaming ในโฟลเดอร์ใน AppData บน Windows 10
วิธีการเปลี่ยน Standard User เป็น Administrator Account & vice versa
วิธีถอนการติดตั้งโปรแกรมโดยใช้ Command Prompt ใน Windows 10
วิธีอัปเดตไดรเวอร์โดยใช้ Command Prompt ใน Windows 10
ข้อดีของการสร้างบัญชีแยกต่างหากใน Windows PC
Change Primary email ที่อยู่ของ Microsoft Account สำหรับ Windows 11/10
Delete โปรไฟล์ผู้ใช้เก่าและไฟล์โดยอัตโนมัติใน Windows 10
