ไม่ได้ยินเสียงเกมหรือเกมเมอร์คนอื่นๆ บน Xbox One
ตกลง คุณเป็นเจ้าของ คอนโซลวิดีโอเกม Xbox Oneและเป็นสิ่งที่คุณเล่นอยู่เป็นประจำ คุณยังต้องการสื่อสารกับผู้อื่นบนXbox Liveด้วยเสียงของคุณผ่านหูฟังหรืออะไรก็ได้ที่คุณต้องการใช้ ด้วยเหตุผลบางอย่าง ทุกคนสามารถได้ยินเสียงของคุณ แต่คุณไม่ได้ยินพวกเขา สิ่งแรกที่นึกถึงคืออุปกรณ์หยุดทำงานหรือไม่ บางทีทางออกที่ดีที่สุดคือการออกไปซื้อไมค์ใหม่ แต่เราอยากจะแนะนำตัวเลือกที่ดีกว่าที่จะช่วยประหยัดเวลาและเงินให้คุณได้
เราเคยเจอปัญหาแบบนี้มาเยอะ แล้วคุณรู้อะไรไหม? ส่วนใหญ่แก้ไขได้ง่าย ไม่จำเป็นต้องลงทุนซื้อไมค์หรือชุดหูฟังใหม่ เว้นแต่ว่าปัญหาจะหมดไปจากมือคุณ ในกรณีนี้ เราเชื่อว่าปัญหาคือวิธีแก้ไขง่ายๆ ลองลงดูเพื่อดูว่าเป็นกรณีนี้จริงหรือไม่
ไมโครโฟนหรือชุดหูฟัง Xbox One ไม่ทำงาน
หากคุณไม่ได้ยินเสียงหรือเสียงจากเกมเมอร์หรือเพื่อนคนอื่นๆ ผ่านXbox Liveระหว่างเกม(Game)หรือปาร์ตี้แชท(Party Chat)ให้ลองทำตามคำแนะนำเหล่านี้:
- ถอดปลั๊กหรือรีสตาร์ท Mic
- ไมค์ถูกปิดเสียงหรือไม่?
- ไมค์ออก?
- ทดสอบชุดหูฟัง
- เชื่อมโยงคอนโทรลเลอร์กับโปรไฟล์ของคุณอีกครั้ง
มาดูกระบวนการที่เกี่ยวข้องกันในรายละเอียดเพิ่มเติมเล็กน้อย
1] ถอดปลั๊กหรือรีสตาร์ท Mic
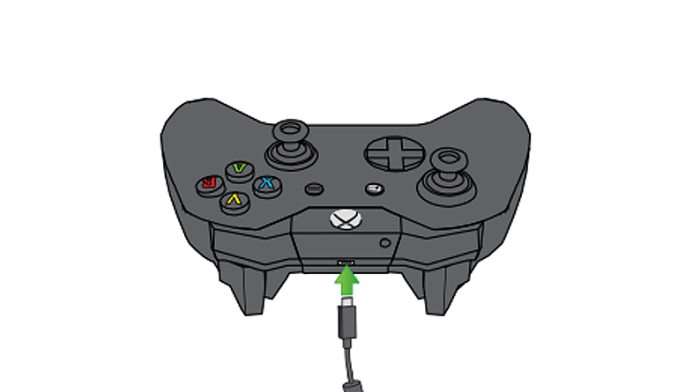
ในบางครั้ง การถอดปลั๊กไมโครโฟนง่ายๆ แล้วเสียบใหม่อีกครั้งก็เป็นสิ่งที่ต้องทำ หากคุณกำลังใช้ไมโครโฟนไร้สาย ให้ปิดแล้วเปิดใหม่อีกครั้ง คุณจะแปลกใจว่าวิธีการเหล่านี้มีประสิทธิภาพเพียงใด แต่คนส่วนใหญ่ไม่มีความคิด
2] ไมค์ถูกปิดเสียงหรือไม่?
ตรวจสอบว่า ไฟ LED(LED)สีส้มข้างการปิดเสียงเปิดอยู่หรือไม่ หากเป็นกรณีนี้ ก็เพียงแค่เปิดเสียงไมโครโฟน Microsoftจำเป็นต้องทำให้ชัดเจนยิ่งขึ้นเมื่อปิดเสียงไมโครโฟนบนXbox Oneดังนั้น หวังว่าบริษัทจะทำการเปลี่ยนแปลงครั้งใหญ่กับXbox Series X(Xbox Series X)
3] ปิดไมค์?
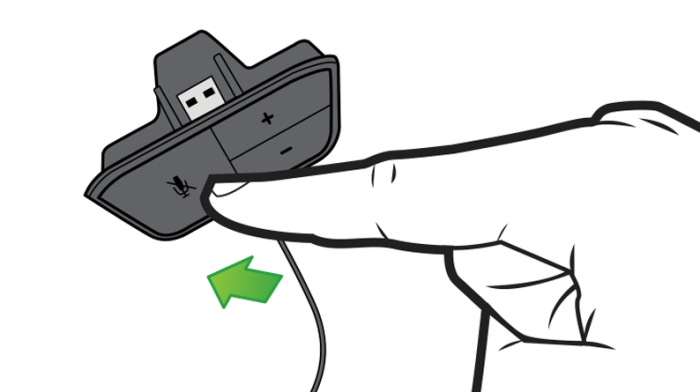
หากชุดหูฟังของคุณมีสวิตช์ปิดไมค์ เราแนะนำให้ตรวจสอบว่าปิดอยู่หรือไม่ หากไม่เป็นเช่นนั้น เราต้องตรวจสอบสิ่งนี้ผ่านซอฟต์แวร์
กดปุ่ม(Press)คำแนะนำ ไปที่ระบบ(Systems)เลือกสัญลักษณ์ฟันเฟือง> Audioจากนั้นดูที่สวิตช์สลับเพื่อดูว่าไมโครโฟนเปิดหรือปิดอยู่ คลิก(Click)ที่สวิตช์เพื่อเปิดไมโครโฟน จากนั้นลองสื่อสารกับเพื่อนๆ อีกครั้ง
4] ทดสอบ(Test)ชุดหูฟัง (ต้องเชื่อมต่ออินเทอร์เน็ต)
สิ่งที่เราต้องทำคือเริ่มปาร์ตี้แชท แต่ทำกับตัวคุณเอง ก่อนอื่น โปรดลงชื่อเข้าใช้ บัญชี Xbox Liveของคุณ จากนั้นกดปุ่มXboxบนคอนโทรลเลอร์เพื่อเริ่มต้นGuide จากนั้นไปที่Multiplayerจากนั้นเลือกStart(Start Party) Party
เพื่อให้แน่ใจว่าไม่ได้ปิดเสียงไมโครโฟนในแชทของปาร์ตี้ ให้กด Y บนคอนโทรลเลอร์ ซึ่งออกแบบมาเพื่อปิดหรือเปิดตัวเลือกปิดเสียงจากภายในส่วนนี้ ตอนนี้ พูดใส่ไมโครโฟนเพื่อทดสอบว่าทุกอย่างทำงานอย่างถูกต้องหรือไม่
ถ้าใช่ คุณควรเห็นวงแหวนรอบรูปเกมเมอร์ของคุณ ซึ่งเป็นสัญญาณว่าไมโครโฟนทำงานได้ดี
5] เชื่อมโยง(Re-associate)คอนโทรลเลอร์ของคุณกับโปรไฟล์ของคุณ อีกครั้ง
ขั้นตอนสุดท้ายคือการเชื่อมโยงคอนโทรลเลอร์กับโปรไฟล์Xbox อีกครั้ง (Xbox)จากนั้นกดปุ่มXboxบนคอนโทรลเลอร์ของคุณ จากนั้นไปที่System > Settings > Kinect & อุปกรณ์ > อุปกรณ์(Devices)และอุปกรณ์เสริม ตอนนี้ ในส่วนAssigned to โปรดเลือกGamertagของ คุณ
การอ่านที่เกี่ยวข้อง(Related read) : ไม่มีเสียงหรือเสียงเมื่อเล่นเกม บนXbox One(No Audio or Sound when playing games on Xbox One)
Related posts
ไม่มี Audio or Sound เมื่อเล่นเกมบน Xbox One
Multiple วิธีที่จะบันทึก Xbox One Gameplays Videos กับ Audio
วิธีการตั้งค่า Xbox One สำหรับลูกของคุณ
วิธีการตั้งค่า Twitter ร่วมกันบน Xbox One
Fix UPnP ไม่ประสบความสำเร็จข้อผิดพลาดใน Xbox One
วิธีการตั้งค่าการตั้งค่า Xbox One Factory Default
วิธีการสร้าง Xbox Avatar บน Xbox One โดยใช้ Xbox Avatar Editor
วิธีการบล็อก Mixer app บน Xbox One สำหรับ Kids กับ age restriction
วิธีเปิดใช้งาน Auto Low-Latency Mode บน Xbox One
ซ่อน Email address ใน Xbox One Dashboard
วิธีการตั้งค่า Google Assistant บน Xbox One
วิธีใช้ Party Chat บน Xbox One, Windows, Android และ IOS
วิธีการปิดใช้งาน Xbox One video AutoPlay ใน Microsoft Store
วิธีการตั้งค่า & ใช้ A custom image เป็น Gamerpic บน Xbox One
วิธีการบันทึกแก้ไขแบ่งปันลบและจัดการ Game Clips บน Xbox One
Apex Legends game สำหรับ Windows PC, Xbox One และ PlayStation 4
วิธีการ remap Xbox One Controller ปุ่มบน PC and Xbox One
วิธีการแก้ไขข้อผิดพลาด Xbox One startup หรือรหัส E error
วิธีการแชร์ Xbox One Games กับ Family กับ Multiple Consoles
10 เกมต่อสู้ที่ดีที่สุดสำหรับ Xbox One
