สร้าง ID อีเมลที่กำหนดเองด้วยชื่อโดเมนด้วย Zoho Mail
การมีบล็อกในทุกวันนี้ถือเป็นหนึ่งในสิ่งที่พบบ่อยที่สุดในหมู่ผู้ใช้อินเทอร์เน็ต (Internet)ผู้คนต่างใช้บล็อกประเภทต่างๆ เพื่อแสดงสิ่งต่างๆ ตัวอย่างเช่น ผู้เชี่ยวชาญด้านเทคโนโลยีพัฒนาบล็อกเพื่อเขียนบทแนะนำเกี่ยวกับเทคโนโลยีต่างๆ บางคนอาจต้องการเขียนบล็อกโพสต์เกี่ยวกับแฟชั่น ความงาม การทำอาหาร ฯลฯ
ตอนนี้ทุกเว็บไซต์มี หน้า ติดต่อเรา(Contact Us)เพื่อให้ผู้เยี่ยมชมติดต่อเจ้าของเว็บไซต์ หากเป็นเช่นนั้น คุณสามารถค้นหา ID อีเมลหรือแบบฟอร์มติดต่อได้ที่หน้าติดต่อเราของเว็บไซต์ทั้งหมด จะดีกว่ามากถ้าใช้ID อีเมลที่กำหนดเอง(custom email ID)เช่น[email protected]หรือ[email protected]เป็นต้น แทนที่จะเป็น[email protected]หรือ[email protected]หรือสิ่งที่คล้ายกัน กล่าวอีกนัยหนึ่ง ในการทำให้บล็อกมีความเป็นมืออาชีพมากขึ้นและเพื่อให้ได้รับความไว้วางใจจากผู้อ่าน คุณควรใช้โดเมนของคุณเพื่อสร้าง ID อีเมลของคุณเองและไม่สามารถลืมได้
Google AppsและOutlookช่วยให้ผู้ใช้สร้างรหัส(IDs) อีเมลที่กำหนดเอง กับโดเมนได้ฟรี อย่างไรก็ตาม เวอร์ชันฟรีไม่มีให้บริการแล้วในขณะนี้ เป็นไปได้ที่จะสร้าง ID อีเมล @mydomain.com หากคุณโฮสต์ด้วย cPanel แต่ถ้าคุณใช้ Blogger หรือTumblrหรือแพลตฟอร์มอื่นๆ และต้องการสร้าง ID อีเมลที่กำหนดเองพร้อมโดเมน คุณสามารถเลือกZoho Mailได้ อย่างแน่นอน
Zoho Mail
Zoho Mailช่วยให้ผู้ใช้สร้าง ID อีเมลที่กำหนดเองด้วยชื่อโดเมนของตนเอง กล่าวอีกนัยหนึ่งZoho Mailให้บริการฟรีและจะช่วยให้คุณสร้างID(IDs) อีเมล เช่น[ป้องกันอีเมล]หรือ[ป้องกันอีเมล]
สร้าง(Create)ID อีเมล(Email ID)ที่กำหนดเองด้วยชื่อโดเมน
เป็นเรื่องง่ายมากที่จะสร้าง ID อีเมลด้วยชื่อโดเมนของคุณเองโดยใช้Zoho Mail (Zoho Mail)ดังที่กล่าวไว้ก่อนหน้านี้Zoho Mailให้บริการฟรี คุณจะไม่ต้องเสียเงินแม้แต่เหรียญเดียวเพื่อทำสิ่งต่างๆ ให้เสร็จสิ้น
ในการเริ่มต้น เพียงไปที่ เว็บไซต์ Zoho Mailและคลิกลิงก์ การ กำหนดราคา (Pricing )ที่นี่คุณจะได้รับราคา เช่น 210/ผู้ใช้/เดือน, 150/ผู้ใช้/เดือน และอื่นๆ อีกมากมาย อย่า(Don)คิดมาก และคลิกที่ ปุ่ม SIGN UPที่อยู่ใต้ตาราง 0
สำหรับข้อมูลของคุณ คุณควรทราบว่าคุณสามารถโฮสต์ได้เพียงโดเมนเดียวในบัญชีของคุณ(For your information, you should know that you can host only one domain in your account.)
ในการใช้Zoho Mailเพื่อสร้าง ID อีเมลด้วยโดเมนที่กำหนดเอง คุณจะต้องสร้างบัญชีด้วย @gmail.com หรือ @outlook.com หรือ ID อีเมลอื่นๆ ซึ่งหมายความว่า หากคุณต้องการโฮสต์โดเมนที่แตกต่างกันสองโดเมน คุณจะต้องสร้างบัญชีสองบัญชีที่แตกต่างกันเพื่อรับตัวเลือกฟรี
นอกจากนี้ เวอร์ชันฟรียังให้ 5GB/ผู้ใช้ และคุณสามารถรับID(IDs) อีเมล 10 รายการด้วยโดเมนเดียว ที่เก็บข้อมูล 5GB นั้นมีให้เลือกใช้เป็นที่เก็บข้อมูลของMailboxและDocs นั่นหมายความว่าคุณจะได้รับพื้นที่เก็บข้อมูลทั้งหมด 10 GB สำหรับทั้งคู่
อย่างไรก็ตาม หลังจากคลิกที่ปุ่มSIGN UPคุณจะได้หน้าจอดังนี้:
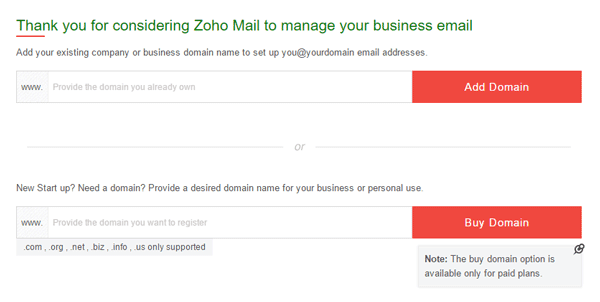
เพียงป้อนชื่อโดเมนของคุณแล้วกดปุ่มเพิ่มโดเมน (Add Domain )ในหน้าจอถัดไป ให้ป้อนชื่อ รหัสอีเมล รหัสผ่าน และอีเมลติดต่อของคุณ
ที่นี่ คุณจะต้องป้อน ID อีเมลที่แตกต่างกันสองรหัส (IDs)อันแรกคืออันที่คุณต้องการสร้างด้วยโดเมนของคุณ ( [email protected]หรือ[email protected] ) อันที่สองคืออีเมล(Contact Email)ติดต่อ ป้อน(Enter) ID อีเมลที่ทำงานอยู่ของคุณที่นี่ Zohoจะสร้างบัญชีด้วยรหัสอีเมลนั้น ซึ่งจะใช้เป็นรหัสอีเมลของผู้ดูแลระบบสำหรับโดเมนของคุณ
ตอนนี้ คุณจะได้รับอีเมลจากZohoไปยังID อีเมลสำหรับติดต่อ(Contact Email ID)ของ คุณ บัญชีของคุณต้องได้รับการยืนยัน หลังจากนั้น(Thereafter)คลิกลิงก์ที่ให้ไว้ในอีเมลเพื่อยืนยันและสร้างบัญชีอีเมลZoho ของคุณ(Zoho)
ในหน้าจอถัดไป คุณจะได้รับลิงก์สำหรับตั้งค่า บัญชี Zoho Mailสำหรับโดเมนของคุณ เพียงแค่(Just)คลิกที่มัน
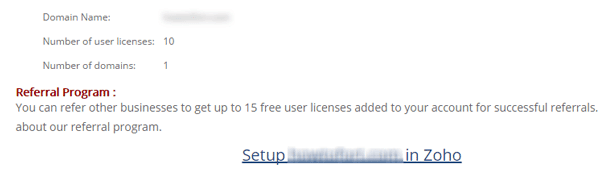
หลังจากนั้น คุณจะต้องยืนยันชื่อโดเมนของคุณ มีหลายวิธีในการยืนยันชื่อโดเมนของ(verify your domain name)คุณ คุณสามารถรับ วิธี CNAME , TXTและHTMLเพื่อยืนยันโดเมนที่คุณเพิ่มเพื่อสร้าง ID อีเมลที่กำหนดเองโดยใช้Zoho Mail (Zoho Mail)วิธีที่นิยมมากที่สุดคือCNAMEและHTML แต่ก็ไม่มีความเสี่ยงที่จะใช้ วิธี TXTเช่นกัน
วิธี CNAME และ TXT:(CNAME and TXT Method: )ใช้ได้กับผู้รับจดทะเบียนโดเมนทั้งหมด ไม่ว่าคุณจะซื้อโดเมนจากGodaddy , Bigrock , 1&1, NameCheap , Bluehostหรือที่ใดก็ตาม คุณจะได้รับตัวเลือกในการเพิ่มระเบียน CNAME(CNAME)ในแผงควบคุมโดเมนของคุณ อย่างแน่นอน วิธีเดียวกันนี้ใช้ได้กับ วิธี TXTเช่นกัน ดังนั้น(Therefore)เลือกผู้รับจดทะเบียนโดเมนจากเมนูแบบเลื่อนลง หากไม่มีการระบุผู้รับจดทะเบียนโดเมนของคุณในรายการ ให้เลือกอื่น(Others)ๆ
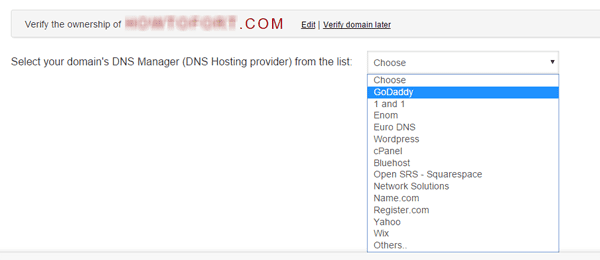
หลังจากนั้น คุณจะได้Host/CNAMEและDestinationแบบนี้

ตอนนี้ เพียงลงชื่อเข้าใช้ผู้รับจดทะเบียนโดเมนของคุณ และเพิ่มเป็นระเบียนCNAME หากคุณเลือก วิธี TXTคุณจะต้องเพิ่มค่าที่เกี่ยวข้องเป็นTXT Record (TXT Record)นี่เป็นสิ่งสำคัญมากที่จะเพิ่มอย่างถูกต้อง มิฉะนั้นZoho Mailจะไม่สามารถยืนยันโดเมนของคุณได้ ดังนั้น คุณจะไม่สามารถสร้าง ID อีเมลที่กำหนดเองด้วยZoho Mailได้
วิธี HTML:(HTML Method: )นี่เป็นวิธีที่ง่ายที่สุดในการตรวจสอบโดเมน เพียง(Just)คลิกที่ปุ่มวิธีการ HTML (HTML Method )ที่นี่คุณจะต้องดาวน์โหลดไฟล์ชื่อVerifyforzoho.htmlและอัปโหลดไปยังไดเร็กทอรีรากของคุณ หากคุณต้องโฮสต์ cPanel และคุณใช้WordPressไดเรกทอรีรากจะเป็นไดเรกทอรี public_html ที่นี่ คุณจะต้องสร้างโฟลเดอร์ ตั้งชื่อว่าzohoverifyและอัปโหลด ไฟล์ HTMLไปยังโฟลเดอร์นั้น
หลังจากใช้วิธีใดวิธีหนึ่งแล้ว ให้คลิกปุ่มยืนยันVerify by CNAME/TXT/HTML หลังจากนั้นคุณจะต้องป้อนชื่อผู้ใช้อีกครั้ง หลังจากป้อนชื่อผู้ใช้แล้ว ให้คลิกที่ปุ่มสร้างบัญชี (Create Account )การสร้าง ID อีเมลจะใช้เวลาสักครู่ หลังจากนั้น คุณสามารถเพิ่มผู้ใช้ (มากถึง 10 คน) สร้างกลุ่มและทำสิ่งต่างๆ มากมาย
ในการsend/receive an emailคุณจะต้องป้อน MX Entries สองรายการที่มีลำดับความสำคัญที่เหมาะสม ที่นี่ คุณสามารถใช้แผงควบคุมของผู้รับจดทะเบียนโดเมนหรือโฮสต์ cPanel เพื่อเพิ่มได้ รายการMX(MX Entry)ควรเป็นดังนี้:
| Host Name | Address | Priority |
| @ | mx.zoho.com | 10 |
| @ | mx2.zoho.com | 20 |
อย่าลืมที่จะเพิ่มพวกเขา มิฉะนั้น คุณจะไม่สามารถส่งหรือรับอีเมลได้
ตอนนี้ หากคุณป้อนอย่างถูกต้อง บัญชีอีเมลของคุณควรพร้อมทันที คุณอาจต้องรอเนื่องจากระเบียน CNAME(CNAME)ใช้เวลาในการเผยแพร่
คลิกที่นี่(here)(here)เพื่อเยี่ยมชมเว็บไซต์ Zoho Mail
Related posts
การสนับสนุน Microsoft: โทรศัพท์ Number, Live Chat, Email ID, Useful Links
วิธีการตรวจสอบ Email ID เชื่อมกับ Facebook Account ของคุณ
10 ผู้ให้บริการ Temporary Disposable Email ID ฟรี
Create Desktop Alerts สำหรับ Incoming Email ใน Outlook
รับเฉพาะประเทศ Outlook Email ID เช่น @ outlook.in ฯลฯ
วิธีการลบหรือปิดบัญชี Outlook.com email อย่างถาวร
วิธีการรู้ว่า Sent Email อ่านหรือไม่กับ Email Tracker
วิธีการติดตาม email address ไปยังแหล่งที่มาของเจ้าของ
Boomerang สำหรับ Gmail ให้คุณกำหนดเวลา Email Sending and Receiving
วิธีการเปลี่ยนลายเซ็นอีเมลใน Windows 10 Mail app
Extract Email Headers & Track IP จากที่ส่งอีเมล
วิธีการค้นหาบัญชีที่เชื่อมโยงกับ Email address and Phone number
MailChecker สำหรับ Windows ให้คุณตรวจสอบที่อยู่อีเมล
วิธีการล้าง Junk Email Folder ใน Outlook
วิธีการสร้าง Email list เพื่อเลือกผู้ติดต่อหลายรายในครั้งเดียวใน Gmail
วิธีการตั้งค่า Outlook เป็นค่าเริ่มต้น Email Reader บน Mac
วิธีการบันทึก Email เป็น PDF ใน Gmail and Outlook
Email จะติดอยู่ใน Outbox ของ Gmail
วิธีตรวจสอบว่า email address ของคุณรั่วไหลออกมา / หรือขายแล้ว
วิธีการแยก Email Addresses จาก Word document
