TOff เป็นโปรแกรมประหยัดพลังงานและตั้งเวลาปิดเครื่องสำหรับ Windows PC
การปิดหรือทำให้คอมพิวเตอร์ของคุณเข้าสู่โหมดไฮเบอร์เนต ณ วันที่และเวลาที่แน่นอนสามารถทำได้ในขณะนี้ด้วยWindows 10 (Windows 10)อย่างไรก็ตาม หากคุณกำลังมองหาตัวเลือกที่ง่ายกว่าในการทำงานให้เสร็จ เราขอแนะนำเครื่องมือที่เรียกว่าToff ไม่ใช่โปรแกรมที่ไม่ดีเพราะเราใช้มาระยะหนึ่งแล้วและบอกได้เลยว่ามันใช้ได้ดีทีเดียว หากคุณกำลังวางแผนที่จะทิ้งคอมพิวเตอร์ไว้ที่สำนักงานเพื่อออกไปทานอาหารกลางวัน เพียงใช้เครื่องมือตัวกำหนดเวลาการปิดระบบฟรี(free shutdown scheduler tool) นี้ เพื่อตั้งค่าระบบให้ปิดหรือไฮเบอร์เนตในเวลาที่เหมาะสม
ตอนนี้อินเทอร์เฟซผู้ใช้ไม่ได้ดีที่สุด แต่เมื่อมีคนใช้งานมาระยะหนึ่งแล้ว พวกเขาน่าจะมีปัญหาเล็กน้อยในอนาคต พูดตามตรง ไม่จำเป็นต้องมีส่วนต่อประสานกับผู้ใช้ที่ดีที่สุดในโลกเพราะมีตัวเลือกไม่มากนัก
Power Saver & Shutdown SchedulerสำหรับWindows PC
นี่คือคำอธิบายอย่างเป็นทางการของ Toff:
“This utility will be handy for people who would like to leave their computers unattended for some time before automatically turning them off (logging off users, rebooting, hibernating or putting them into sleep mode). TOff can perform these tasks at a certain day and time (one time or every day), as well as after a certain period of mouse & keyboard, CPU or network inactivity with the seconds precision. TOff is unequivocally your ticket to save energy.”
1] ปิดคอมพิวเตอร์ (Soft and Hard)(1] Turn off the computer (Soft and Hard))
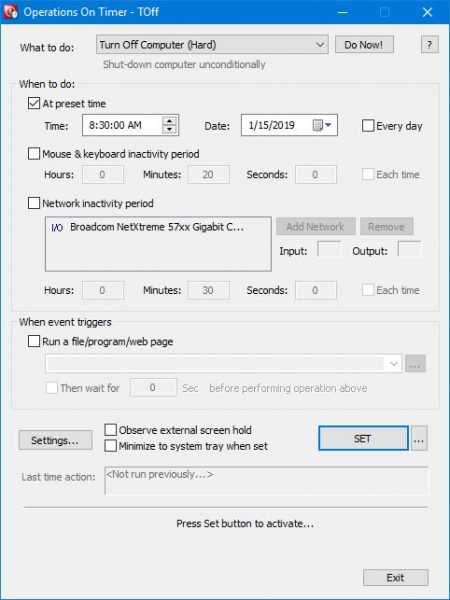
เมื่อคุณปิดคอมพิวเตอร์ แบบ Soft การดำเนินการนี้จะเกิดขึ้นก็ต่อเมื่อโปรแกรมที่กำลังทำงานอยู่อนุญาตเท่านั้น (Soft)เพียง(Simply)คลิกที่เมนูดรอปดาวน์ของ What to do และเลือกTurn Off Computer ( Soft ) จากนั้นคลิกที่ Do Now เพื่อทำงานให้เสร็จสิ้น
ด้วยการปิด แบบ Hard หมายความว่า (Hard)Toffจะปิดคอมพิวเตอร์ของคุณและฆ่าแอปที่ทำงานอยู่ในกระบวนการ
2] ไฮเบอร์เนตคอมพิวเตอร์(2] Hibernate computer)
ในการวางคอมพิวเตอร์ของคุณเข้าสู่โหมดไฮเบอร์เนต เพียงทำตามขั้นตอนด้านบนแล้วเลือกตัวเลือกการไฮเบอร์เนต(Hibernation)จากนั้นเลือก Do Now
3] เวลาที่ตั้งไว้ล่วงหน้า(3] Preset time)
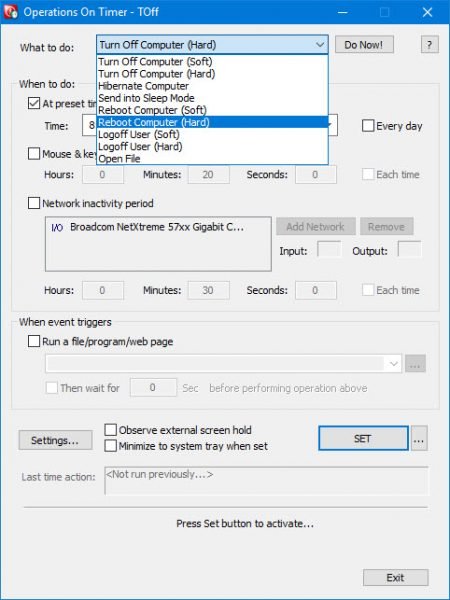
การตั้งค่าพรีเซ็ตนั้นง่ายดาย และเราจะแสดงให้คุณเห็นถึงวิธีการ ก่อนลงเส้นทางนี้ อย่าลืมตั้งค่าคอมพิวเตอร์ Windows 10 ของคุณให้ปิด หรืออย่างอื่นที่คุณต้องการทำให้สำเร็จ
หลังจากนั้น ลงไปที่ส่วนที่ระบุว่าต้องทำเมื่อใด ทำเครื่องหมายในช่องที่ระบุว่าตามเวลาที่ตั้งไว้(At preset time)และเลือกเวลาและวันที่ที่คุณต้องการจากตัวเลือกที่มี นอกจากนี้(Furthermore)ผู้ใช้สามารถเลือกเวลาที่ไม่ใช้งานของเมาส์และคีย์บอร์ดได้เช่นกัน และสามารถพูดได้เช่นเดียวกันสำหรับเวลาที่ไม่มีการใช้งานเครือข่าย
ตอนนี้ ระบบควรเพิ่มการ์ดเครือข่ายของคุณโดยอัตโนมัติ แต่ถ้าไม่มี ก็สามารถทำได้ด้วยตนเอง
4] เปิดแอปโดยอัตโนมัติ(4] Automatically launch an app)
นี่คือสิ่งที่ค่อนข้างน่าสนใจที่ดึงดูดความสนใจของเราตั้งแต่เริ่มต้น คุณเห็นไหมว่าผู้ใช้สามารถให้Toffเรียกใช้ไฟล์ โปรแกรม หรือหน้าเว็บโดยอัตโนมัติหลังจากทริกเกอร์เหตุการณ์ เพียง(Simply)คลิกช่องที่ระบุว่าเรียกใช้ไฟล์/โปรแกรม/หน้าเว็บ จากนั้นค้นหาไฟล์หรือโปรแกรมที่คุณต้องการเรียกใช้จากช่องด้านล่าง
หากต้องการเปิดหน้าเว็บ เพียงพิมพ์URLเท่านี้ก็เรียบร้อย
หลังจากทำทุกอย่างเสร็จสิ้นแล้ว ให้กดปุ่มSETเพื่อเปิดใช้งานงาน จากนั้นนั่งดูเหตุการณ์อัศจรรย์ที่เกิดขึ้น
5] การตั้งค่า(5] Settings)
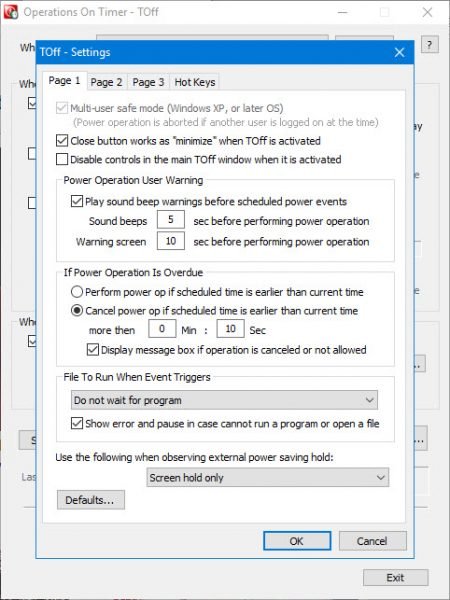
จาก พื้นที่ การตั้งค่า(Settings)ผู้ใช้สามารถเปลี่ยนความเป็นมิตรกับผู้ใช้ของToffได้ด้วยการคลิกเมาส์เพียงไม่กี่ครั้ง ตัวอย่างเช่น คุณสามารถตั้งค่า ปุ่ม ปิด(Close)เพื่อย่อToff ให้เล็กที่สุด แทนที่จะปิดเครื่อง หรือส่งเสียงก่อนที่จะเกิดเหตุการณ์ไฟฟ้าตามกำหนดเวลา
การเปลี่ยนปุ่มลัดให้เหมาะกับความต้องการของคุณก็เป็นทางเลือกหนึ่งเช่นกัน ซึ่งเยี่ยมมาก
TOff ดาวน์โหลดฟรี
คุณสามารถดาวน์โหลด Toff ผ่านทางเว็บไซต์อย่างเป็นทางการ(official website) . ต้องใช้การสนับสนุนฮาร์ดแวร์ACPI ( Advanced Configuration and Power Interface ) คอมพิวเตอร์สมัยใหม่ส่วนใหญ่จะสนับสนุนคุณลักษณะนี้
Related posts
วิธีเปิดใช้งานหรือปิดใช้งาน Battery Saver ใน Windows 10
ฉันควร Sleep, Hibernate or Shutdown Windows PC ในเวลากลางคืน?
Schedule Shutdown or Restarts ใช้ Task Scheduler ใน Windows 11/10
ตั้งค่าพีซี Windows ของคุณให้ปิดหรือรีสตาร์ทตามเวลาที่กำหนดด้วย Simple Shutdown Scheduler
กำหนดเวลาปิดเครื่องคอมพิวเตอร์โดยใช้ Task Scheduler
วิธีการเปลี่ยน Laptop Lid Open Action ใน Windows 10
วิธีทดสอบพาวเวอร์ซัพพลาย
Windows 10 Brightness Control ไม่ทำงานหรือเปลี่ยนแปลงโดยอัตโนมัติ
วิธีการลบ Power Plan ใน WIndows 10
13 วิธีในการประหยัดพลังงานด้วยการปรับแต่งแผนการใช้พลังงานใน Windows
ไม่สามารถพิมพ์ได้หลังจาก Blackout or Power Outage บน Windows 10
Conserve, Extend, Prolong Laptop Battery Life or Power ใน Windows 10
Power Management tab หายไปใน Device Manager บน Windows 10
Change Sleep Timeout ใช้สาย PowerCFG command ใน Windows 10
วิธีการตรวจสอบ Power Output ของ USB Port บน Windows 10
เลือกสิ่งที่ปิดฝาแล็ปท็อปทำ: Shutdown, Hibernate, Sleep
วิธีประหยัดพลังงานแบตเตอรี่ขณะท่องเว็บใน Internet Explorer
Windows 10 ไม่ได้ Sleep | Sleep Mode ไม่ทำงานใน Windows 10
Hibernate option หายไปใน Control Panel ใน Windows 10
วิธีการเปลี่ยน Windows 11/10 Lock Screen Timeout Period
