จะลบเพลย์ลิสต์บน YouTube ได้อย่างไร ทีละขั้นตอนการสอน
เราสร้างเพลย์ลิสต์ใหม่บน YouTube เสมอทุกครั้งที่เราพบสิ่งที่น่าสนใจหรือคุ้มค่าที่จะบันทึก แต่ในบางครั้ง เพลย์ลิสต์เหล่านี้ก็ไม่สามารถจัดการได้ เมื่อถึงจุดหนึ่ง คุณคงอยากรู้วิธีลบเพลย์ลิสต์บน YouTube นี่คือวิธีการ(We always create a new Playlist on YouTube whenever we find something interesting or worth saving, but at some point, these Playlists become unmanageable. So at some point, you’ll want to know how to delete a playlist on YouTube. Here’s how.)
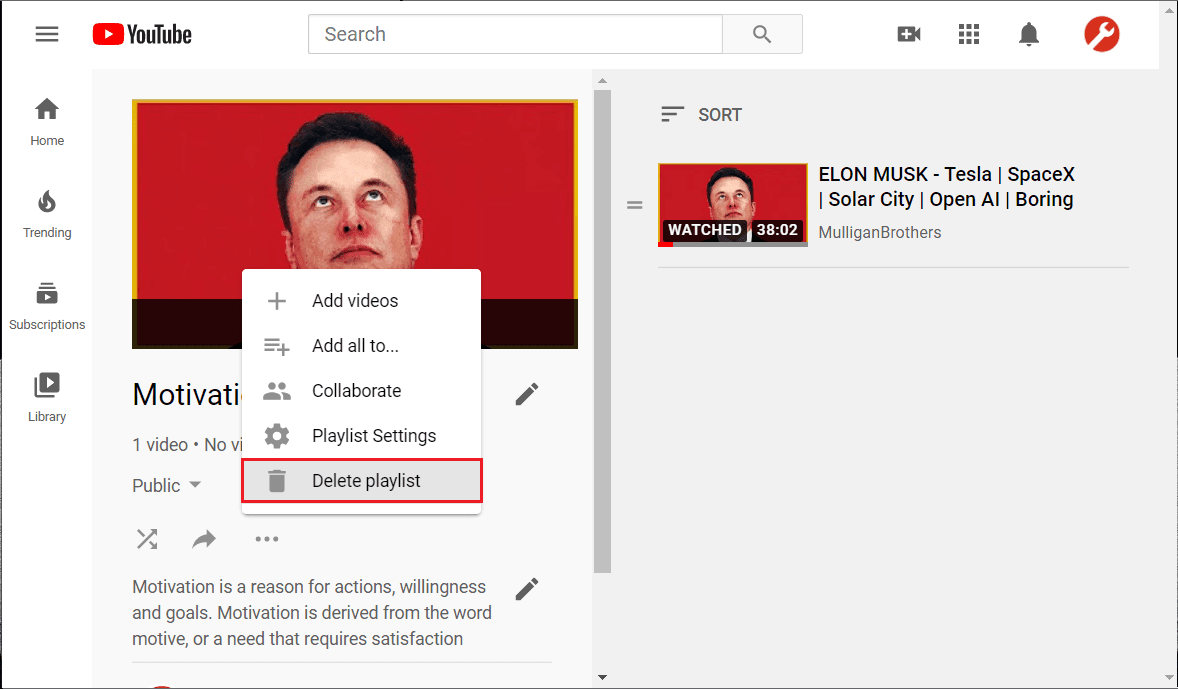
วิธีลบเพลย์ลิสต์บน YouTube(How to Delete Playlists on YouTube)
ผู้ที่ใช้YouTubeเป็นประจำทุกวันมีนิสัยชอบสร้างเพลย์ลิสต์ของวิดีโอที่พวกเขาชอบดู คุณสามารถสร้างเพลย์ลิสต์ของคลิปวิดีโอที่คุณชื่นชอบได้อย่างง่ายดาย ไม่ว่าจะเป็นวิดีโอสร้างแรงบันดาลใจ สุนทรพจน์ หรือเพียงแค่สูตรอาหาร คุณสามารถสร้างเพลย์ลิสต์ด้วยอะไรก็ได้หรือวิดีโอใดก็ได้ที่คุณต้องการ อย่างไรก็ตาม(Anyhow)เมื่อเวลาผ่านไป เมื่อคุณดูวิดีโอเหล่านี้ซ้ำแล้วซ้ำเล่า คุณอาจรู้สึกว่าคุณไม่ต้องการเพลย์ลิสต์เฉพาะอีกต่อไป นั่นคือ คุณต้องการลบเพลย์ลิสต์บนYouTube เป็นไปได้มากที่สุดที่คุณกำลังอ่านบทความนี้เพื่อทราบวิธีลบเพลย์ลิสต์บนYouTube โดยไม่ต้องอธิบายเพิ่มเติม มาดูวิธีการลบYouTube Playlistsกัน
เพลย์ลิสต์คืออะไร?(What is a playlist?)
เพลย์ลิสต์คือรายการของบางสิ่ง (วิดีโอในกรณีของเรา) ที่คุณสร้างขึ้นเพื่อเล่นวิดีโอเหล่านั้นตามลำดับ
วิธีสร้างเพลย์ลิสต์ส่วนบุคคลของคุณ?(How to Create your Personalized Playlist?)
1. เปิดวิดีโอที่คุณต้องการให้ปรากฏในเพลย์ลิสต์
2. คลิกที่ ตัวเลือก บันทึก(Save )ใต้วิดีโอของคุณ

3. YouTube มีเพลย์ลิสต์เริ่มต้นที่เรียกว่า“ดูภายหลัง”(“Watch Later”.)
4. คุณสามารถเพิ่มวิดีโอของคุณลงในเพลย์ลิสต์เริ่มต้นหรือสร้างเพลย์ลิสต์ใหม่โดยคลิกที่ตัวเลือก" สร้างเพลย์ลิสต์ใหม่"(“Create a new playlist” )

5. ตอนนี้ ระบุชื่อสำหรับเพลย์ลิสต์ของคุณ จากนั้นปรับการตั้งค่าความเป็นส่วนตัว(adjust the privacy setting)ของเพลย์ลิสต์จากเมนูดรอปดาวน์ความเป็นส่วนตัว(Privacy)

6. คุณมีตัวเลือกความเป็นส่วนตัวสามแบบให้เลือก – สาธารณะ ไม่แสดง และ( Public, Unlisted, and Private)ส่วนตัว เลือกตัวเลือกที่เหมาะสมกับความต้องการของคุณแล้วคลิกปุ่มสร้าง(Create )

7. YouTubeจะสร้างเพลย์ลิสต์ใหม่โดยใช้ชื่อและการตั้งค่าความเป็นส่วนตัวที่คุณเพิ่งระบุ และเพิ่มวิดีโอลงในเพลย์ลิสต์(Playlist)นั้น
หมายเหตุ:(NOTE:)ขั้นตอนในการสร้างและเพิ่มวิดีโอลงในเพลย์ลิสต์(Playlist)จะเหมือนกันหากคุณใช้ แอป YouTubeบนอุปกรณ์Android ของคุณ (Android)เปิด แอป YouTube ของคุณ แล้วไปที่วิดีโอที่คุณต้องการเพิ่ม แตะที่ ตัวเลือก บันทึก(Save )จากนั้นเลือกชื่อของเพลย์ลิสต์(Playlist)ที่คุณต้องการเพิ่มวิดีโอ หรือคุณสามารถเลือกสร้างเพลย์ลิสต์(Playlist)ใหม่
เข้าถึงเพลย์ลิสต์ของ คุณจากพีซีหรือแล็ปท็อป(From your PC or Laptop)
1. คลิกที่เส้นแนวนอนสามเส้น(three horizontal lines) (ตัวเลือกเมนู) ที่ด้านซ้ายบนของเว็บไซต์YouTube คุณสามารถดูชื่อเพลย์ลิสต์ของคุณได้ที่นั่น ในกรณีของฉัน ชื่อของเพลย์ลิสต์คือ เพลย์ลิสต์ใหม่(New PLaylist.)

2. จากนั้น คลิกที่เพลย์ลิสต์ของคุณ ซึ่งจะนำคุณไปยังเพลย์ลิสต์ของคุณและแสดงวิดีโอที่เพิ่มในรายการนั้น
3. หากต้องการเพิ่มวิดีโอลงในเพลย์ลิสต์ คุณสามารถใช้ ตัวเลือก บันทึก(Save) ที่ อยู่ใต้วิดีโอ (เหมือนที่เราทำในวิธีก่อนหน้า)
4. มิฉะนั้น ให้คลิกที่ไอคอนสามจุด( three-dotted icon)ใต้เพลย์ลิสต์ของคุณ จากนั้นเลือกตัวเลือก " วิดีโอใหม่(New Video) " การเพิ่มวิดีโอลงในเพลย์ลิสต์ของคุณนั้นง่ายดาย

เข้าถึงเพลย์ลิสต์ของคุณจากอุปกรณ์สมาร์ทโฟนของคุณ(From your Smartphone device)
1. เปิดแอปพลิเคชัน YouTube(YouTube application)บนโทรศัพท์ Android ของคุณ
2. ที่ด้านล่างของหน้าจอแอพ คุณจะพบตัวเลือก Library (Library option. )
3. แตะที่(Tap on the Library)ตัวเลือก Library และเลื่อนลงเพื่อค้นหาเพลย์ลิสต์ YouTube ของคุณ
4. จากนั้นแตะที่(tap on your) เพลย์ลิสต์ของคุณเพื่อเข้าถึงรายการนั้น(Playlist to access that particular list.)
จะลบเพลย์ลิสต์บน YouTube (จากพีซีหรือแล็ปท็อปของคุณ) ได้อย่างไร(How to Delete Playlists on YouTube (from your PC or laptop)?)
ตอนนี้ ให้เราดูวิธีการลบเพลย์ลิสต์(Playlist) ที่ คุณสร้างบนYouTube ? ง่ายเหมือนการสร้างเพลย์ลิสต์หรือเพิ่มวิดีโอลงในเพลย์ลิสต์
1. เข้าถึงเพลย์ลิสต์(Playlist) ของคุณ โดยใช้วิธีใดวิธีหนึ่งที่ระบุไว้ข้างต้น
2. คลิกบนเมนูเพลย์ลิสต์ของคุณ (ตัวเลือกสามจุด)(menu (three-dotted option))จากนั้นตรวจสอบให้แน่ใจว่าคุณเลือกลบเพลย์ลิสต์(Delete playlist.)

3. เมื่อได้รับแจ้งพร้อมกล่องข้อความเพื่อยืนยัน ให้เลือกตัวเลือกลบ(Delete)
เย่! งานของคุณเสร็จแล้ว เพลย์ลิสต์ของคุณจะถูกลบออกภายในเสี้ยววินาที
1. หรือ คุณสามารถไปที่ ห้องสมุด YouTube (คลิกที่ ตัวเลือก ห้องสมุด(Library )ใน เมนู YouTube )
2. ใต้ ส่วน เพลย์ลิสต์(Playlists)เปิดเพลย์ลิสต์ของคุณแล้วเลือกตัวเลือกลบ(Delete option)ตามที่เราทำด้านบน
จะลบเพลย์ลิสต์บน YouTube (จากสมาร์ทโฟนของคุณ) ได้อย่างไร?(How to Delete Playlists on YouTube (from your smartphone)?)
1. เปิด แอป YouTubeบน อุปกรณ์ Android ของคุณ ค้นหา ตัวเลือก ไลบรารี(Library )ที่ด้านล่างขวาของหน้าจอแอปของคุณ
2. เลื่อนลงและแตะที่เพลย์ลิสต์(tap on the Playlist)ที่คุณต้องการลบ
3. แตะที่เมนูของเพลย์ลิสต์( Playlist’s menu) (ไอคอนที่มุมบนซ้ายของหน้าจอของคุณ) จากนั้นเลือกตัวเลือกลบเพลย์ลิสต์(Delete playlist )
4. เมื่อได้รับแจ้งพร้อมกล่องข้อความเพื่อยืนยัน ให้เลือกตัวเลือกลบ อีกครั้ง(Delete )

นั่นคือทั้งหมด! จะช่วยได้ถ้าคุณไม่กังวลเกี่ยวกับเพลย์ลิสต์(Playlists)ที่ ซ้ำซากจำเจ ถึงเวลาที่คุณจะเพิ่มสิ่งที่น่าสนใจและใหม่ให้กับเพลย์ลิสต์(Playlist)ของ คุณ
ที่แนะนำ:(Recommended:)
- 6 วิธีในการเล่น YouTube ในพื้นหลัง(6 Ways to Play YouTube in the background)
- วิธีค้นหาคำสั่งซื้อที่เก็บถาวรใน Amazon(How to Find Archived Orders on Amazon)
- วิธีควบคุมโทรศัพท์ Android จากระยะไกล(How to Remotely Control an Android Phone)
เราหวังว่าข้อมูลข้างต้นจะเป็นประโยชน์ และคุณสามารถลบเพลย์ลิสต์ของคุณบน YouTube(delete your Playlist on YouTube)ได้ หากคุณมีข้อเสนอแนะใด ๆ สำหรับเรา โปรดแจ้งให้เราทราบผ่านความคิดเห็นของคุณ นอกจากนี้ ส่วนความคิดเห็นยินดีรับข้อสงสัยและข้อสงสัยของคุณ
Related posts
วิธีการบล็อก Annoying YouTube Ads กับ Single click
Fix YouTube Running Slow บน Your PC
ฉบับ Fix Youtube ไม่ทำงานบน Chrome [แก้ไข]
วิธีเปิดใช้งาน YouTube Dark Mode
Indexing ปิดการใช้งานใน Windows 10 (Tutorial)
วิธีสร้างบัญชี YouTube โดยไม่ใช้ Gmail
วิธีการเปลี่ยน Your YouTube Channel Name (Android, iOS & Desktop)
YouTube Restricted Mode and How เพื่อเปิดใช้งานมันคืออะไร?
วิธีการดาวน์โหลดวิดีโอบน YouTube Laptop/PC
Fix YouTube Green Screen Video Playback
แก้ไขการเล่นอัตโนมัติของ YouTube ไม่ทำงาน
2 Ways เพื่อ Cancel YouTube Premium Subscription
วิธีสร้างกราฟใน Google Doc (บทช่วยสอน)
วิธีดาวน์โหลดวิดีโอ YouTube บนมือถือ (Android หรือ iOS)
ยอดนิยม 15 ฟรี YouTube Alternatives (2021) - Video Sites เช่น YouTube
Create Desktop Shortcut ใน Windows 10 (TUTORIAL)
วิธีการ Fix YouTube Keeps Signing Me
แก้ไขวิดีโอ YouTube ไม่เล่นบน Android
วิธีการ Fix PC Won't POST
Fix Windows ไม่สามารถสื่อสารกับ device or resource
