ตั้งค่าสิ่งที่จะเกิดขึ้นเมื่อคุณปิดฝาแล็ปท็อปโดยใช้ PowerCFG
มีผู้ใช้แล็ปท็อปชายหลายคนที่ต้องการปิดฝาเครื่องแต่ไม่ต้องการให้แล็ปท็อปเข้าสู่โหมดสลีป Windows 10 สร้างขึ้นเพื่อตอบสนองต่อการปิดฝาโดยกำหนดให้คอมพิวเตอร์เข้าสู่โหมดสลีป วิธีนี้ช่วยประหยัดแบตเตอรี่ และสามารถทำงานต่อได้ทันทีที่คุณปิดฝา อย่างไรก็ตาม ผู้ใช้ต้องการให้โปรแกรมทำงานอยู่เบื้องหลัง แต่เนื่องจากจอแสดงผลใช้พลังงานแบตเตอรี่มาก พวกเขาต้องการให้ปิดโปรแกรมดังกล่าว วิธีหนึ่งในการทำเช่นนี้คือการหรี่จอแสดงผลหรือปิดใช้งานการตั้งค่านี้
Powercfg เป็นยูทิลิตี้ที่มีประโยชน์หากคุณต้องการเปลี่ยนการตั้งค่าพลังงานอย่างรวดเร็วทั่วทั้งโปรไฟล์โดยไม่ต้องเปิดอินเทอร์เฟซ หากคุณมีคอมพิวเตอร์หลายเครื่องที่บ้านและจำเป็นต้องเปลี่ยนการตั้งค่าในเครื่องแต่ละเครื่อง วิธีนี้มีประโยชน์อย่างยิ่ง โพสต์นี้จะแนะนำวิธีตั้งค่าให้เกิดอะไรขึ้นเมื่อคุณปิดฝาแล็ปท็อปโดยใช้ powercfg ในWindows(Windows 10) 10
อ่าน(Read) : เลือกสิ่งที่จะปิดฝาแล็ปท็อป: Shutdown, Hibernate, Sleep,(Choose what closing the laptop lid does: Shutdown, Hibernate, Sleep, Nothing) Nothing
ตั้งค่า(Set)สิ่งที่จะเกิดขึ้นเมื่อคุณปิดฝาแล็ปท็อปโดยใช้PowerCFG
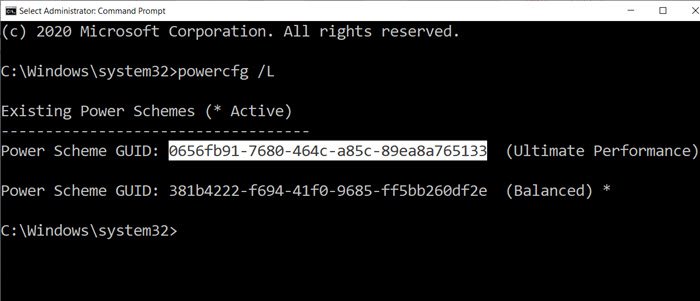
ขั้นตอนแรกในวิธีนี้คือหาจำนวนแผนการใช้พลังงานที่คุณมีบนคอมพิวเตอร์ จากนั้นเปลี่ยนการตั้งค่าสำหรับแต่ละแผน การดำเนินการแบบ ปิด(Close)ฝามีสี่วิธี—ไม่มี, สลีป(Sleep) , ไฮเบอร์เนต(Hibernate)และปิด(Shutdown)เครื่อง
เปิด พร้อมท์ คำสั่ง(Command Prompt)ด้วยสิทธิ์ของผู้ดูแลระบบ แล้วพิมพ์คำสั่ง powercfg /L เพื่อดูแผนทั้งหมด
มันจะแสดงรายการของGUID(GUIDs)พร้อมกับชื่อพลังงาน ตรวจ(Make) สอบให้ แน่ใจว่าได้จดบันทึกGUIDที่คุณต้องการเปลี่ยนแปลง เครื่องหมายดอกจันหมายถึงแผนที่ใช้งานอยู่หรือแผนปัจจุบัน
เนื่องจากแล็ปท็อปใช้แบตเตอรี่และใช้พลังงานโดยตรง คุณจะต้องทำการเปลี่ยนแปลงทั้งสองอย่างหรืออย่างน้อยหนึ่งรายการตามความต้องการของคุณ
เราจะใช้สองตัวเลือกด้วยคำสั่ง powercfg:
- -set ดัชนีค่าac
- -setdc valueindex(dc) _
AC หมายถึงเมื่อเสียบแล็ปท็อปและ DC หมายถึงเมื่อใช้พลังงานจากแบตเตอรี่
powercfg -setdcvalueindex <GUID> 4f971e89-eebd-4455-a8de-9e59040e7347 5ca83367-6e45-459f-a27b-476b1d01c936 <LIDValue> powercfg -setacvalueindex <GUID> 4f971e89-eebd-4455-a8de-9e59040e7347 5ca83367-6e45-459f-a27b-476b1d01c936 <LIDValue>
โดยที่GUIDมาจากคำสั่งด้านบน และLIDValueสามารถเป็น 01,2,3 และ 4
- 0 = ไม่มีอะไร
- 1= นอน
- 2= ไฮเบอร์เนต
- 3= ปิดเครื่อง
สิ่งสำคัญที่ควรทราบคือGUIDอาจเปลี่ยนจากคอมพิวเตอร์เป็นคอมพิวเตอร์ และควรค้นหาGUID ที่แน่นอน แล้วทำการเปลี่ยนแปลง หากคุณต้องการเปลี่ยนแปลงบ่อยๆ ให้สร้างแบตช์ไฟล์และดำเนินการตามต้องการ
ฉันหวังว่าโพสต์นี้จะง่ายต่อการติดตาม และตอนนี้คุณสามารถเปลี่ยนการดำเนินการได้เมื่อคุณปิดฝาแล็ปท็อปโดยใช้ powercfg ในWindows 11/10 11/10
อ่านต่อไป(Read next) : วิธี เปลี่ยน Laptop Lid Open Action(change Laptop Lid Open Action)ใน Windows 11/10
Related posts
ตั้งค่าการตรวจสอบการหมดเวลาโดยใช้สาย PowerCFG command ใน Windows 10
Change Multimedia Settings ใช้ PowerCFG tool ใน Windows 11/10
เปลี่ยน Processor Power State เมื่อแบตเตอรี่ใช้ PowerCFG
Change Wireless Adapter โหมดประหยัดพลังงานโดยใช้ PowerCFG
ปิดใช้งาน Ask สำหรับ Password บน Screen wakeup การใช้ PowerCFG
เปิดใช้งาน Network Connections ในขณะที่อยู่ใน Modern Standby บน Windows 10
วิธีเปิดใช้งานหรือ Disable Allow wake ตัวจับเวลาบน Windows 10
วิธีการลบ Power Plan ใน WIndows 10
Burn process ล้มเหลว - Power Calibration Error or Medium Speed Error
ปิดใช้งาน Security Intelligence Updates เมื่อทำงานบน Battery Power
วิธีการ Backup or Restore default Power แผนใน Windows 10
ไม่สามารถพิมพ์ได้หลังจาก Blackout or Power Outage บน Windows 10
วิธีใช้ Microsoft Power Automate Desktop เพื่อสร้าง UI workflow
วิธีการเปลี่ยนประเภท Power Plan โดยใช้สาย PowerCFG command
Change Power configuration สำหรับประสิทธิภาพการใช้งานโดยใช้ PowerCFG
Standby ทันสมัยคืออะไร ค้นหาว่า Windows PC ของคุณรองรับหรือไม่
เลือกสิ่งที่ปิดฝาแล็ปท็อปทำ: Shutdown, Hibernate, Sleep
ฉันควร Sleep, Hibernate or Shutdown Windows PC ในเวลากลางคืน?
Power Management tab หายไปใน Device Manager บน Windows 10
วิธีการปกป้อง Computer ของคุณจาก Power Outages and Surges
