วิธีการกู้คืนข้อมูลจาก VM โหมด Windows XP บน Windows 10
เมื่อคุณอัพเกรดจาก Windows 7 เป็น Windows 8 หรือ Windows 10(upgrade from Windows 7 to Windows 8 or Windows 10) จะมี การ ติดตั้ง Windows XP Modeในเครื่องของคุณ อย่างไรก็ตามWindows Virtual PC จะไม่ปรากฏอีกต่อไป ปัญหานี้เกิดขึ้นเนื่องจากWindows Virtual PC ไม่ได้รับการสนับสนุนในWindows 8ขึ้นไป ในโพสต์นี้ เราจะแสดงวิธีดึงข้อมูลจากWindows XP Mode VMบนWindows Windows 10/8
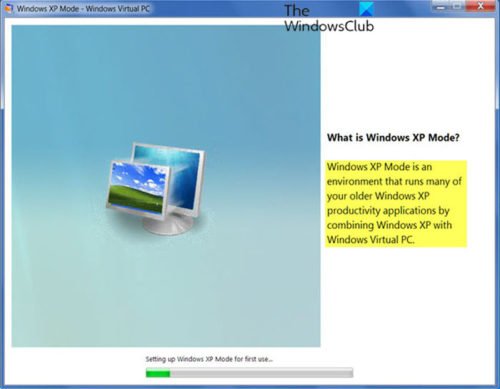
โหมด XP(XP Mode)เป็นสำเนาลิขสิทธิ์ฉบับสมบูรณ์ของWindows XPพร้อมService Pack 3ที่มีอยู่ในฮาร์ดดิสก์เสมือน ( VHD ) ซึ่งทำงานภายใต้Windows Virtual PC (Windows Virtual PC)โหมด XP(XP Mode)ช่วยให้คุณสามารถเรียกใช้Windows XPจากภายในWindows(Windows 7) 7 คุณสามารถเพิ่ม อุปกรณ์ USB และเข้าถึงไดรฟ์บน ระบบโฮสต์Windows 7 ได้อย่างราบรื่น (Windows 7)สิ่งสำคัญที่สุดคือโหมด Windows XP(Windows XP-mode)ให้คุณใช้Windows 7ได้ ในขณะที่ยังคงมีแพลตฟอร์มให้คุณใช้ฮาร์ดแวร์รุ่นเก่าที่ไม่รองรับWindows(Windows 7) 7
ดึง(Retrieve)ข้อมูลจากVM โหมด Windows XP(Windows XP Mode VM)บนWindows 10
ด้วยการสิ้นสุดการสนับสนุนเพิ่มเติมสำหรับWindows XPใน เดือน เมษายน2014 (April 2014)Microsoftได้ตัดสินใจที่จะไม่พัฒนาWindows XP ModeสำหรับWindows 8ขึ้นไป หากคุณเป็น ลูกค้า Windows 7ที่ใช้Windows XP Modeและกำลังวางแผนที่จะย้ายไปใช้ Windows 10(Windows 10)คุณสามารถทำตามคำแนะนำด้านล่างเพื่อดึงข้อมูลจากWindows XP Mode VMบนWindows 10ได้สำเร็จ
ใช้หนึ่งในวิธีต่อไปนี้:
1] เมาน(Mount) ต์ ฮาร์ดดิสก์เสมือนที่ต่อเข้ากับ เครื่องเสมือนของ Windows XP Modeจากนั้นดึงข้อมูลจากไดรฟ์ที่ต่อเชื่อม
โดยใช้วิธีดังนี้:
- บนเครื่องWindows 10ค้นหาฮาร์ดดิสก์เสมือน ของ Windows XP Mode
ตำแหน่งเริ่มต้นคือ:
%LocalAppData%/Microsoft/Windows Virtual PC/Virtual Machines/Windows XP Mode.vhd
- คลิกขวา(Right-click)ที่ฮาร์ดดิสก์เสมือน และคลิกMount
- เนื้อหาของฮาร์ดดิสก์เสมือนจะปรากฏเป็นไดรฟ์ในเครื่องบน พีซี Windows 10/8 (เช่น G:)
- ค้นหา(Locate)ข้อมูลที่ต้องการแยก และคัดลอกข้อมูลไปยังตำแหน่งอื่น
- หากต้องการยกเลิกการต่อเชื่อมฮาร์ดดิสก์เสมือน ให้คลิกขวาที่ไดรฟ์ภายในเครื่องใหม่ (เช่น G:) แล้วคลิกEject
- ถอนการติดตั้งWindows XP Modeเมื่อดึงข้อมูลทั้งหมดแล้ว
2] คัดลอก(Copy)ฮาร์ดดิสก์เสมือนของ Windows XP Mode ไปยังเครื่องWindows (Windows XP Mode)7(Windows 7)เครื่องอื่นและใช้Windows Virtual PC เพื่อเรียกใช้เครื่องเสมือนและดึงข้อมูลจากเครื่องเสมือน
โดยใช้วิธีดังนี้:
คัดลอกฮาร์ดดิสก์เสมือน ของ Windows XP Mode (ตำแหน่ง (Windows XP Mode)เริ่มต้น(Default) :
%LocalAppData%/Microsoft/Windows Virtual PC/Virtual Machines/Windows XP Mode.vhd)
และฮาร์ดดิสก์เสมือนพื้นฐาน (ตำแหน่งเริ่มต้น:
%ProgramFiles%\Windows XP Mode\Windows XP Mode base.vhd)
จาก พีซี Windows 10/8ไปยังพีซีWindows 7เครื่องอื่น
ตรวจสอบให้แน่ใจว่าได้คัดลอกดิสก์ฐานไปยังตำแหน่งเดียวกันกับที่มีอยู่บน พีซี Windows 7เครื่องก่อน เช่น
C:\Program Files\Windows XP Mode\Windows XP Mode base.vhd
สร้างเครื่องเสมือนใหม่ด้วยWindows Virtual PC และชี้ไปที่ ฮาร์ดดิสก์เสมือนใน โหมด Windows XP(Windows XP Mode) ของคุณ เป็นดิสก์สำหรับเครื่องเสมือนใหม่ ดูรายละเอียดได้ที่Technet
เริ่มเครื่องเสมือน เข้าสู่ระบบ และคัดลอกข้อมูลที่จำเป็นจากเครื่องเสมือนไปยังตำแหน่งอื่น
ลบ(Delete)เครื่องเสมือน และถอนการติดตั้งWindows XP Modeเมื่อดึงข้อมูลทั้งหมด
หวังว่านี่จะช่วยได้!
Related posts
วิธีจัดการ Virtual Desktop เช่น A Pro ใน Windows 10
VirtualDesktopManager: เครื่องมือในการจัดการ Windows 10 Virtual Desktops
Best ฟรี Virtual Desktop Managers สำหรับ Windows 10
วิธีการจัดเรียง Virtual Desktops ใน Windows 10
Best ฟรี Virtual drive software ฟรีสำหรับ Windows 10
เปิดใช้งานหรือปิดใช้งาน Developer Mode ใน Windows 10
วิธีเปิดใช้งานโหมดมืดทุกที่บน Windows 10
วิธีการปิดการใช้งานหรือเปิดใช้งาน Reader Mode ใน Chrome ใน Windows 10
Fix Computer Wo ไม่ไปที่ Sleep Mode ใน Windows 10
วิธีที่ง่ายที่สุดในการใช้โหมดคีออสก์ใน Windows 10
2 วิธีในการออกจากเซฟโหมดใน Windows 10
วิธีเปลี่ยนโหมด BIOS จาก Legacy เป็น UEFI โดยไม่ต้องติดตั้ง Windows 10 ใหม่
วิธีเปิดใช้งานหรือ Disable Tablet Mode ใน Windows 10
วิธีแก้ไข Kernel Mode Heap Corruption BSOD
วิธีการเริ่มต้น Windows 10 ใน Safe Mode
โหมดทดสอบใน Windows 10 คืออะไร?
God Mode ใน Windows 11 vs. Windows 10 vs. Windows 7
วิธีการเริ่มต้นและใช้ Google Chrome ใน Application Mode บน Windows 10
โหมดเกมใน Windows 10: ทดสอบประสิทธิภาพในชีวิตจริงในเกมสมัยใหม่
วิธีการปิดใช้งานหรือเปิดใช้งาน Dark Mode ใน Google Chrome บน Windows 10
