ดาวน์โหลด Steam ช้า? เร่งความเร็วในการดาวน์โหลดเกม Steam!
กำลังมองหาวิธีเพิ่มความเร็วในการดาวน์โหลดบน Steam หรือไม่? เรามีคุณครอบคลุม! การ เล่นเกม(Gaming)เป็นส่วนสำคัญของWindows 10สำหรับผู้ใช้หลาย ๆ คน และสิ่งนี้ก็เป็นเช่นนั้นสำหรับระบบปฏิบัติการทุกเวอร์ชัน ตอนนี้ วิธีหลักในการเล่นเกมบนWindows 10คือผ่านSteamแม้จะมีการแข่งขันจากMicrosoft Storeและคู่แข่งรายอื่นๆ
เนื่องจาก แพลตฟอร์ม Steamเป็นทางเข้าหลักสู่วิดีโอเกมคุณภาพสูงบนWindows 10จึงปลอดภัยที่จะพูดเมื่อเกิดปัญหาขึ้น ซึ่งค่อนข้างยากสำหรับ ชุมชนเกม Steam ทั้งหมด ที่ไม่เคยได้ยินเกี่ยวกับเรื่องนี้
Steam ดาวน์โหลดช้า
ปัญหาล่าสุดไม่ได้แย่ที่สุดและจะไม่ทำให้คุณหยุดเล่นเกมได้ แต่มันน่ารำคาญอย่างแน่นอน คุณเห็นไหมว่าผู้ใช้หลายคนออกมาบ่นเกี่ยวกับการดาวน์โหลดเกมที่เพิ่งซื้อช้า หรือเกมที่อยู่ในห้องสมุดแล้ว
เร่งความเร็วในการดาวน์โหลดเกม Steam
1] ตรวจสอบสถานะเครือข่ายของคุณ
สาเหตุหลักประการหนึ่งที่ผู้ใช้ประสบกับการดาวน์โหลดที่ช้านั้นเกี่ยวข้องกับการเชื่อมต่ออินเทอร์เน็ตที่ช้า เราขอแนะนำให้คุณตรวจสอบให้แน่ใจว่าได้เสียบสายเคเบิลเครือข่ายหากคุณใช้สายไฟในทุกพอร์ตอย่างถูกต้อง
หากคุณใช้การเชื่อมต่อแบบไร้สาย ตรวจสอบให้แน่ใจว่าไม่มีปัญหากับโมเด็ม หากคุณรู้สึกว่ามีปัญหา ให้รีสตาร์ทหรือรีเซ็ตโมเด็มแล้วลองอีกครั้ง ตอนนี้ หากปัญหายังคงมีอยู่ โปรดติดต่อผู้ให้บริการเครือข่ายของคุณเพื่อขอข้อมูลเพิ่มเติม
2] ล้างแคชดาวน์โหลด
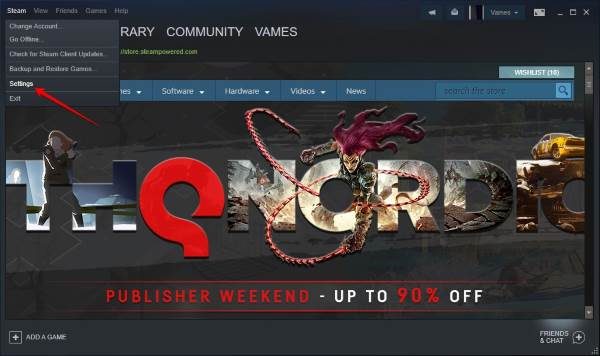
การ ล้าง แคชดาวน์โหลดของ Steamsเป็นอีกวิธีหนึ่งในการแก้ไขปัญหาการดาวน์โหลดที่ช้าที่สุด มาดูกันว่าต้องทำอย่างไรที่นี่
(Fire)เปิด ไคล เอน ต์ Steamจากนั้นคลิกที่Steamจากเมนูด้านบน จากนั้นเลือกการตั้งค่า(Settings)จากเมนูดรอปดาวน์ หรือคุณสามารถคลิกขวา(right-click)ที่ไอคอน Steam ผ่านแถบ(Taskbar)งาน จากนั้นคลิกที่การตั้งค่า(Settings)
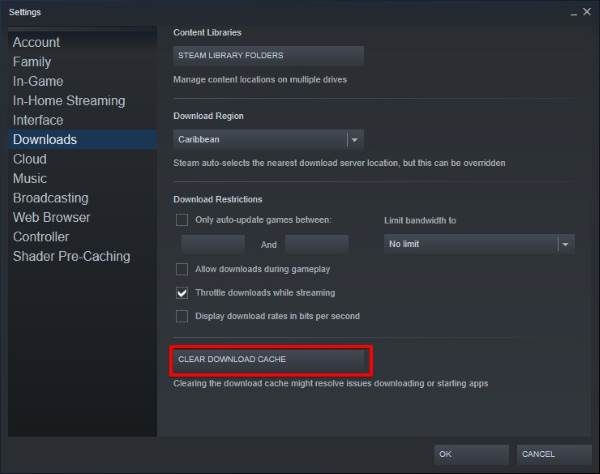
หลังจากเลือก ตัวเลือกการ ตั้งค่า(Settings)แล้ว ให้คลิกที่Downloadsจากนั้นคลิกที่ปุ่มCLEAR DOWNLOAD CACHE (CLEAR DOWNLOAD CACHE)หน้าต่างเล็ก ๆ จะปรากฏขึ้น คุณเพียงแค่คลิกตกลง(OK)และรอให้การล้างข้อมูลเกิดขึ้น
รีสตาร์ทคอมพิวเตอร์ จากนั้นกลับเข้าสู่ระบบSteamและตรวจสอบว่าเกมของคุณดาวน์โหลดเร็วกว่าที่เคยหรือไม่
เคล็ดลับ(TIP) : ดูโพสต์นี้ของการกำหนดค่าแอป Steam หายไป(Steam App Configuration is missing)หรือไม่พร้อมใช้งาน
3] เปลี่ยนตำแหน่งเซิร์ฟเวอร์ Steam
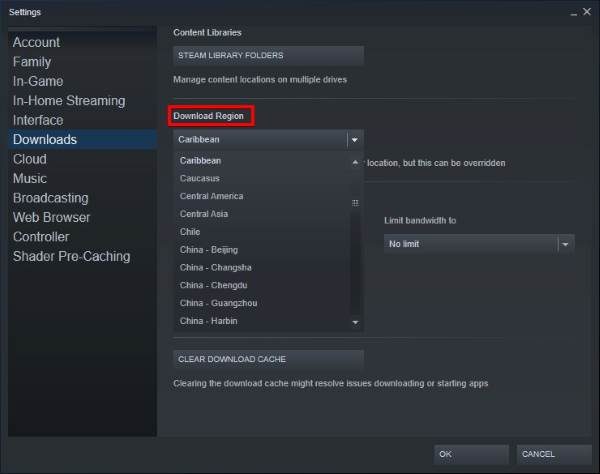
ตัวอย่างเช่น หากคุณอยู่ในเอเชีย(Asia)ก็ไม่มีประโยชน์อะไรที่คุณจะใช้เซิร์ฟเวอร์ที่อยู่นอกภูมิภาค ทางที่ดีควรเปลี่ยนเซิร์ฟเวอร์เป็นเซิร์ฟเวอร์หนึ่งที่อยู่ในประเทศของคุณหรือภายในภูมิภาคของคุณ
เราทำได้โดยคลิกที่Steamจากนั้นไปที่Settingsและสุดท้ายคือDownloads มองหาตัวเลือกที่ระบุว่าDownload Regionและเลือกเซิร์ฟเวอร์ที่ใกล้กับตำแหน่งของคุณมากที่สุด เซิร์ฟเวอร์ดาวน์โหลด Steam ที่ดีที่สุดสำหรับคุณ!
คลิกตกลง(OK)รีสตาร์ทคอมพิวเตอร์ เปิดSteamและเริ่มดาวน์โหลดเกมของคุณอีกครั้ง
ตอนนี้อ่านแล้ว(Now read) : เคล็ดลับและลูกเล่น Steam ที่ดี(Best Steam tips and tricks)ที่สุด
Related posts
Fix ล้มเหลวในการโหลดข้อผิดพลาด steamui.dll บน Windows 10
Backup, Restore, Move Steam, Move Steam Games With Steam Library Manager
วิธีการเข้าถึงโฟลเดอร์ Screenshots Steam บน Windows PC
Fix Steam download ติดอยู่ที่ 0 ไบต์
Fix พื้นที่ดิสก์ไม่เพียงพอ - Steam error บน Windows 10
Fix Steam มีปัญหาในการเชื่อมต่อกับเซิร์ฟเวอร์ Steam ใน Windows PC
วิธีการแก้ไข Steam Error Code 83 บน Windows PC
SteamVR แจ้งให้ทราบเพื่ออัปเดตโปรแกรมควบคุมกราฟิก
Fix Steam Error Codes 7 และ 130 บน Windows PC
วิธีการซ่อน Game activity บน Steam
วิธีการ Fix Steam Error Codes 16 และ 80 บน Windows 11/10
วิธีย้าย Steam Games ไปยังอีก Drive or Folder ใน Windows 10
วิธีการพิน Steam เกมส์ Taskbar or Desktop ใน Windows 10
Fix Error เพิ่ม Friend ใน Steam
Steam Guard คืออะไรและวิธีเปิดใช้งานเพื่อปกป้องบัญชีของคุณ
Best Steam Tips and Tricks คุณต้องรู้
ข้อผิดพลาด Fix Steam Service component บน Windows 10
เกิดข้อผิดพลาดขณะติดตั้งหรืออัพเดตเกม Steam
Fix Error 503, Service Unavailable - Steam
Fix Invalid Depot Configuration Steam Error บน Windows 10
