Pin To Start Menu ไม่ทำงานหรือเป็นสีเทาใน Windows 11/10
Pin To Start Menuเป็นตัวเลือกที่มีอยู่ในเมนูบริบทคลิกขวาของไฟล์ นี่เป็นตัวเลือกที่มีประโยชน์มากสำหรับการเข้าถึงอย่างรวดเร็ว หากคุณสังเกตเห็นว่าเมนู Pin To Start ไม่ทำงานหรือเป็นสีเทา(Pin To Start Menu not working or greyed out)ในคอมพิวเตอร์ Windows 11/10 ของคุณ โพสต์นี้มีไว้เพื่อช่วยคุณ ในโพสต์นี้ เราจะระบุสาเหตุที่เป็นไปได้ รวมทั้งให้แนวทางแก้ไขที่เหมาะสมที่สุดที่คุณสามารถลองเพื่อช่วยคุณแก้ไขปัญหานี้ได้
ปักหมุด(Pin)ที่เมนูเริ่ม(Start Menu)ไม่ทำงานหรือเป็นสีเทา
หากคุณประสบปัญหานี้ คุณสามารถลองใช้วิธีแก้ปัญหาที่เราแนะนำด้านล่างโดยไม่เรียงลำดับเฉพาะ และดูว่าจะช่วยแก้ปัญหาได้หรือไม่
- แก้ไขค่ารีจิสทรีNoChangeStartMenu(LockedStartLayout)และLockedStartLayout(NoChangeStartMenu)
- ลงทะเบียนไฟล์ shell32.dll อีกครั้ง
มาดูคำอธิบายของกระบวนการที่เกี่ยวข้องกับโซลูชันแต่ละรายการกัน
1] แก้ไข(Modify)ค่ารีจิสทรีNoChangeStartMenu(LockedStartLayout)และLockedStartLayout(NoChangeStartMenu)
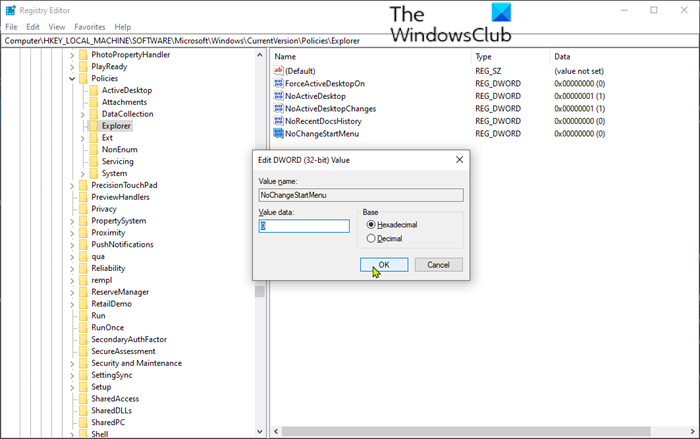
เนื่องจากเป็นการดำเนินการรีจิสทรี ขอแนะนำให้คุณ สำรองข้อมูลรีจิสทรี(back up the registry) หรือ สร้างจุดคืนค่าระบบ ตามมาตรการป้องกันที่จำเป็น เมื่อเสร็จแล้วคุณสามารถดำเนินการดังนี้:
- กดปุ่ม Windows key + R เพื่อเรียกใช้กล่องโต้ตอบเรียกใช้
- ในกล่องโต้ตอบ Run ให้พิมพ์ regeditแล้ว กด Enter เพื่อ เปิด Registry Editor(open Registry Editor)
- นำทางหรือข้ามไปยังเส้นทางคีย์รีจิสทรี ด้านล่าง:
HKEY_LOCAL_MACHINE\SOFTWARE\Microsoft\Windows\CurrentVersion\Policies\Explorer
- ในบานหน้าต่างด้านขวา ดับเบิลคลิกที่ รายการ NoChangeStartMenu เพื่อแก้ไขคุณสมบัติ
ถ้าไม่มีก็ต้องสร้างใหม่ คลิกขวา(Right-click)ที่ใดก็ได้ในบานหน้าต่างด้านขวาและเลือก New > DWORD (32-bit) Value Value ตั้งชื่อคีย์ NoChangeStartMenu
- ในหน้าต่างคุณสมบัติ ตั้งค่า(Value)ข้อมูล ค่า เป็น0
- คลิก ตกลง(OK) เพื่อบันทึกการเปลี่ยนแปลง
ถัดไป ไปที่ตำแหน่งรีจิสทรีด้านล่าง
HKEY_LOCAL_MACHINE\SOFTWARE\Policies\Microsoft\Windows\Explorer
- ในบานหน้าต่างด้านขวา ดับเบิลคลิกที่ รายการ LockedStartLayout เพื่อแก้ไขคุณสมบัติ
ถ้าไม่มีก็ต้องสร้างใหม่ คลิกขวา(Right-click)ที่ใดก็ได้ในบานหน้าต่างด้านขวาและเลือก New > DWord (32-bit) Value Value ตั้งชื่อคีย์ LockedStartLayout
- ในหน้าต่างคุณสมบัติ ตั้งค่า(Value)ข้อมูล ค่า เป็น0
- คลิก ตกลง(OK) เพื่อบันทึกการเปลี่ยนแปลง
- รีสตาร์ทเครื่องคอมพิวเตอร์ของคุณ
ในการบู๊ต ให้ตรวจสอบว่าPin To Start Menu ไม่ทำงานหรือ(Pin To Start Menu not working or greyed out)ปัญหาเป็นสีเทาในWindows 10ได้รับการแก้ไขแล้วหรือไม่ อย่างอื่นดำเนินการในแนวทางแก้ไขปัญหาถัดไป
การ แก้ไข(FIX) : ไม่สามารถตรึงแอปไว้ที่ทาสก์(Can’t Pin Apps to Taskbar)บาร์
2] ลงทะเบียนไฟล์ shell32.dll อีกครั้ง
หากต้องการลงทะเบียนไฟล์ shell32.dll อีกครั้งให้ทำดังนี้:
- กดปุ่มWindows + R เพื่อเรียก ใช้ กล่องโต้ตอบเรียกใช้(Run)
- ในกล่องโต้ตอบ Run ให้พิมพ์cmdจากนั้นกดCTRL + SHIFT + ENTERเพื่อเปิด Command Prompt ในโหมดผู้ดูแล(open Command Prompt in admin mode)ระบบ
- ในหน้าต่างพรอมต์คำสั่ง ให้พิมพ์คำสั่งด้านล่างแล้ว กดEnter
regsvr32 /i shell32.dll
รีสตาร์ทเครื่องคอมพิวเตอร์ของคุณ
ในการบู๊ต ให้ตรวจสอบว่าPin To Start Menu ไม่ทำงานหรือ(Pin To Start Menu not working or greyed out)ปัญหาเป็นสีเทาใน Windows 10 ได้รับการแก้ไขแล้วหรือไม่
Hope this helps!
Related posts
Pin or Unpin Program icons จาก Taskbar or Start Menu ใน Windows 10
Start Menu ไม่เปิดหรือ Start Button ไม่ทำงานใน Windows 11/10
ตัวเลือกพลังงานหายไปจาก Start Menu ใน Windows 11/10
วิธี Pin Pin Portable Apps ไปยัง Start Menu ใน Windows 10
วิธีเพิ่มหรือลบ Items ในแอพทั้งหมดใน Start Menu บน Windows 10
Start Everywhere เป็น Start Menu alternative สำหรับ Windows 10
Show, apps group, apps group ใน Start Menu ของ Windows 11/10
วิธีการปรับแต่ง Windows 10 Start layout โดยการเปลี่ยน .xml file
วิธีปรับขนาด Start Menu and Taskbar ใน Windows 10
วิธีการแสดงหรือซ่อนแอพที่ใช้มากที่สุดใน Start Menu บน Windows 11
วิธีการปักหมุดเว็บไซต์ไปยัง Start Menu ใน Windows 10
วิธีใช้หรือปิดใช้งาน Bing Search ใน Windows 10 Start Menu Box
วิธีเพิ่มหรือลบ Apps List ทั้งหมดใน Start Menu บน Windows 11/10
แสดงหรือซ่อน Recently Added & Most ปพลิเคชันมือสองใน Start Menu
Pin website ถึง Taskbar or Start Menu ใช้ Edge ใน Windows 10
วิธี Import, Export Start Menu layout ใน Windows 10
วิธีการล็อค Start Menu layout ใน Windows 10/11
Labrys เป็นส่วนทดแทน Windows Start Menu and Run dialog box
วิธีการที่จะตรึง Start Menu ใน Windows 10: คู่มือที่สมบูรณ์
วิธีเพิ่มหรือลบโฟลเดอร์ออกจาก Windows 10/11 Start Menu
