แสดงซ่อนกลุ่มแอปที่เพิ่มล่าสุดในเมนูเริ่มของ Windows 11/10
เพื่อความสะดวกของคุณ Windows 11/10จะแสดงโปรแกรมที่คุณติดตั้งล่าสุด ในเมนูเริ่ม(Start Menu)ใต้รายการที่เพิ่มล่าสุด(Recently added)เพื่อให้คุณเปิดได้อย่างง่ายดาย เราได้เห็นวิธีการลบรายการใน Most Used list(remove the items in Most Used list)แล้ว วันนี้ เรามาดูวิธีแสดงหรือซ่อนแอปที่เพิ่มล่าสุด(Recently added apps)ในเมนูเริ่ม(Start Menu)ของWindows 11/10กัน
ซ่อน(Hide Recently)กลุ่มแอปที่เพิ่มล่าสุดในเมนูเริ่ม(Start Menu)
Windows 11
Press Win+I พร้อม กันเพื่อเปิดSettings หรือคุณสามารถคลิกขวาที่ ปุ่ม เริ่ม(Start)บนแถบ(Taskbar) งาน แล้วเลือกการตั้งค่า(Settings)จากรายการตัวเลือกที่แสดงอยู่ในนั้น
จากแผงด้านข้างทางด้านซ้าย ให้เลือกหัวข้อPersonalization
สลับไปทางขวาเพื่อค้นหาไทล์เริ่ม (Start)เมื่อพบ ให้คลิกเพื่อขยายเมนู

ใต้รายการตัวเลือกที่มีให้เลื่อนลงไปที่แสดง(Show the recently added apps)หัวข้อ แอปที่เพิ่มล่าสุด เลื่อนปุ่มตัวเลื่อนที่อยู่ถัดจากปุ่มไปที่ตำแหน่งปิด(Off)
Windows 10
หากคุณต้องการซ่อนกลุ่มแอปที่เพิ่มล่าสุด ใน (Recently)เมนูเริ่ม ของ (Start Menu)Windows 11/10 คุณสามารถดำเนินการดังต่อไปนี้
เปิด แอป การตั้งค่า Windows(Windows Settings) > การตั้งค่าส่วนบุคคล > เริ่ม
ใต้ รายการ ปรับแต่ง(Customize)คุณจะเห็นแสดงแอปที่เพิ่ม(Show the recently added apps)ล่าสุด เลื่อนปุ่มตัวเลื่อนไปที่ตำแหน่งปิด(Off)
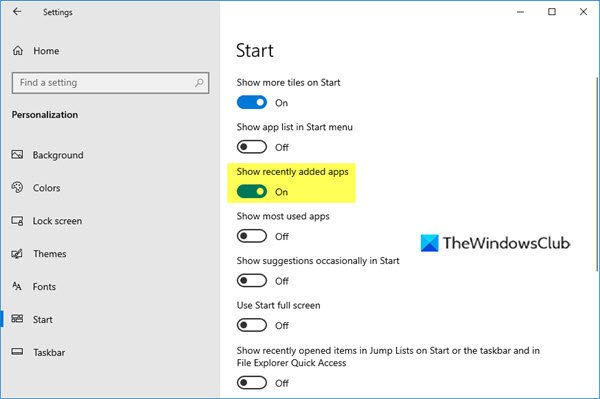
เปิดเมนูเริ่ม(Start Menu) ของคุณ ตอนนี้แล้วคุณจะเห็นว่า กลุ่มแอปที่เพิ่ม ล่าสุด(Recently)นี้ไม่แสดงเลย
ลบ(Remove Recently)แอพที่เพิ่มล่าสุดออกจากเมนูเริ่ม(Start Menu)
Windows 11
หากคุณต้องการลบซอฟต์แวร์บางตัวออกจากรายการที่แนะนำ(Recommended) :

คลิกเมนู(Menu)เริ่ม(Start) คลิกขวาที่รายการภายใต้ รายการที่แนะนำ(Recommended)แล้วเลือกลบออกจากรายการ(Remove from list)ตัวเลือก
Windows 10
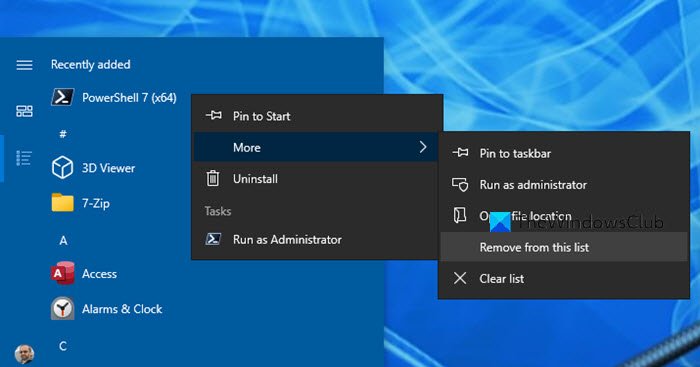
หากคุณต้องการเพียงแค่ลบซอฟต์แวร์บางตัวออกจากรายการที่เพิ่มล่าสุด(Recently added) :
- เปิดเมนูเริ่มของคุณ
- คลิกขวา(Right-click)ที่รายการภายใต้เพิ่มล่าสุด(Recently)
- เลือกเพิ่มเติม(More) > ลบออกจากรายการ(Remove from this list)นี้
รายการนั้นจะไม่ปรากฏ เมื่อคุณปิดและเปิดเมนูเริ่ม(Start Menu) ใหม่อีก ครั้ง
มีเคล็ดลับหลายประการในการปรับ แต่ง Windows 10หรือWindows 11 Start Menu เคล็ดลับการปรับแต่งเริ่มต้นของ Windows 10 - สิ่งเหล่านี้จะ ปรับแต่ง ประสบการณ์การใช้คอมพิวเตอร์Windows ของคุณให้เป็นแบบส่วนตัว (Windows)ลองดูที่พวกเขา!
กลุ่มเมนูเริ่มคืออะไร
เมื่อคุณเริ่ม Windows บนคอมพิวเตอร์ของคุณ คุณจะเห็นไอคอนของแอพที่ปักหมุดไว้ที่เมนูเริ่ม (Start)ไอคอนหรือแอปเหล่านี้จัดเรียงเป็นกลุ่ม แสดงถึงกลุ่มเมนูเริ่ม (Start)คุณสามารถเพิ่มแอพที่ใช้บ่อยลงไปได้ ถ้าจำเป็น
Personalizationในคอมพิวเตอร์คืออะไร?
การปรับเปลี่ยนในแบบของคุณเป็นวิธีการที่ผู้ใช้สามารถปรับแต่งลักษณะที่ปรากฏของ หน้าจอ เดสก์ท็อป(Desktop)หรืออินเทอร์เฟซบนเว็บ เพื่อให้เหมาะกับความชอบส่วนบุคคล ระบบปฏิบัติการ เกือบ(Almost)ทั้งหมดเสนอการปรับแต่งนี้เพื่อให้สัมผัสและสัมผัสที่เป็นส่วนตัวและทำให้อุปกรณ์ทำงานได้ตามที่ผู้ใช้เห็นว่าเหมาะสม
Related posts
Start Menu ไม่เปิดหรือ Start Button ไม่ทำงานใน Windows 11/10
ตัวเลือกพลังงานหายไปจาก Start Menu ใน Windows 11/10
วิธี Pin Pin Portable Apps ไปยัง Start Menu ใน Windows 10
วิธีเพิ่มหรือลบ Items ในแอพทั้งหมดใน Start Menu บน Windows 10
Remove แอพที่ใช้มากที่สุดจาก Start Menu ใน Windows 10
เปิดใช้งาน Start Menu ใหม่ใน Windows 10 version 2004 ตอนนี้
กด Esc key เปิด Start menu ใน Windows 10? นี่คือการแก้ไข!
เปิดใช้งานหน้าจอ Windows 10 Full Start Menu โดยใช้ Group Policy or Registry
Get Back The Old Classic Start menu On Windows 10 กับ Open Shell
วิธีใช้หรือปิดใช้งาน Bing Search ใน Windows 10 Start Menu Box
วิธีแสดงหรือซ่อนโฟลเดอร์และแอพในเมนูเริ่มใน Windows 10
วิธีการปรับแต่ง Windows 10 Start layout โดยการเปลี่ยน .xml file
วิธีเพิ่มนาฬิกาไปยัง Start Menu โดยใช้ Alarms & Clock app ใน Windows 10
Pin or Unpin Program icons จาก Taskbar or Start Menu ใน Windows 10
วิธี Pin Microsoft To-Do รายการไปยัง Start Menu ใน Windows 10
วิธีการล็อค Start Menu layout ใน Windows 10/11
ไอคอนเว็บไซต์ที่ตรึงหายไปใน Start Menu ใน Windows 10
วิธีปรับขนาด Start Menu and Taskbar ใน Windows 10
วิธีการเปลี่ยน Start Menu and Taskbar Colors ใน Windows 11
Fix Mouse Scroll ไม่ทำงานใน Start Menu บน Windows 10
