วิธีเปิดหรือปิดใช้งานการป้อนข้อมูลแบบสัมผัสของแท็บเล็ตพีซีใน Windows 11/10
หากคุณต้องการปิดใช้งานหรือปิดการป้อนข้อมูลแบบสัมผัสของแท็บเล็ตพีซี(disable or turn off the tablet PC’s touch input)นี่คือสิ่งที่คุณจะต้องทำบนเครื่องWindows 10 (Windows 10)การตั้งค่า Local Group Policyและการ ปรับแต่ง Registryจะช่วยให้คุณปิดการใช้งานระบบสัมผัสบนแท็บเล็ตพีซีที่ใช้Windows Windows 11/10
เป็นไปได้ที่จะ ปิดการใช้งานฟังก์ชั่นหน้าจอสัมผัสใน Windows 10(disable touch screen functionality in Windows 10) โดยการปิดการใช้งานHID หรือ(HID) Human Interface(Human Interface) Devices จากDevice Manager อย่างไรก็ตาม สมมติว่าคุณต้องการทำเช่นเดียวกันกับแท็บเล็ตพีซี ที่ ใช้ Windows 10 (Windows 10)หากคุณไม่ต้องการใช้ วิธี จัดการอุปกรณ์(Device Manager)ขอแนะนำให้ไปที่การ ตั้งค่า Local Group Policyหรือปรับแต่งRegistry
เปิดหรือปิดการป้อนข้อมูลแบบสัมผัสของแท็บเล็ตพีซี ใน (Tablet PC)Windows 11/10
ในการเปิดหรือปิดใช้งานการป้อนข้อมูลด้วยการสัมผัสแท็บเล็ตพีซีในWindows 11/10ให้ทำตามขั้นตอนเหล่านี้-
- ค้นหาgpedit.mscในช่องค้นหาของแถบงาน
- คลิก แก้ไขนโยบายกลุ่ม (the Edit group policy )ในผลการค้นหา
- ไปที่ Touch Input (Touch Input )ในUser Configuration
- ดับเบิลคลิกที่Turn off Tablet PC touch input setting
- เลือกตัวเลือกที่เปิดใช้งาน(Enabled)
- คลิกนำ(Apply)ไป ใช้ และตกลง(OK)
มาดูรายละเอียดขั้นตอนเหล่านี้กัน
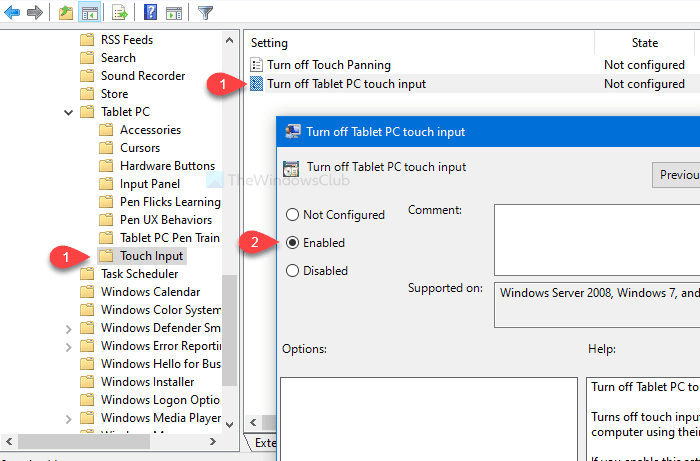
ในตอนแรก คุณจะต้องเปิดLocal Group Policy Editorบนคอมพิวเตอร์ของคุณ สำหรับสิ่งนั้น คุณสามารถค้นหา ในกล่องค้นหา gpedit.mscในแถบ(Taskbar) งาน และคลิก แก้ไขนโยบายกลุ่ม (Edit group policy )ในหน้าผลการค้นหา หลังจากเปิดตัวแก้ไขนโยบายกลุ่มภายใน(Local Group Policy Editor)คุณจะต้องไปที่เส้นทางต่อไปนี้-
User Configuration > Administrative Templates > Windows Components > Tablet PC > Touch Input
ใน โฟลเดอร์ Touch Input คุณจะพบการตั้งค่าที่เรียกว่า Turn off Tablet PC touch input (Turn off Tablet PC touch input)โดยค่าเริ่มต้น จะถูกตั้งค่าเป็น ไม่ได้กำหนด(Not configured)ค่า ดับเบิลคลิกที่มันและเลือกตัวเลือกที่ เปิดใช้งาน (Enabled )
ตอนนี้คลิกที่ปุ่ม Apply และ OK ตามลำดับ
ข้อควรระวัง: (Precaution: )ก่อนใช้Registry tweak อย่าลืม สำรองไฟล์ Registry(backup Registry files) และ สร้างจุดคืนค่าระบบ
ปิด(Turn)การป้อนข้อมูลแบบสัมผัสของ แท็ บเล็ตพีซี โดยใช้ (Tablet PC)Registry Editor
หากต้องการปิดการป้อนข้อมูลแบบสัมผัสของแท็บเล็ตพีซี โดยใช้ (Tablet PC)Registry Editorให้ทำตามขั้นตอนเหล่านี้-
- ค้นหาregeditในช่องค้นหาของแถบงาน
- คลิกที่Registry Editorในผลการค้นหา
- คลิก ปุ่ม ใช่(Yes)ในพรอมต์ UAC
- นำทางไปยังTabletPCในHKLC
- คลิกขวา(Right-click)ที่TabletPC > New > DWORD (32-bit ) Value
- ตั้งชื่อเป็นTurnOffTouchInput
- ดับเบิลคลิกที่มันและตั้งค่า(Value) ข้อมูล ค่าเป็น1
- คลิกตกลง(OK)เพื่อบันทึกการเปลี่ยนแปลง
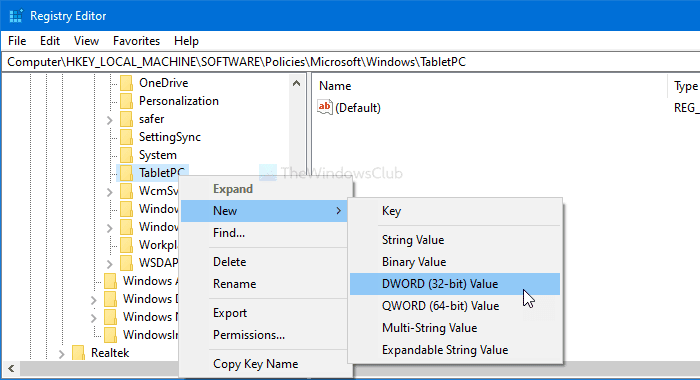
ค้นหา regedit ใน ช่องค้นหาของ แถบ(Taskbar)งาน แล้วคลิกRegistry Editor ในผลการค้นหา หลังจากนั้น คุณจะเห็นข้อความแจ้งUAC ถ้าใช่ ให้คลิก ปุ่มใช่ (Yes )หลังจากนั้นนำทางไปยังเส้นทางต่อไปนี้-
HKEY_LOCAL_MACHINE\SOFTWARE\Policies\Microsoft\Windows\TabletPC
คลิกขวาที่ TabletPC และเลือก New > DWORD (32-bit) Value Value ตอนนี้ตั้งชื่อเป็น TurnOffTouchInput
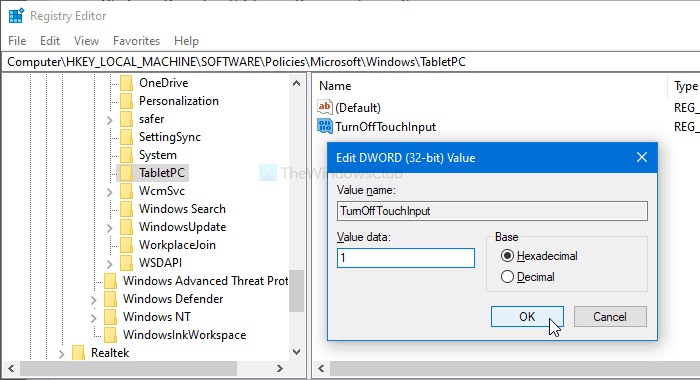
โดยค่าเริ่มต้น มันถูกตั้งค่า เป็น0 ดับเบิลคลิกที่มันและตั้ง ค่าข้อมูล(Value data)ค่า เป็น 1 ในที่สุด อย่าลืมคลิก ปุ่ม ตกลง (OK )เพื่อบันทึกการเปลี่ยนแปลง
นั่นคือทั้งหมด! หวังว่าบทช่วยสอนนี้จะช่วยได้
Related posts
วิธีการปิดใช้งาน TouchScreen ใน Windows 10
Fix Device ไม่ได้ย้ายข้อความบนคอมพิวเตอร์ Windows 10
วิธีการติดตั้งและใช้หูฟังบนเครื่องคอมพิวเตอร์ Windows 10
วิธีการค้นหาแอปใดที่ใช้เว็บแคมใน Windows 10
วิธีการเปิด Device Manager ใน Windows 10
วิธีเพิ่ม Trusted Site ใน Windows 10
เปิดใช้งาน Network Connections ในขณะที่อยู่ใน Modern Standby บน Windows 10
Best ฟรี Timetable software สำหรับ Windows 11/10
วิธีการเปลี่ยนค่าเริ่มต้น Webcam ในคอมพิวเตอร์ Windows 10
วิธีการเพิ่ม Group Policy Editor เพื่อ Windows 10 Home Edition
Microsoft Edge Browser Tips and Tricks สำหรับ Windows 10
วิธีการสำรองข้อมูล Move หรือ Delete PageFile.sys เมื่อปิดเครื่องใน Windows 10
วิธีปิดใช้งาน Clipboard Sync Across Devices ใน Windows 10
วิธีทดสอบ Webcam ใน Windows 11/10? มันทำงานได้หรือเปล่า?
วิธีการแสดง Details pane ใน File Explorer ใน Windows 10
การตั้งค่าการซิงค์ Windows 10 ไม่ทำงาน Greyed Out
วิธีถอนการติดตั้งหรือติดตั้ง Notepad ใน Windows 10
Best ฟรี ISO Mounter software สำหรับ Windows 10
Audio Input and Output device ถอนการติดตั้งเมื่อรีสตาร์ทใน Windows 10
วิธีตรวจสอบ Shutdown and Startup Log ใน Windows 10
