จะรีเซ็ต Microsoft Office Ribbon Customizations เป็นค่าเริ่มต้นได้อย่างไร
Microsoft Officeเป็นชุดโปรแกรมสำนักงานที่ใช้กันอย่างแพร่หลายมาหลายปีแล้ว เครื่องมือบรรจุภัณฑ์คุณภาพสูงที่สุด เช่นMicrosoft Word , ExcelและPowerPointมาถึงรีสอร์ทของมืออาชีพหลายล้านคนแล้ว แต่ไม่ใช่แค่แอปมากมายที่ได้รับความนิยม แต่แอปเหล่านี้มีทั้งหมดซึ่งมีเอกลักษณ์เฉพาะตัวและการปรับแต่งทั้งหมดที่นำเสนอเพื่อให้เหมาะกับความสะดวกของคุณเอง
การ ปรับแต่งริบบิ้น(Ribbon Customizations)เป็นหนึ่งในนั้น สิ่งสำคัญอย่างหนึ่งตามความเป็นจริง เมื่อพิจารณาถึงขอบเขตของการกำหนดอินเทอร์เฟซของแอปเองโดยใช้การตั้งค่าริบบอน ผู้ใช้อาจต้องการกลับไปที่การตั้งค่าเริ่มต้นและเริ่มต้นใหม่อีกครั้ง ในบทความนี้ ผมจะสาธิตวิธีการทำในไม่กี่ขั้นตอนง่ายๆ
การตั้งค่า Ribbon ในMicrosoft Officeคืออะไร
ในแง่ของอินเทอร์เฟซการคำนวณRibbonเป็นองค์ประกอบการควบคุมแบบกราฟิกที่มีอยู่ในแอปในรูปแบบของแถบเครื่องมือแบบแท็บ โดยทั่วไปแล้วRibbon จะ ประกอบด้วยแถบเครื่องมือขนาดใหญ่พร้อมการตั้งค่ากราฟิกที่จัดหมวดหมู่ตามฟังก์ชันการทำงาน แท็บต่างๆ ใช้เพื่อเสนอการปรับแต่งที่แตกต่างกัน โดยมีการตั้งค่าที่เหมือนกันและสอดคล้องกันซึ่งจัดกลุ่มไว้ด้วยกันเพื่อความสะดวกของผู้ใช้ เป็นแถบเครื่องมือแบบแท็บที่คุณใช้ใน แอป Officeเช่นMS Wordที่อยู่ภายใต้ขอบเขตของ Ribbon ของMicrosoft Office (Ribbon)แถบ(Microsoft) เครื่องมือ(Office)ที่มีการตั้งค่าเพื่อปรับปรุงและทำให้งานของผู้ใช้มีความเป็นมืออาชีพ
รีเซ็ตการปรับแต่งริบบอน(Reset Ribbon Customizations)ในOfficeเป็นค่าเริ่มต้น
สำหรับวัตถุประสงค์ของบทความนี้ เราจะสาธิตตัวเลือกการรีเซ็ตสำหรับ การตั้งค่า RibbonในMicrosoft Wordแต่โปรดวางใจว่า ขั้นตอนที่ต้องปฏิบัติตามจะคล้ายคลึงกันใน แอป Office อื่นๆ ด้วย ในการดำเนินการดังกล่าว ให้ทำตามขั้นตอนด้านล่าง:
- เปิด แอปพลิเคชัน Microsoft Wordบนคอมพิวเตอร์ของคุณ
- ที่ด้านบนขวา คุณจะพบตัวเลือก 'ไฟล์' ซึ่งการคลิกที่จะนำคุณไปยังหน้าอื่น
- ที่นี่ ในบรรดาตัวเลือกต่างๆ ในรายการทางด้านซ้ายของหน้าจอ คุณจะพบการตั้งค่าที่ขนานนามว่า 'ตัวเลือก' คลิก(Click)ที่มัน
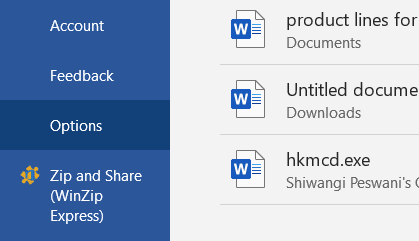
- ซึ่งจะเปิดกล่องโต้ตอบชื่อ 'ตัวเลือกของ Word' และที่นี่คุณสามารถปรับแต่งเกือบทุกอย่างที่Microsoft Wordมีให้
- เลือก 'กำหนดRibbon เอง ' ซึ่งจะเปิดหน้าต่างการตั้งค่าและการปรับเปลี่ยนทั้งหมดที่อยู่ภายใต้คุณลักษณะนี้ คุณสามารถกำหนดRibbon เองได้ ด้วยการเพิ่มหรือลบคำสั่งจากริบบิ้น แต่นั่นไม่ใช่สิ่งที่เรากังวลในวันนี้
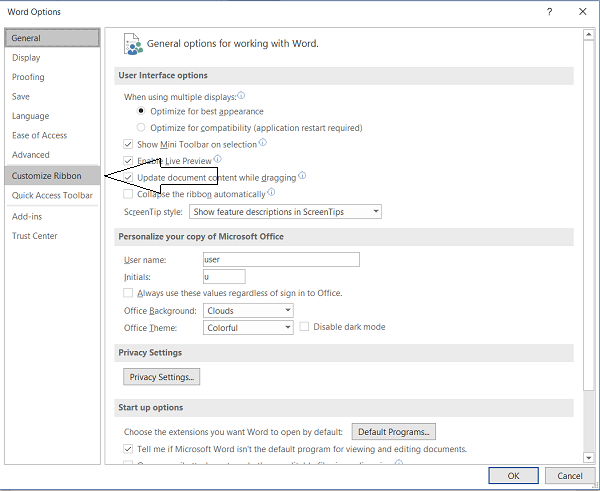
- ที่ด้านล่างของกล่องโต้ตอบจะมีตัวเลือกแบบเลื่อนลง ' รีเซ็ต(Reset) ' การคลิกที่จะทำให้คุณมีตัวเลือกในการ ' รีเซ็ต(Reset)การปรับแต่งทั้งหมด'
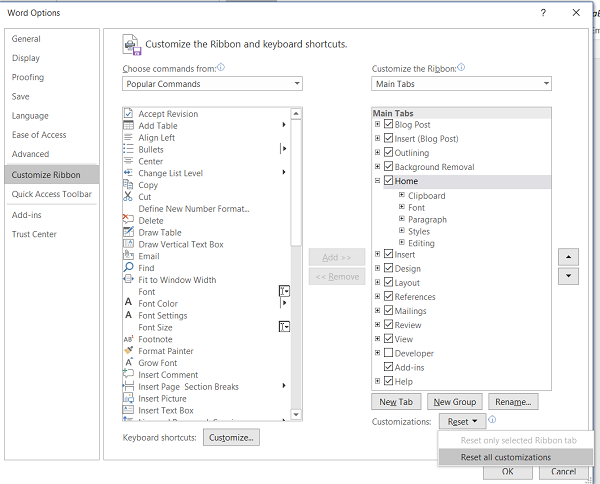
- คลิก(Click)และยืนยันคำเตือนสุดท้ายเพื่อนำ การตั้งค่า Ribbon ทั้งหมด กลับไปเป็นสี่เหลี่ยมจัตุรัส
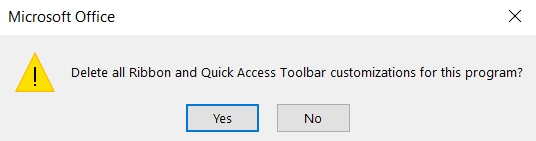
จะรีเซ็ตแท็บRibbon เฉพาะในแอป (Ribbon)Officeได้อย่างไร
ในกรณีที่คุณต้องการรีเซ็ตการตั้งค่า Ribbon(Ribbon)ใด ๆขั้นตอนจะคล้ายกันไม่มากก็น้อย
- ทำตามขั้นตอนสองสามขั้นตอนแรกตามที่กล่าวไว้ข้างต้นจนกว่าคุณจะไปที่กล่องโต้ตอบตัวเลือกของ Word(Word Options)
- ที่นี่ ให้ไปที่กำหนด Ribbon เอง(Customize Ribbon)และจากรายการการตั้งค่าที่มีอยู่แล้วใน แพ็คเกจ Ribbon ของคุณ ให้ยกเลิกการเลือกการตั้งค่าที่คุณไม่ต้องการรีเซ็ต
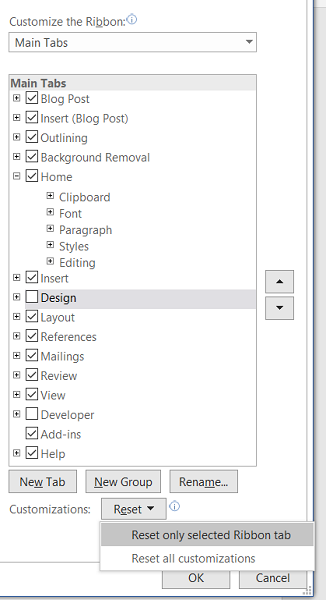
- คลิก(Click) 'รีเซ็ต' และเลือก 'รีเซ็ตเฉพาะแท็บRibbon ที่เลือกเท่านั้น' (Ribbon)ยืนยัน(Confirm)การตั้งค่าและงานเสร็จสิ้น!
หรือคุณอาจต้องการปรับปรุง การตั้งค่า Ribbon ที่มีอยู่ของคุณใหม่ทั้งหมด แต่ไม่ต้องกลับไปที่การตั้งค่าเริ่มต้น ในกรณีดังกล่าวMicrosoft Officeยังให้ตัวเลือกแก่คุณในการนำเข้า การตั้งค่า Ribbonจากการตั้งค่าอื่น
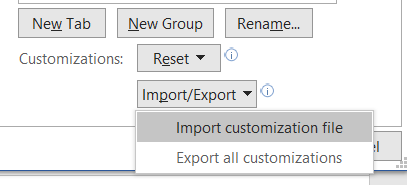
ซึ่งสามารถทำได้โดยคลิกที่การตั้งค่า 'นำเข้า/ส่งออก' ด้านล่างตัวเลือก 'รีเซ็ต' ซึ่งต่อมาจะเลือกหน้าต่างของตัวจัดการไฟล์(File Manager) ในคอมพิวเตอร์ของ คุณ ซึ่งคุณสามารถเลือกไฟล์การตั้งค่าที่คุณต้องการนำเข้าได้ ขั้นตอนการส่งออกไฟล์จะเหมือนกัน
หวังว่านี่จะช่วยได้
อ่านต่อไป:(Read next:) วิธีการส่งออกและนำเข้าการ ตั้งค่าเมนู Office Ribbon(How to Export and Import Office Ribbon Menu Settings)
Related posts
วิธีการ Export and Import Office Ribbon Menu Settings
Draw Tool Tab ใน Ribbon จาก Microsoft Office หายไป? เพิ่มดังนั้น!
วิธีปรับแต่ง Microsoft Office Ribbon
Microsoft Office Click-To-Run High CPU usage ใน Windows 11/10
วิธีใช้ Measurement Converter ใน Microsoft Office
ข้อผิดพลาด, Reference source ไม่พบ - Microsoft Office issue
วิธีการติดตั้ง Microsoft Office Picture Manager ใน Windows 10
เปลี่ยน Microsoft Teams status จาก Office ให้พร้อมใช้งาน
Product installation ได้รับความเสียหาย - ข้อผิดพลาด Microsoft Office uninstall
วิธีการเปลี่ยน Office 365 Subscription Plan
เปิดใช้งานหรือปิดใช้งาน Microsoft Defender Application Guard สำหรับ Office
Microsoft Office Product Key installation error 0x80070005
Microsoft Support and Recovery Assistant - Fix Office และปัญหาอื่น ๆ
เปิดใช้งาน Configuration Manager เพื่อปรับใช้การอัปเดต Office 365 โดยใช้ SCCM
วิธีปิด Picture Compression ในแอพ Office 365
วิธีการลบ User Name จาก Office 365 Title Bar
วิธีถอนการติดตั้งรหัส Microsoft Office product
วิธียกเลิก Office 365 Subscription หรือหยุด Auto renewal
Microsoft Office Document Cache พบปัญหา
วิธีการคืนค่าฟอนต์ที่ถูกลบใน Microsoft Office
