วิธีลดการใช้ Discord CPU ใน Windows 11/10
Discordเป็นซอฟต์แวร์ชั้นนำสำหรับผู้สร้างเนื้อหาและนักเล่นเกม อนุญาตให้แชร์หน้าจอ แชทกับเพื่อน และอื่นๆ เนื่องจากทักษะการทำงานหลายอย่างพร้อมกันนี้ มันจะใช้CPU ของคุณ มากกว่าค่าเฉลี่ยเล็กน้อย แต่ถ้ามีปัญหากับแอปพลิเคชันหรือคอมพิวเตอร์ของคุณ การใช้ CPU นี้ อาจทำให้ตกใจได้ นั่นเป็นเหตุผลที่เรานำเสนอวิธีการง่ายๆ สามวิธีในการลด การใช้ Discord CPUในWindows 11/10 11/10
ลดการใช้ Discord CPU(Reduce Discord CPU)ในWindows 11/10
เนื่องจากDiscordเป็นVoice over Internet Protocol (VoIP) แพลตฟอร์มการแจกจ่ายดิจิทัล บริการส่งข้อความ(Voice over Internet Protocol (VoIP), digital distribution platform, messaging service)จึงสร้างความเครียดให้กับทั้งGPUและCPUของคอมพิวเตอร์ ดังนั้นจึงปลอดภัยที่จะบอกว่าคุณไม่ใช่คนเดียวที่ประสบปัญหานี้
เพื่อลด การใช้ Discord CPUในWindowsเราจะใช้วิธีการต่อไปนี้:
- เปิดหรือปิดการเร่งฮาร์ดแวร์(Hardware Acceleration)
- ใช้คอร์ CPU มากขึ้น
- ติดตั้ง Discord(Discord)เวอร์ชันล่าสุดอีกครั้ง
ให้เราพูดถึงรายละเอียด
1] เปิด(Enable)หรือปิดใช้งานการเร่งฮาร์ดแวร์(Disable Hardware Acceleration)

อาจฟังดูสับสนเล็กน้อย แต่ยึดติดกับฉันในเรื่องนี้ Discordใช้คุณสมบัติHardware Acceleration เพื่อใช้ (Hardware Acceleration)GPUของคอมพิวเตอร์ของคุณจนถึงขีดจำกัดเพื่อทำงานที่เน้นกราฟิก ดังนั้น หากคอมพิวเตอร์ของคุณมีตัวประมวลผลที่เก่าหรืออ่อน คุณควรปิดการใช้งานHardware Accelerationไม่เช่นนั้นให้เปิดใช้งาน
ในการทำเช่นนั้น ให้เปิดDiscordคลิกUser Settings (จากมุมล่างซ้ายของหน้าจอ) > Appearance (แผงด้านซ้าย) >เปิดหรือปิดใช้งานHardware Acceleration(Hardware Acceleration)
ตอนนี้ รีสตาร์ทแอปพลิเคชันของคุณและตรวจสอบว่าปัญหายังคงมีอยู่หรือไม่
2] ใช้แกน CPU มากขึ้น

หลายคนไม่ทราบว่าคอมพิวเตอร์ของคุณโดยค่าเริ่มต้น ไม่เคยใช้ซีพียู(CPU)คอร์ทุกคอร์เลย อย่างไรก็ตาม ด้วยความช่วยเหลือจากการปรับแต่งการตั้งค่าเพียงเล็กน้อย คุณก็ทำได้อย่างง่ายดาย
ในการทำเช่นนั้น ให้กดWin + Rพิมพ์msconfigแล้วกดEnter คุณจะถูกเปลี่ยนเส้นทางไปที่ หน้าต่าง System Configurationไปที่ แท็บ BootคลิกAdvanced optionsทำเครื่องหมายที่Number of processorsเปลี่ยนจำนวนโปรเซสเซอร์เป็นจำนวนสูงสุด แล้วคลิกOK
สุดท้าย คลิกApply > OK > Restartเพื่อเพิ่มพลัง CPU ของคุณ
ตอนนี้เนื่องจากแกน CPU ที่เพิ่มขึ้น(because of the increased CPU cores)คุณจะสามารถลด การใช้ Discord CPUได้
3] ติดตั้ง Discord(Discord)เวอร์ชันล่าสุดอีกครั้ง
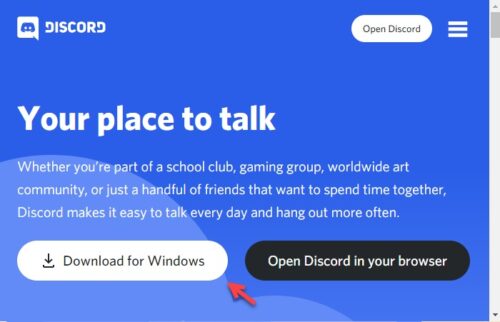
การแก้ไขปัญหาอย่างง่ายสำหรับ แอปพลิเคชัน Discordคือการติดตั้งแอปใหม่ ด้วยวิธีนี้ คุณจะสามารถใช้แอปเวอร์ชันล่าสุดที่มาพร้อมกับข้อบกพร่องทั้งหมดได้
ในการทำเช่นนั้น คุณต้องถอนการติดตั้งDiscordก่อน ให้ไปที่Settings > Apps.
ค้นหาDiscordจากแถบค้นหา > คลิกDiscord > Uninstallตั้ง
วิธีนี้คุณได้ลบแอปพลิเคชันออกจากระบบของคุณ
ตอนนี้ ดาวน์โหลดแอปพลิเคชั่นจากdiscord.com และติดตั้งบนคอมพิวเตอร์ของคุณ หวังว่า(Hopefully)นี่จะช่วยลดการใช้งานCPU ของ Discord(Discord CPU)
Discordทำหลายสิ่งหลายอย่างพร้อมกันเนื่องจากเป็นVoIPบริการส่งข้อความ แพลตฟอร์มการกระจายดิจิทัล และอื่นๆ อีกมากมาย ดังนั้นจึงไม่ปกติเพราะจะทำให้มีการใช้งานCPU สูง (CPU)แต่เมื่อถึงจุดหนึ่งก็สามารถตื่นตระหนก นั่นคือเมื่อวิธีการของเราในการลด การใช้ CPU Discord(Discord CPU)ในWindowsเข้ามาดำเนินการ
เคล็ดลับ(TIP) : ดูโพสต์นี้หากการ สตรี มDiscord ไม่ทำงาน(Discord streaming is not working)
Related posts
Fix Discord Mic ไม่ทำงานใน Windows 11/10
Fix Discord Notifications ไม่ทำงานกับ Windows 11/10
Discord Screen Share Audio ไม่ทำงานกับ Windows 11/10
Discord Overlay ไม่ทำงานใน Windows 10: วิธีการแก้ไข
ไม่สามารถเชื่อมต่อ YouTube account เป็น Discord ใน Windows 11/10
วิธีการเปิด System Properties ใน Windows 10 Control Panel
Best ฟรี Timetable software สำหรับ Windows 11/10
วิธีใช้เครื่องมือในตัว Charmap and Eudcedit Windows 10
Wuauserv คืออะไร วิธีการแก้ไข Wuauserv High CPU usage ใน Windows 11/10
Microsoft Office Click-To-Run High CPU usage ใน Windows 11/10
Fix MPSigStub CPU usage สูงใน Windows 10
การตั้งค่าการซิงค์ Windows 10 ไม่ทำงาน Greyed Out
Fix PowerShell ก่อให้เกิด High CPU usage ใน Windows 11/10
วิธีการตรวจสอบ, ลดลงหรือ Increase CPU usage ใน Windows 10
Best ฟรี ISO Mounter software สำหรับ Windows 10
WMI Provider Host (WmiPrvSE.exe) High CPU Usage ใน Windows 10
Windows.edb file ใน Windows 10 คืออะไร
วิธีการสำรองข้อมูล Move หรือ Delete PageFile.sys เมื่อปิดเครื่องใน Windows 10
ข้อผิดพลาด Fix Discord Console Log บนคอมพิวเตอร์ Windows 11/10
วิธีการเพิ่ม Group Policy Editor เพื่อ Windows 10 Home Edition
