วิธีติดตั้งและใช้งานไคลเอ็นต์ Telnet ใน Windows
Telnetได้รับการพัฒนาเป็นโปรโตคอลเครือข่าย(network protocol)ในปี 2512 และได้รับความนิยมมาหลายปี จนกระทั่งอินเทอร์เน็ตบรอดแบนด์(Internet broadband)มีความก้าวหน้าและทางเลือกที่ปลอดภัยยิ่งขึ้น คุณอาจแปลกใจที่รู้ว่าแม้ในปัจจุบันนี้ยังมีเซิร์ฟเวอร์และทรัพยากรTelnet มากมาย ซึ่งรวมถึงชุมชนที่ทำงานอยู่หลายแห่ง (Telnet)หากคุณอยากทราบข้อมูลเพิ่มเติมเกี่ยวกับTelnetให้เริ่มด้วยคู่มือนี้ซึ่งเราจะแสดงวิธีการติดตั้งไคลเอ็นต์ Telnet(Telnet client)ในWindowsวิธีเริ่มต้นและสิ้นสุดเซสชัน Telnet(Telnet session)เอกสารเกี่ยวกับคำสั่งTelnet และตำแหน่งที่จะค้นหา เซิร์ฟเวอร์Telnetเพื่อเชื่อมต่อกับ
หมายเหตุ:(NOTE:)ข้อมูลที่เราจะแชร์กับคุณในบทช่วยสอนนี้ใช้กับWindows 10 , Windows 8.1 และWindows 7(Windows 7)
วิธีการติดตั้งไคลเอ็นต์ Telnet(Telnet client)ในWindows
เพื่อให้สามารถเชื่อมต่อกับ เซิร์ฟเวอร์ Telnetคุณจะต้อง ติดตั้ง Telnet Clientบนคอมพิวเตอร์ของคุณ นี่คือคุณลักษณะของ Windows ที่ไม่ได้เปิดใช้งานโดยค่าเริ่มต้น และคุณจะต้องติดตั้งด้วยตนเอง
อ่านคู่มือนี้และเรียนรู้วิธีเพิ่มหรือลบ(Remove) (ไม่) ต้องการคุณลักษณะ(Windows Features)โปรแกรม หรือแอป(Programs or Apps)ของWindows
ในหน้าต่างคุณลักษณะของ Windows ให้เลือกตัวเลือก (Windows Features)ไคลเอ็นต์ Telnet(Telnet Client)กดตกลง(OK)และรอให้ติดตั้ง เสร็จแล้วกดปิด (Close)ไม่จำเป็นต้องรีสตาร์ทเครื่องคอมพิวเตอร์ของคุณ
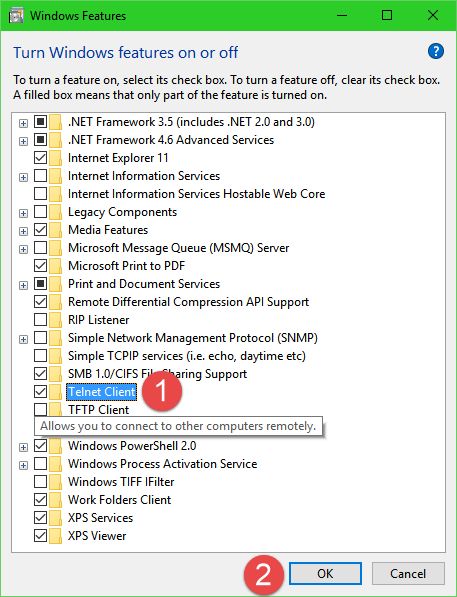
วิธีเริ่มไคลเอ็นต์ Telnet(Telnet client)ในWindows
เมื่อ ติดตั้ง Telnet Clientแล้ว คุณสามารถเริ่มใช้งานได้จากCommand Promptหรือโดยใช้ ฟังก์ชัน การค้นหา(search function)ของWindows
ถ้าคุณชอบ บรรทัดคำสั่งแบบข้อความของ Telnetคุณอาจต้องการใช้Command Prompt หากเป็นกรณีนี้ ให้เริ่มCommand Promptพิมพ์คำสั่งtelnetข้างในแล้วกดEnterบนแป้นพิมพ์ของคุณ
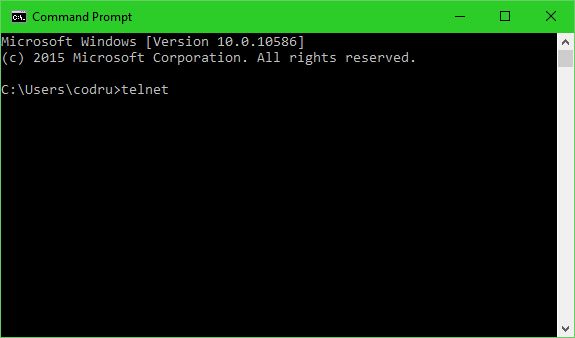
วิธีที่รวดเร็วกว่าเล็กน้อยในการเปิดTelnet Clientคือการค้นหาคำว่า" telnet"
ใน Windows 10 ให้เขียน"telnet"ในช่องค้นหา(search box)ของCortanaจากแถบงาน เมื่อผลการค้นหาปรากฏขึ้นให้คลิกหรือแตะ(click or tap)ที่ทางลัดTelnet

หากคุณใช้Windows 8.1ให้สลับไปที่ หน้าจอ เริ่ม(Start)และเริ่มเขียน"telnet " เมื่อผลการค้นหาปรากฏขึ้นคลิกหรือกด(click or tap)เลือกTelnet

ในWindows 7คุณสามารถใช้ช่องค้นหา(search box) ที่ อยู่ในStart Menu ค้นหา"telnet"และคลิกที่ผลการค้นหา(search result) ที่ ต้องการ
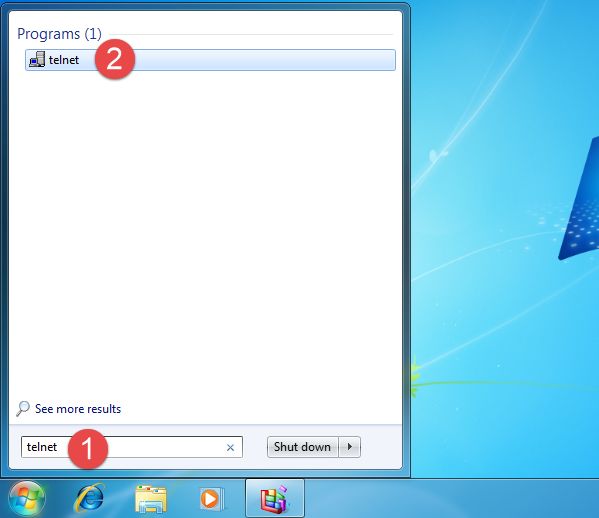
ไม่ว่าคุณจะเลือกวิธีใดผลลัพธ์(end result)ที่ได้คือ หน้าต่าง พรอมต์คำสั่ง(Command Prompt)ที่เรียกใช้เซสชัน Telnet

วิธีเชื่อมต่อกับเซิร์ฟเวอร์ Telnet
ในการเชื่อมต่อกับเซิร์ฟเวอร์ Telnet(Telnet server)คุณต้องเรียกใช้คำสั่ง: o servername [port ]

อาร์กิวเมนต์พอร์ต(port)ของคำสั่งไม่จำเป็น ถ้าคุณไม่ป้อนพอร์ตเริ่มต้น 23(default port 23)จะถูกใช้
วิธียกเลิกการเชื่อมต่อจากเซิร์ฟเวอร์ Telnet(Telnet server) & ปิดเซสชัน Telnet(Telnet session)
เมื่อต้องการยกเลิกการเชื่อมต่อจากเซิร์ฟเวอร์ Telnet(Telnet server)ให้ใช้ แป้นพิมพ์ "Ctrl + ]"ร่วมกัน
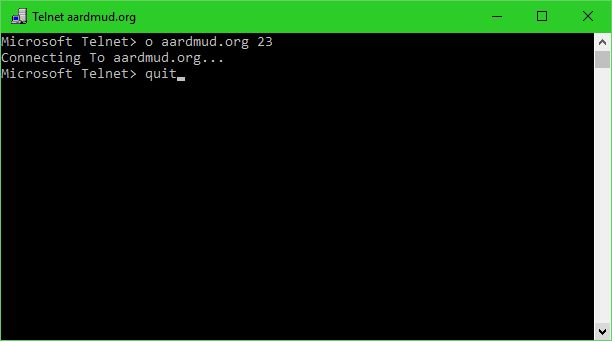
จากนั้น หากต้องการปิด เซสชัน Telnetโดยสมบูรณ์ ให้เขียนqหรือออก(quit)แล้วกด Enter
เรียนรู้คำสั่ง Telnet ได้ที่ไหน
หากคุณต้องการทราบ คำสั่ง Telnet ทั้งหมดที่มี และต้องการทราบข้อมูลเพิ่มเติมเกี่ยวกับคำสั่ง แต่ละคำสั่ง ให้ตรวจสอบรายการนี้จากMicrosoft : Telnet commands
จะหาเซิร์ฟเวอร์ Telnet ได้ที่ไหน
หากคุณต้องการค้นหา เซิร์ฟเวอร์ Telnetเพื่อเชื่อมต่อและทำงาน มีเว็บไซต์ดีๆ หลายแห่งที่มีแหล่งข้อมูลTelnet มากมาย (Telnet)เราอยากจะเน้นสองสิ่งต่อไปนี้:
-
Jumpjet.com Telnet - มีรายการสถานที่ Telnet ที่ยาวและจัดระเบียบอย่างดี
-
Telnet BBS - ไซต์นี้มีรายการระบบกระดานข่าวที่เข้าถึงได้ของ Telnet ที่ใหญ่ที่สุดบนอินเทอร์เน็ต
บทสรุป
ขณะทำการวิจัยเกี่ยวกับTelnetเรารู้สึกประหลาดใจมากที่เห็นว่าชุมชน Telnet(Telnet community) มีความกระตือรือร้น เพียงใด แม้ว่าเทคโนโลยีนี้จะจางหายไปในความนิยมเมื่อหลายปีก่อน ดังที่คุณเห็นจากบทความนี้ ยังมี เซิร์ฟเวอร์ Telnetอยู่มากมาย เช่นเดียวกับเว็บไซต์เฉพาะที่มีทั้งแหล่งข้อมูลที่สนุกสนานและมีประโยชน์
Related posts
5 สิ่งที่สนุกและน่าสนใจที่คุณสามารถทำได้ด้วยไคลเอ็นต์ Telnet
คำถามง่ายๆ: Telnet คืออะไรและยังสามารถใช้เพื่ออะไรได้บ้าง?
Command Prompt (CMD) - 8 คำสั่งเครือข่ายที่คุณควรรู้
3 วิธีในการเปลี่ยนที่อยู่ IP ใน Windows 10
วิธีการสลับไปมาระหว่าง CMD and PowerShell ใน Windows Terminal
วิธีการสร้างหลายโฟลเดอร์ในครั้งเดียว
วิธีการที่จะได้รับการกำหนดค่าและลบ Microsoft Edge นามสกุล
แอป Remote Desktop กับ TeamViewer Touch - แอปไหนดีกว่ากัน
Chrome 64 บิตหรือ Chrome 32 บิต: ดาวน์โหลดเวอร์ชันที่คุณต้องการสำหรับ Windows 10 หรือเก่ากว่า
สิ่งที่รูปแบบของ Windows 10 เครื่องคอมพิวเตอร์แล็ปท็อปหรือแท็บเล็ตคืออะไร? 8 วิธีที่จะหา
วิธีปรับแต่ง Command Prompt (cmd) ใน Windows 10
วิธีเรียนรู้ประเทศที่มีแอพ Windows Store ให้บริการ
วิธีลบประวัติการท่องเว็บและข้อมูลของคุณจากแอพ Internet Explorer
วิธีใช้ Skype บน Windows 10 อย่าง Pro
3 วิธีในการจัดกำหนดการประชุม Zoom
วิธีใช้ diskpart, chkdsk, defrag และคำสั่งอื่นๆ ที่เกี่ยวข้องกับดิสก์
วิธีเข้าถึงและจัดการรายการโปรดของคุณใน Internet Explorer App
วิธีนับไฟล์ในโฟลเดอร์โดยใช้ PowerShell, CMD หรือ File Explorer
วิธีซ่อมแซมไฟล์ Windows ที่สูญหายหรือเสียหายจากพรอมต์คำสั่ง
8 คุณสมบัติที่ใหม่ใน Command Prompt & PowerShell ของ Windows 10?
