วิธีถอนการติดตั้ง Avast บน Mac
การใช้ซอฟต์แวร์ป้องกันไวรัสเป็นวิธีที่ยอดเยี่ยมในการปกป้อง Mac ของคุณจากการโจมตีที่เป็นอันตราย(protect your Mac from malicious attacks)ซึ่งรวมถึงภัยคุกคามซีโร่เดย์และจุดอ่อน ของ Wi-Fi ในบ้าน (Wi-Fi)อย่างไรก็ตาม การพยายามถอนการติดตั้งซอฟต์แวร์ป้องกันไวรัสอาจเป็นเรื่องยากเมื่อคุณต้องการเปลี่ยนไปใช้ตัวเลือกการป้องกันไวรัสที่ดีขึ้นและมีประสิทธิภาพมาก(more effective antivirus options)ขึ้น
แม้ว่าAvast Security for Macเป็นเครื่องมือรักษาความปลอดภัยแบบครบวงจรยอดนิยม ผู้ใช้จำนวนมากประณามการใช้ทรัพยากรที่มากเกินไป(excessive resource consumption) ประสิทธิภาพ ที่ช้า(slow performance)และ การแจ้งเตือนที่ น่ารำคาญ (annoying notifications)นอกจากนี้Avastยังถอนการติดตั้งได้ยาก ซึ่งหมายความว่าคุณจะต้องพยายามลบออกจากMac ของคุณ โดยสมบูรณ์
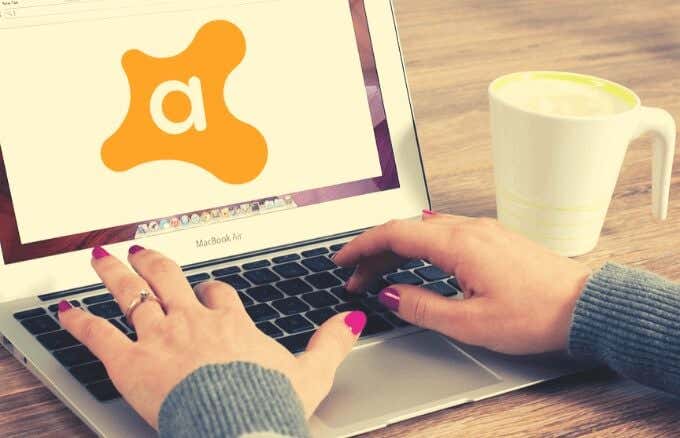
เราจะแนะนำวิธีการถอนการติดตั้งAvastบนMacด้วย วิธีต่างๆ ให้คุณ
ทำไมคุณควรถอนการติดตั้ง Avast บน Mac(Why You Should Uninstall Avast on Mac)
Avast Security for Macเสนอการป้องกันมัลแวร์และไวรัส(malware and viruses) ที่จำเป็นฟรี แต่ เวอร์ชัน พรีเมียม(Premium)ยังดำเนินการต่อไปเพื่อหยุดแรนซัมแวร์และเปิดเผยผู้บุกรุก Wi-Fi
ด้วยคุณสมบัติอันทรงพลังเหล่านี้ ผู้ใช้บางคนยังคงมีความกังวลเกี่ยวกับช่องโหว่ของ Avast ผู้ใช้บางรายได้รายงานข้อบกพร่อง เช่น การเปิดเผยตำแหน่งหรือที่อยู่ IP(IP address)การเก็บบันทึกการสืบค้นและประวัติการค้นหา และการขาดการเข้ารหัสสำหรับการเชื่อมต่อ(encryption for internet connections)อินเทอร์เน็ต

นอกจากนี้ ซอฟต์แวร์ยังมีกระบวนการสแกนที่ช้า แสดงป๊อปอัปของหน้าจอที่ทำให้เสียสมาธิ และใช้ทรัพยากรในคอมพิวเตอร์ของคุณ
คุณคงไม่อยากละเลยการรักษาความปลอดภัยของข้อมูลและแล็ปท็อปของคุณ นั่นเป็นเหตุผลที่แนะนำให้ถอนการติดตั้งAvastบนMacและรับชุดความปลอดภัยที่เข้มงวดยิ่งขึ้น
วิธีถอนการติดตั้ง Avast บน Mac(How to Uninstall Avast on Mac)
คุณสามารถถอนการติดตั้งAvastโดยใช้ตัวถอนการติดตั้งในตัว ด้วยตนเอง หรือใช้ซอฟต์แวร์ถอนการติดตั้ง ลองสำรวจแต่ละวิธีเหล่านี้กัน
1. ถอนการติดตั้ง Avast บน Mac โดยใช้ตัวถอนการติดตั้งในตัว(1. Uninstall Avast on Mac Using the Built-in Uninstaller)
Avastมีโปรแกรมถอนการติดตั้งที่รวมเข้ากับแอปพลิเคชัน ซึ่งคุณสามารถใช้ได้หากคุณไม่ต้องการถอนการติดตั้งโปรแกรมป้องกันไวรัสด้วยตนเอง โปรแกรมถอนการติดตั้งนี้ช่วยคุณลบแอพและไฟล์ใดๆ ที่เหลือหลังจากการถอนการติดตั้ง(files that get leftover after the uninstallation)เสร็จสิ้น
- ในการดำเนินการนี้ ให้ไปที่ แถบ เมนู(menu)บน Mac ของคุณแล้วเลือกไอคอน Avast Security(Avast Security icon)เพื่อเปิดอินเทอร์เฟซผู้ใช้Avast Security

- เลือกเปิดAvast(Open Avast)

- บนแถบเมนู ให้เลือก ไปGo > Applicationsแล้วดับเบิลคลิกที่ไอคอน Avast(Avast icon)

- เมื่อ เปิดหน้าต่าง Avast SecurityสำหรับMacให้เลือกAvast > Uninstall Avast Security Security

- เลือกถอนการติดตั้ง(Uninstall)เพื่อยืนยันการดำเนินการ

- หากคุณได้รับข้อความแจ้งขอให้คุณป้อนข้อมูลประจำตัวของผู้ดูแลระบบ คุณสามารถป้อนชื่อผู้ใช้(username )และรหัสผ่าน( password)หรือใช้Touch IDของคุณ เลือกตกลง(OK) _

- เลือกQuitและAvastจะถอนการติดตั้งจากMac ของคุณ สำเร็จ

2. ถอนการติดตั้ง Avast บน Mac ด้วยตนเอง(2. Uninstall Avast on Mac Manually)
หากต้องการถอนการติดตั้งAvastบนMacด้วยตนเอง ให้ออกจาก แอปพลิเคชันป้องกันไวรัส Avastและลบออกจากโฟลเดอร์แอปพลิเคชัน(Applications)
- ไปที่โฟลเดอร์LibraryโดยเปิดFinder > Go > Go to Folder

- จากนั้นพิมพ์~/Libraryแล้วเลือกGoเพื่อเปิด

- ลบ(Delete)ไฟล์บริการที่เกี่ยวข้องกับ แอปพลิเคชัน Avastจากโฟลเดอร์ย่อยต่อไปนี้:
- ~Library > Application Support > AvastHUB
- ~Library > Caches > com.avast.AAFM
- ~Library > LaunchAgents > com.avast.home.userpoint.plist
3. ถอนการติดตั้ง Avast บน Mac โดยใช้ซอฟต์แวร์ถอนการติดตั้ง(3. Uninstall Avast on Mac Using Uninstaller Software)
การถอนการติดตั้งAvastโดยใช้ตัวถอนการติดตั้งในตัวจะไม่ถอนการติดตั้งAvastบนMac ของคุณ โดยสมบูรณ์ อาจยังคงมีบางกรณีที่คุณอาจไม่พบโฟลเดอร์บริการที่เกี่ยวข้องทั้งหมด ซึ่งหมายความว่าจะมีไฟล์และโฟลเดอร์ที่เหลือซึ่งจะยังคงใช้พื้นที่ดิสก์(take up disk space)ในคอมพิวเตอร์ของคุณ

ในกรณีดังกล่าว คุณสามารถใช้ซอฟต์แวร์ถอนการติดตั้ง(use uninstaller software)เพื่อลบร่องรอยของไฟล์หรือโฟลเดอร์ที่เกี่ยวข้องกับแอปพลิเคชัน Avast ได้อย่างสมบูรณ์(Avast)
App Cleaner & Uninstallerเป็นหนึ่งในยูทิลิตี้ที่ดีที่สุดที่สามารถถอนการติดตั้งแอปพลิเคชันและลบข้อมูลที่เกี่ยวข้องได้
ด้วยApp Cleaner & Uninstallerคุณสามารถถอนการติดตั้งAvastได้อย่างสมบูรณ์และปลอดภัย ซอฟต์แวร์ถอนการติดตั้งจะค้นหาไฟล์บริการทั้งหมดที่เกี่ยวข้องกับAvastและลบทุกอย่างด้วยการคลิกเพียงไม่กี่ครั้ง ซึ่งจะช่วยประหยัดพื้นที่ดิสก์อันมีค่าของคุณ
เพียงเปิดซอฟต์แวร์ถอนการติดตั้ง เลือกAvastจากนั้นคลิกRemoveเพื่อถอนการติดตั้ง Avast

App Cleaner & Uninstallerยังให้คุณลบส่วนขยายของเบราว์เซอร์(delete browser extensions)เปลี่ยนรายการล็อกอินหรือแอปพลิเคชั่นเริ่มต้น และจัดการส่วนขยายMac อื่นๆ(Mac)
ยูทิลิตี้ถอนการติดตั้งอื่นๆ ที่คุณสามารถลอง ใช้ได้ได้แก่AppZapper for Mac , AppDelete , CleanApp for MacและiTrash for Mac
กำจัด Avast for Good(Get Rid of Avast for Good)
การถอนการติดตั้ง Avast(Avast)บนMacอาจเป็นเรื่องยากเล็กน้อย การดำเนินการด้วยตนเองเป็นวิธีที่ใช้เวลานานกว่า แต่ด้วยตัวถอนการติดตั้งในตัวหรือซอฟต์แวร์ตัวถอนการติดตั้งที่เหมาะสม คุณสามารถกำจัดAvastได้อย่างดี
อย่าลืม(Remember)ติดตั้งชุดซอฟต์แวร์ความปลอดภัยที่แข็งแกร่งและมีประสิทธิภาพมากขึ้นทันทีหลังจากที่คุณถอนการติดตั้ง Avast เพื่อให้Mac ของคุณ ได้รับการปกป้องจากการโจมตีที่เป็นอันตราย
เรามีคู่มือการถอนการติดตั้งที่เป็นประโยชน์อื่นๆ รวมถึง วิธีถอนการติดตั้งแอ พบนMac (how to uninstall apps on Mac)วิธีถอนการติดตั้ง Avast บน Windows 10(how to uninstall Avast on Windows 10)และ วิธีปิดและถอนการติดตั้งแอ พบนiPad(how to close and uninstall apps on iPad)
(Were)คุณสามารถลบAvast ออก(Avast)จากMac ของคุณได้สำเร็จ หรือไม่ แบ่งปันกับเราในความคิดเห็น
Related posts
วิธีการเปลี่ยนภาษาใน Firefox บน Windows and Mac
วิธีการลบข้อความ Skype (Windows, Android, iPhone, Mac)
ภาพหน้าจอบน Mac: สิ่งที่คุณต้องรู้
วิธีการใช้หน้าจอบน Mac กับ Screenshot app ที่
ภาพหน้าจอไม่ไปไหน พบพวกเขาใน Windows, Mac, Android หรือ iOS
วิธีเมานต์โฟลเดอร์แชร์ของ Windows 7 และ Windows 8 ใน Mac OS X
Google Chrome สำหรับ Mac: ทำอย่างไร!
วิธีแยกหน้าจอบน Mac
วิธีคืนค่า Mac จากการสำรองข้อมูล Time Machine
วิธีฮาร์ดรีเฟรชหน้าในเบราว์เซอร์ของคุณบน Mac (Safari, Chrome, Firefox และ Opera)
5 วิธีในการตัด คัดลอก และวางไฟล์และโฟลเดอร์บน Mac
วิธีเข้าถึงโฟลเดอร์ที่ใช้ร่วมกันของ Windows 7 และ Windows 8 จาก Mac OS X
ฉันจะเชื่อมต่อเมาส์ Bluetooth กับ Mac ได้อย่างไร
ฉันจะเปิด Terminal บน Mac ได้อย่างไร (3 วิธี)
วิธีเปลี่ยน Workgroup บน Mac ใน 4 ขั้นตอน
คำถามง่ายๆ: ที่อยู่ MAC คืออะไรและใช้งานอย่างไร
วิธีใช้ Hot Corners บน Mac: สิ่งที่คุณต้องรู้
วิธีแชร์โฟลเดอร์จาก Mac OS X กับพีซี Windows 7 และ Windows 8
6 วิธีในการกู้คืนที่อยู่ MAC ดั้งเดิมของการ์ดเครือข่ายของคุณ
คู่มือฉบับสมบูรณ์สำหรับการเลือกข้อความบน Mac
