วิธีตั้งค่าประเภทของแอพที่แสดงโดย Windows 8.1 Store
StoreในWindows 8.1โดยทั่วไปมีการจัดระเบียบอย่างดีและใช้งานง่าย นอกจากนี้ยังช่วยให้คุณสามารถตั้งค่ากำหนดของคุณเกี่ยวกับแอพที่แสดงหรือแนะนำสำหรับคุณ การตั้งค่ากำหนดเหล่านี้ทำได้โดยใช้ทาง ลัด การตั้งค่า(Settings)ในWindows 8.1นี่คือวิธีการทำงานและสิ่งที่คุณสามารถกำหนดค่าได้อย่างแน่นอน:
วิธีเปิดการตั้งค่าWindows Store
ในการไปที่ หน้าต่าง Preferencesให้เปิดWindows Storeจากนั้นเปิด Charms ขึ้นมา หากคุณไม่ทราบวิธีใช้ Charms ในWindows 8.1โปรดอ่านบทความนี้ จากนั้นคลิกหรือแตะ(click or tap) การ ตั้งค่า(Settings)

ในทาง ลัด การตั้งค่า(Settings)คลิกหรือแตะลิงก์ การ ตั้งค่า(Preferences)

หน้าจอ การตั้งค่า(Preferences)จะปรากฏขึ้น

คุณสามารถเปลี่ยนแปลงอะไรได้บ้างในเมนูการตั้งค่า
เมื่อคุณไปที่ หน้าต่าง Preferencesคุณจะเห็นว่ามีสวิตช์สามตัวที่ใช้งานได้ ซึ่งแต่ละสวิตช์จะสอดคล้องกับการตั้งค่าเดียว แต่การตั้งค่าเหล่านี้หมายความว่าอย่างไร
"ทำให้ค้นหาแอปในภาษาที่ต้องการได้ง่ายขึ้น"("Make it easier to find apps in my preferred languages") - เมื่อเปิดใช้งานWindows Storeจะแสดงเฉพาะแอปที่สนับสนุนภาษาที่ต้องการซึ่งตั้งค่าไว้ในคอมพิวเตอร์หรืออุปกรณ์(computer or device)ของคุณ

คุณสามารถดูภาษาที่แอพรองรับได้ใน ส่วน รายละเอียด(Details)ของหน้าแอพ

"ทำให้ค้นหาแอปที่มีคุณลักษณะการช่วยสำหรับการเข้าถึงได้ง่ายขึ้น"("Make it easier to find apps that include accessibility features") - Windows Storeจะแสดงเฉพาะแอปที่นำเสนอคุณลักษณะการช่วยสำหรับการเข้าถึงสำหรับผู้ทุพพลภาพทุกประเภท แอปเหล่านี้เข้ากันได้กับคุณสมบัติการช่วยสำหรับการเข้าถึงที่พบในWindows 8.1เช่น ผู้บรรยาย แว่นขยาย หรือคอนทราสต์สูง ผู้เผยแพร่โฆษณาเองตัดสินใจว่าแอปของตนมีคุณสมบัติตรงตามข้อกำหนดในการพิจารณาว่ามีคุณสมบัติการเข้าถึงหรือไม่

คุณยังสามารถค้นหาข้อมูลเกี่ยวกับการช่วยสำหรับการเข้าถึงของแอพได้ในหน้าคำอธิบาย(description page) แอ พ ในส่วนรายละเอียด(Details)

"แนะนำแอปสำหรับฉัน"("Recommend apps for me") - คุณเลือกได้ว่าต้องการดูส่วน " คัดสรรมาเพื่อคุณ(Picks for you) " บนหน้าจอหลักของWindows Storeหรือไม่

ในส่วน " คัดสรรมาเพื่อคุณ(Picks for you) " คุณจะพบแอปที่แนะนำสำหรับคุณโดยอิงจากแอปที่คุณได้ติดตั้งไว้แล้ว

หลังจากที่คุณตั้งค่า Preferences(Preferences) เสร็จแล้ว ให้กดปุ่มBackที่มุมซ้ายบน(left corner)ของหน้าจอ จากนั้นการตั้งค่าของคุณจะถูกบันทึกและนำไปใช้โดยอัตโนมัติ
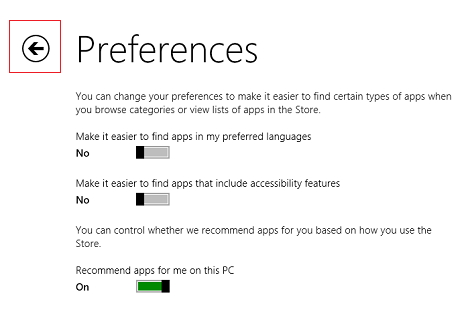
บทสรุป
หน้าต่างPreferencesเป็นส่วนเล็กๆ และค่อนข้างซ่อนอยู่ในWindows 8.1 Storeแต่การตั้งค่ามีผลอย่างมากต่อสิ่งที่Storeแสดงในแง่ของ แอ ปและคำแนะนำ (apps and recommendations)อย่าลังเลที่จะเล่นซอกับการตั้งค่าที่มีอยู่และตั้งค่าตามที่คุณต้องการ หากคุณมีคำถามใด ๆ อย่าลังเลที่จะใช้แบบฟอร์มความคิดเห็นด้านล่าง
Related posts
วิธีค้นหา ติดตั้ง และตรวจสอบแอพใน Windows 8.1 Store
7 วิธีในการแชร์ไฟล์และโฟลเดอร์จาก File Explorer (ใน Windows 10 และ Windows 8.1)
กำหนดค่าวิธีการทำงานของแอป Internet Explorer ใน Windows 8.1
วิธีใช้แอพกล้องใน Windows 8.1 กับเว็บแคมของคุณ
วิธีเพิ่ม แก้ไข และลบการเตือนใน Windows 8.1
วิธีตั้งค่าจำนวนแผ่นข้อมูลที่ใช้ใน Windows 8.1
7 วิธีในการปิดเครื่องหรือรีสตาร์ทพีซีหรืออุปกรณ์ Windows 8 และ Windows 8.1
สิบเหตุผลที่ Task Manager ได้รับความนิยมใน Windows 10 (และใน Windows 8.1)
35 แป้นพิมพ์ลัดที่ช่วยเพิ่มประสิทธิภาพการทำงานของคุณใน Windows 8.1
วิธีใช้โปรแกรมผู้บรรยายบนเดสก์ท็อปพีซี Windows 8.1
วิธีตั้งค่าเริ่มต้นเล่นอัตโนมัติสำหรับสื่อและอุปกรณ์ใน Windows 8.1
ขอแนะนำ Windows 8.1: มุมมองแอพคืออะไร & วิธีใช้งาน
เปลี่ยนความละเอียดหน้าจอและทำให้ข้อความและไอคอนใหญ่ขึ้นใน Windows 7 และ Windows 8.1
วิธีปักหมุดและแสดงแอพ Windows 8.1 ที่ทันสมัยบนทาสก์บาร์
ขอแนะนำ Windows 8: 7 เคล็ดลับในการทำงานกับแอพ
วิธีเรียกดูเว็บด้วยแอพ Internet Explorer 11 ใน Windows 8.1
วิธีบันทึกเสียงด้วยแอพ Sound Recorder ใน Windows 8.1
วิธีตั้งค่าการเข้าถึงโปรแกรมและค่าเริ่มต้นของคอมพิวเตอร์ใน Windows 7 และ Windows 8.1
วิธีกำหนดค่าแอพ Windows 8 ที่คุณทำการค้นหา
วิธีใช้แถบงานใน Windows 7 และ Windows 8.1
