วิธีสร้างเทมเพลต Windows Journal และส่งวารสารทางอีเมล
ในบทช่วยสอนนี้ เราจะพูดถึงหัวข้อขั้นสูงบางอย่างเกี่ยวกับWindows Journalเช่น การสร้างเทมเพลตของคุณเอง การส่งบันทึกย่อของคุณเป็นอีเมล และวิธีการดู คำแนะนำที่แชร์จะมีผลกับทั้งWindows 7และWindows 8ดังนั้นโปรดอ่านคู่มือนี้โดยไม่สนใจเวอร์ชัน Windows ที่(Windows version)คุณใช้อยู่
วิธีสร้างเทมเพลต Windows Journal ของคุณเอง(Windows Journal Templates)
ในบทช่วยสอนแรก คุณได้เรียนรู้วิธีสร้างหน้าและการเขียนในแบบที่คุณต้องการ เมื่อคุณตั้งค่าหน้าเว็บตามความชอบแล้ว คุณสามารถบันทึกเป็นเทมเพลตและนำกลับมาใช้ใหม่(template and re-use)ได้ทุกเมื่อที่ต้องการ
คลิกหรือแตะ เมนู ไฟล์(File)แล้วเลือกบันทึก (Save)ในกรณีนี้Windows Journalจะไม่ทำงานเหมือนกับผลิตภัณฑ์Windows อื่นๆ โดยที่เมนู (Windows)Save Asใน เมนู Fileจะให้คุณเลือกประเภทเอกสาร(document type)ได้
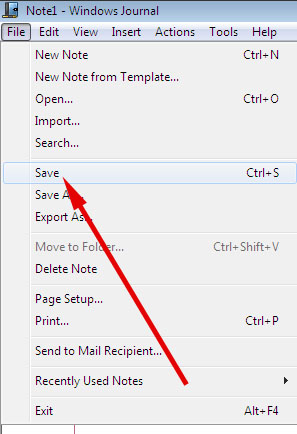
คุณจะเห็นกล่องโต้ตอบ(dialog box)บันทึก(Save As) เป็น เลือกโฟลเดอร์ที่คุณต้องการบันทึกแม่แบบของคุณ จากนั้นเลือก"แม่แบบ Windows Journal (.jtp)"("Windows Journal Template (.jtp)")จากรายการ" บันทึกเป็นประเภท" ("Save as type")ใน กล่อง ชื่อไฟล์(File name) ให้ป้อนชื่อสำหรับเทมเพลต ของคุณ แล้วแตะบันทึก(Save)

จากนั้นเมื่อคุณต้องการใช้เทมเพลตนั้น ให้แตะ"File -> New Note from Template -> [your template name]" "
วิธีส่งวารสารของคุณทางอีเมล
คุณไม่จำเป็นต้องเก็บผลงานสร้างสรรค์ ของ Windows Journal ไว้คนเดียว (Windows Journal)คุณสามารถส่งเป็นอีเมลได้โดยตรงจากWindows Journalอีเธอร์เป็นไฟล์แนบแบบกราฟิก หรือเป็นข้อความที่แปลงแล้ว
ตรวจสอบให้แน่ใจว่า(Make sure)คุณได้ตั้งค่าโปรแกรมอีเมลเริ่มต้นไว้ หากคุณยังไม่ได้ดำเนินการดังกล่าว โปรดดูคำแนะนำในการตั้งค่าเริ่มต้นทั้งหมดของเรา: วิธีตั้งค่าโปรแกรมเริ่มต้น(Default Programs) ของคุณ ในWindows 7และWindows 8 (Windows 8)Windows Journalไม่สามารถส่งอีเมลได้หากไม่พบโปรแกรมอีเมลที่จะส่งด้วย
ตรวจสอบให้แน่ใจว่าผู้รับของคุณสามารถอ่าน เอกสาร Windows Journalได้หากคุณวางแผนที่จะส่งในรูปแบบJournal รูปแบบนี้เป็นกรรมสิทธิ์และจะไม่มีโปรแกรมอื่นนำเข้ามา MicrosoftจัดหาJournal viewer ที่นี่: Microsoft Windows Journal Viewer 1.5 . อย่างไรก็ตาม โปรดทราบว่านี่เป็นโปรแกรมรุ่นเก่าและไม่ได้ออกแบบมาเพื่อใช้กับWindowsรุ่นที่ใหม่กว่า XP นอกจากนี้ยังไม่มีโปรแกรมแสดงสำหรับระบบปฏิบัติการที่ไม่ใช่ของ Microsoft
ในการส่ง บันทึกย่อของ Windows Journalเป็นไฟล์แนบอีเมลในรูปแบบกราฟิก ให้เปิดบันทึกย่อที่คุณต้องการส่ง จากนั้นแตะ เมนู ไฟล์(File)แล้วเลือก"ส่งไปยังผู้รับจดหมาย("Send to Mail Recipient") "
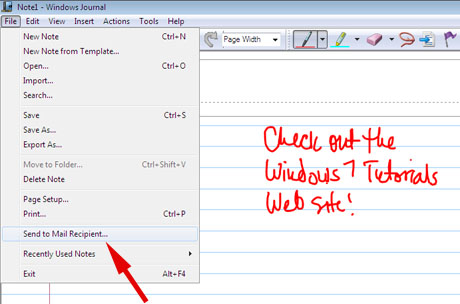
ระบบจะถามคุณว่าต้องการแนบไฟล์ประเภทใด ตัวเลือก ได้แก่Journal note หน้าเว็บ(Journal note, Web page)หรือ"Black and white.tif image " Windows Journalอธิบายสิ่งที่เกิดขึ้นกับแต่ละตัวเลือก หากคุณรู้ว่าผู้รับของคุณใช้Windows 7 Home Premiumหรือสูงกว่า, Windows 8 หรือ Windows 8.1 พวกเขาจะมีWindows Journalด้วยเช่นกัน แม้ว่าจะไม่มีคอมพิวเตอร์แท็บเล็ตหรืออุปกรณ์ป้อนข้อมูลแบบปากกาและแท็บเล็ต(tablet computer or pen-and-tablet input device)และจะ สามารถเปิดไฟล์ของคุณ หากคุณไม่แน่ใจหน้าเว็บ(Web page)จะเป็นตัวเลือกที่ดีกว่า เพราะคอมพิวเตอร์ทุกเครื่องมาพร้อมกับเบราว์เซอร์บางชนิด แม้ว่ากล่องจะบอกว่าInternet Explorerไม่จำเป็นต้องเปิดภาพเหล่านั้น แต่อาจแสดงผลแตกต่างกันเล็กน้อยในเบราว์เซอร์อื่น ผู้รับจะสามารถอ่านไฟล์ของคุณได้เท่านั้น ไม่สามารถแก้ไขได้
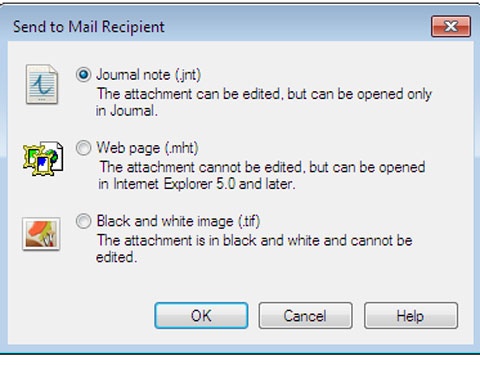
ตอนนี้ บางทีตัวเลือกเหล่านั้นอาจไม่ได้ผลสำหรับผู้รับของคุณ หรือคุณไม่ต้องการส่งไฟล์กราฟิก เนื่องจากมักจะมีขนาดใหญ่กว่าข้อความ Windows Journalให้คุณส่งบันทึกย่อของคุณเป็นข้อความในอีเมล
ในการส่งอีเมลเป็นข้อความ จำไว้ว่าเราแปลงลายมือเป็นข้อความอย่างไรในบทช่วยสอนแรกของเรา: คลิกหรือแตะเครื่องมือการเลือก(Selection Tool)ลากกล่องข้อความ(text box)ไปรอบๆ ข้อความที่คุณต้องการส่ง จากนั้นคลิกหรือแตะเมนูการทำงาน(Actions)แล้วเลือก "แปลงส่วนที่เลือก ไปที่อีเมล์"("Convert Selection to Email") . คุณจะมีโอกาสแก้ไขข้อผิดพลาด
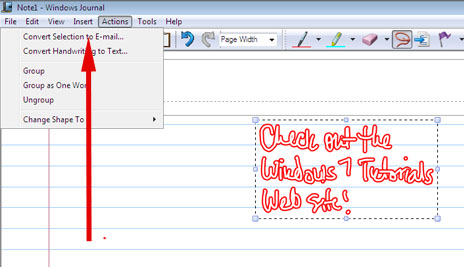
เมื่อคุณพอใจแล้ว ให้คลิกหรือแตะแปลง(Convert)แล้วอีเมลของคุณจะเปิดขึ้นพร้อมข้อความในข้อความใหม่ที่พร้อมจะส่ง
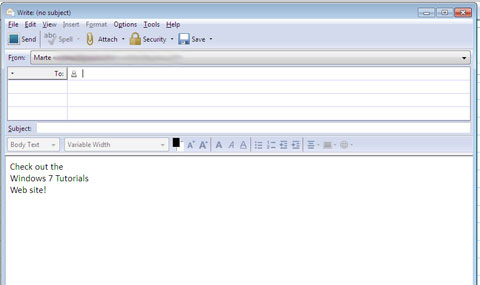
สิ่งใหม่ในWindows 8และWindows 8 .1
เนื่องจากWindows 8และ 8.1 ได้รับการออกแบบโดยคำนึงถึงแท็บเล็ตและคอมพิวเตอร์หน้าจอสัมผัส และแท็บเล็ ต Surfaceมาพร้อมกับปากกาMicrosoftทราบดีว่าผู้คนอาจพบว่าอุปกรณ์เหล่านั้นมีประโยชน์มากสำหรับการจดบันทึกด้วยลายมือในชั้นเรียน การประชุม และอื่นๆ แม้ว่าลายมือของคุณจะไม่ได้แปลงเป็นข้อความบนหน้าจอทันทีเหมือนในแผงป้อนข้อมูลของแท็บเล็ต(Tablet Input Panel)แต่Windows Journalจะทำการรู้จำลายมือในพื้นหลัง และสร้างดัชนีบันทึกย่อของคุณ หากคุณต้องการค้นหาบันทึกเฉพาะในภายหลัง ให้ใช้ คุณลักษณะ ค้นหาไฟล์(Search Files)ของแถบ Charms (Charms bar)และพิมพ์(feature and type) ในคำสำคัญ มันจะค้นหาบันทึกย่อของคุณ จากนั้นคุณสามารถแตะเพื่อแสดงในWindows Journalบนหน้าจอได้
Windows Journal : เขียน(Write)วาด(Draw)สื่อสาร(Communicate)และอื่นๆ
Windows Journalเป็นเครื่องมืออเนกประสงค์สำหรับผู้ที่มีแท็บเล็ตหรือคอมพิวเตอร์จอสัมผัส หรืออุปกรณ์ป้อนข้อมูลด้วยปากกาและแท็บเล็(tablet input device)ต มีคุณลักษณะที่เกือบทุกคนสามารถใช้ได้ แม้กระทั่งกับเมาส์หรือแทร็กบอล(mouse or trackball)และเมื่อคุณเริ่มใช้งาน ก็ยังสนุกอีกด้วย ใครไม่อยากขีดเขียนบนเอกสารหรือเน้นส่วนสำคัญ? จากนั้นเครื่องหมายทั้งหมดจะถูกลบทันทีโดยไม่ทิ้งร่องรอยไว้ คุณสามารถเขียนอีเมลแทนการพิมพ์ และสร้างผลงานชิ้นเอกของคุณเองได้ ฉันชอบWindows Journalแม้ว่าMicrosoftจะไม่ได้ให้ความสนใจมากนักในช่วงไม่กี่ปีที่ผ่านมาก็ตาม
Related posts
วิธีสร้างบันทึกย่อและภาพวาดพื้นฐานด้วย Windows Journal
การเขียนด้วยลายมือบนคอมพิวเตอร์: ทั้งหมดเกี่ยวกับ Windows Journal & แผงป้อนข้อมูลแท็บเล็ต
กำหนดค่าเทมเพลตการดู Windows Explorer สำหรับไลบรารี
วิธีการเปิด, ยกเลิกการต่อเชื่อมหรือถาวรแนบ VHD file ใน Windows 10
วิธีการเปลี่ยนภาษาใน Firefox บน Windows and Mac
5 วิธีที่จะสร้างโฟลเดอร์ใหม่ใน Windows
วิธีการเลือกหลายไฟล์บน Windows
แป้นพิมพ์ลัด 34 สำหรับ Windows 10 ของ Command Prompt
วิธีการหยุด Chrome จากการขอให้บันทึกรหัสผ่าน
วิธีการพิมพ์ภาพในหลาย ๆ หน้าโดยใช้สีของ Windows 10
5 วิธีในการอัปโหลดไฟล์ไปยัง Google Drive
วิธีใช้ People app ใน Windows 10
วิธีใช้ Windows USB/DVD Download Tool
คืออะไร Task View ใน Windows 10 และวิธีการใช้งาน
วิธีการเปลี่ยนตำแหน่ง Microsoft Edge download
วิธีการเปลี่ยนเครื่องยนต์ Firefox search เริ่มต้น
วิธีการเปิดใช้ File Explorer Dark Theme ใน Windows 10
วิธีการเรียกใช้คำสั่งจาก File Explorer ใน Windows 10
Windows 10 Update Assistant: อัพเกรดเป็น May 2021 Update today!
วิธีการเริ่มต้นใน Microsoft Edge Windows 10 (12 วิธีที่)
