วิธีสร้างไฟล์ ZIP ใน Windows (พร้อมเครื่องมือในตัว)
ไฟล์ZIPมีมาตั้งแต่ปี 1989 และเป็นเวลาประมาณ 10 ปีที่คุณต้องติดตั้งแอปของบุคคล(party app) ที่สาม ในWindowsเพื่อทำงานกับไฟล์ที่มีนามสกุล ".zip": เริ่มตั้งแต่ปี 1998 Windowsได้รวมความสามารถในการสร้างและใช้โฟลเดอร์และไฟล์ซิป เป็นคุณลักษณะมาตรฐาน เมื่อคุณต้องการรวมไฟล์และโฟลเดอร์หลายไฟล์เข้าด้วยกันเพื่อการถ่ายโอนและการจัดเก็บ(transfer and storage)ที่ ง่ายและประหยัด ไฟล์ ZIPคือโซลูชันที่ลงตัว ใช้งานง่ายและพร้อมใช้งานในทุกระบบWindows (Windows system)ฟังก์ชันการทำงานของ Windows(Windows functionality)ที่ให้คุณเก็บไฟล์ถาวรเรียกว่า"โฟลเดอร์บีบอัด (ซิป)"("compressed (zipped) folder"). มาดูวิธีสร้างไฟล์ ZIP(ZIP file)ใน Windows:
หมายเหตุ:(NOTE:)คู่มือนี้ครอบคลุมWindows 10 , Windows 7 และWindows 8.1 หากคุณไม่ทราบเวอร์ชันของWindowsที่คุณมี โปรดอ่านบทช่วยสอนนี้: ฉันติดตั้งWindows เวอร์ชันใดไว้(Windows)
ไฟล์ ZIP คืออะไร?
ไฟล์ZIP(ZIP file)เป็นไฟล์เก็บถาวรที่มีไฟล์และโฟลเดอร์มากกว่าหนึ่งไฟล์ แนวคิดในการเก็บถาวรไฟล์โดยการรวมเป็นไฟล์เดียวและบีบอัดพื้นที่ที่ใช้ในกระบวนการนี้ถือกำเนิดขึ้นในช่วงปีแรกๆ ของอินเทอร์เน็ต เมื่อผู้คนอัปโหลดหรือดาวน์โหลดไฟล์โดยใช้การเชื่อมต่อผ่านสายโทรศัพท์ การลดพื้นที่ที่ใช้โดยไฟล์ในคอมพิวเตอร์ของคุณเป็นเรื่องใหญ่ ส่งผลให้สามารถถ่ายโอนไฟล์ผ่านการเชื่อมต่ออินเทอร์เน็ตแบบ dial-up ที่ช้าได้หลายนาที ไฟล์ZIP(ZIP file)และการบีบอัดประสิทธิภาพสูง(high-performance compression)ที่เปิดใช้งาน ได้รับการสนับสนุนอย่างกว้างขวาง เนื่องจากข้อกำหนดของไฟล์ถูกเผยแพร่สู่สาธารณะ เพื่อให้ทุกคนสามารถสร้างแอปเพื่อทำงานกับมาตรฐานการเก็บถาวรไฟล์นี้ได้
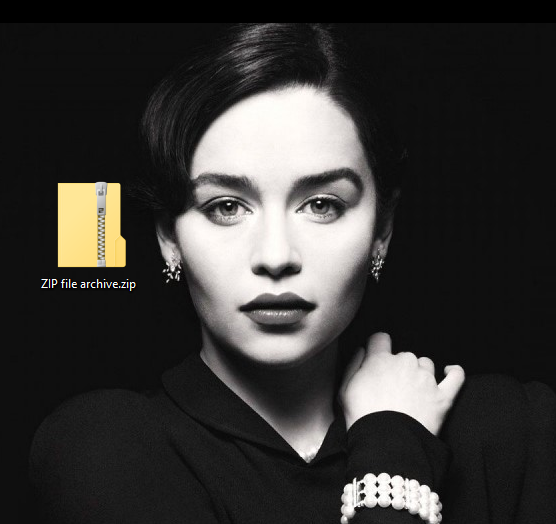
Microsoftได้แนะนำการรองรับรูปแบบ ZIP(ZIP format)ในWindowsในปี 1998 โดยมีชื่อว่า"โฟลเดอร์บีบอัด (บีบอัด)"("compressed (zipped) folder,")และเหมาะสมที่จะจัดการกับไฟล์ ZIP(ZIP file)เป็นโฟลเดอร์เพราะมีลักษณะการทำงานเหมือนกัน คุณสามารถคัดลอก ย้าย หรือลบได้ แต่คุณยังสามารถเพิ่มหรือลบไฟล์จากมันได้
แม้ว่าปริมาณข้อมูลที่สามารถถ่ายโอนผ่านอินเทอร์เน็ตได้เพิ่มขึ้นอย่างมากในช่วงหลายปีที่ผ่านมา แต่การบีบอัดยังคงเป็นหัวข้อที่น่าสนใจเนื่องจากข้อมูลที่เราแบ่งปันเพิ่มขึ้นเช่นเดียวกัน โชคดีที่เทคนิคการบีบอัดข้อมูลเป็นส่วนหนึ่งของรูปแบบมาตรฐานส่วนใหญ่สำหรับไฟล์รูปภาพและวิดีโอ (image and video files)ตัวอย่างเช่น หากคุณพยายามบีบอัดไฟล์ภาพ JPEG ( (JPEG image)ZIP ) ผลลัพธ์จะมีขนาดใหญ่พอๆ กัน เนื่องจากJPEGบีบอัดข้อมูลแล้ว
การเก็บถาวรไฟล์และโฟลเดอร์เพื่อการถ่ายโอนยังคงเป็นแรงจูงใจที่ถูกต้องสำหรับการใช้ รูป แบบZIP (ZIP format)หากคุณดาวน์โหลดไฟล์หลายไฟล์จากMicrosoft OneDriveหรือรูปภาพหลายรูปจากGoogle Photos ไฟล์ เหล่านั้นจะถูกจัดกลุ่มและดาวน์โหลดเป็นไฟล์ ZIP ไฟล์(ZIP file)เดียว เมื่อคุณส่งอีเมลถึงใครซักคน ผู้ส่งและผู้รับจะจัดการไฟล์แนบ ZIP(ZIP attachment) เดียว กับข้อความได้ง่ายขึ้นมาก และตัวอย่างก็ดำเนินต่อไป มาหยุดที่นี่ด้วยข้อมูลพื้นหลัง(background information)และดูวิธีสร้างไฟล์ ZIP(ZIP file)ใน Windows:
วิธีสร้างไฟล์ ZIP(ZIP file) (โฟลเดอร์บีบอัด) ในWindows
ฟังก์ชันโฟลเดอร์บีบอัด (ซิป)(Compressed (zipped) folder)ในWindowsมีให้ใช้งานผ่านFile Explorerใน Windows 10 และ Windows 8.1 และWindows Explorerใน Windows 7
ขั้นตอนแรกคือค้นหาไฟล์หรือโฟลเดอร์ที่คุณต้องการบีบอัด Open File Explorer/Windows Explorerเลือกไฟล์ แล้วคลิกขวาหรือแตะค้าง(tap and hold)ไว้ ในเมนูบริบท(context menu)ที่ปรากฏขึ้น ให้คลิกหรือแตะ(click or tap) "ส่งไปที่"("Send to")จากนั้นไปที่"โฟลเดอร์บีบอัด (บีบอัด)"("Compressed (zipped) folder.")
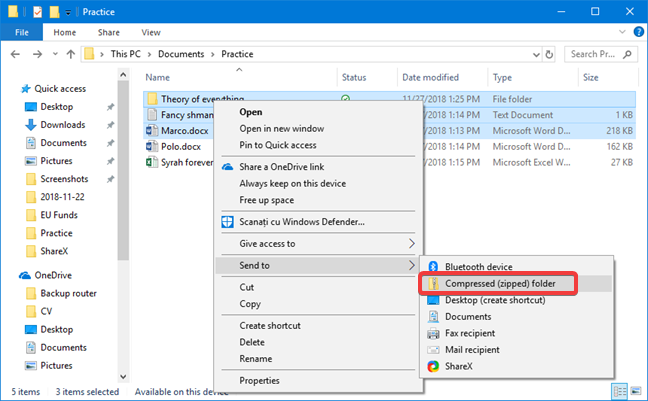
Windowsจะสร้างโฟลเดอร์บีบอัดใหม่ (หรือไฟล์ ZIP(ZIP file) ) โดยใช้เป็นชื่อที่แนะนำ(name suggestion)สำหรับไฟล์ที่คุณคลิกขวา ชื่อพร้อมที่จะแก้ไขและนามสกุลไฟล์(file extension)คือ".zip" พิมพ์ชื่อที่ต้องการ หรือหากคุณพอใจกับชื่อที่Windowsแนะนำให้กดEnter

ในตัวอย่างของเรา เราพิมพ์ชื่อ"ตัวอย่างโฟลเดอร์บีบอัด" ("Example of compressed folder.") โปรดทราบ(Please note)ว่าไอคอนที่เชื่อมโยงกับโฟลเดอร์ใหม่มีซิปเพื่อส่งสัญญาณว่าเป็นโฟลเดอร์ที่บีบอัด

โฟลเดอร์ที่บีบอัดพร้อมใช้งานแล้ว ตัวอย่างเช่น คุณสามารถแนบไปกับอีเมลหรืออัปโหลด(email or upload)ไปยังบริการคลาวด์ เช่นOneDrive , DropboxหรือGoogle Drive(Google Drive)
วิธีเพิ่มไฟล์ในไฟล์ZIP(ZIP archive) (โฟลเดอร์บีบอัด) ในWindows
ในกรณีที่คุณพลาดไฟล์ตั้งแต่หนึ่งไฟล์ขึ้นไปในขั้นตอนแรก และคุณต้องการเพิ่มลงในไฟล์ ZIP(ZIP file) (โฟลเดอร์ที่บีบอัด) คุณสามารถทำได้โดยการลากและวางไฟล์เพิ่มเติมลงไป

สำหรับวิธีที่ซับซ้อนยิ่งขึ้นในการคัดลอกหรือย้ายไฟล์โดยใช้คลิปบอร์ด โปรดอ่าน 5 วิธีในการตัด(Cut)คัดลอกและวาง(Copy and Paste)ในWindows
หมายเหตุ(NOTE) : มีความแตกต่างที่โดดเด่นอย่างหนึ่งในการจัดการการลากและวาง(drag and drop)ไฟล์ลงในโฟลเดอร์ที่บีบอัด สำหรับโฟลเดอร์ปกติ ผลการลากแล้วปล่อย(drag and drop results)ตามค่าเริ่มต้นในคำสั่งย้าย(move command)เมื่อเสร็จสิ้นภายในพาร์ติชั่นเดียวกัน การลากแล้ววางลง(drag and drop)ในโฟลเดอร์ที่บีบอัดจะส่งผลให้คำสั่งคัด(copy command)ลอก Windows จะดูที่โฟลเดอร์ที่บีบอัดเป็นไฟล์เก็บถาวรที่คุณสร้างสำเนาของไฟล์ปัจจุบัน แทนที่จะเป็นตำแหน่งอื่นสำหรับไฟล์เดียวกัน คุณสามารถบังคับให้ย้ายไปยังโฟลเดอร์ที่บีบอัดได้ด้วยการกดปุ่มSHIFT ตามปกติ ในขณะที่คุณลากและวางไฟล์
ทำไมคุณต้องการ ZIP ไฟล์หรือไฟล์(file or files) ของ คุณ
ไฟล์ที่ใหญ่ที่สุดที่เราจัดการคือรูปภาพหรือวิดีโอที่มักจะบีบอัดเมื่อสร้าง เรายังคงต้องการรวมไฟล์และโฟลเดอร์ต่างๆ เข้าด้วยกัน โดยเฉพาะอย่างยิ่งเมื่อเราแบ่งปันหรือเก็บไว้เป็นเวลานาน ก่อนปิดบทช่วยสอนนี้ โปรดบอกเราว่าเหตุใดคุณจึงต้องใช้ไฟล์ ZIP แสดงความคิดเห็น(Comment)ด้านล่างและขอหารือ
Related posts
5 วิธีในการดับเบิลคลิกเดียวด้วยการคลิกเดียวใน Windows
5 วิธีในการอัปโหลดไฟล์ไปยัง Google Drive
Fix problem: Drag and drop ไม่ได้ทำงานใน Windows
วิธีการใช้มุมมองใน File Explorer Windows 10 อย่างมืออาชีพ
วิธีการเลือกหลายไฟล์บน Windows
วิธีเพิ่มข้อมูลเมตาให้กับภาพถ่ายใน Windows 10
วิธีเขียนดิสก์ใน Windows โดยใช้ File Explorer หรือ Windows Explorer
ถังรีไซเคิลใน Windows 10 และ Windows 11 -
5 วิธีในการลบไฟล์ (ชั่วคราวหรือถาวร) ใน Windows 10
วิธีค้นหาใน Windows 10 กับ File Explorer
วิธีการเปลี่ยน folder icon ใน Windows 10 ใน 3 ขั้นตอนง่าย ๆ
9 วิธีในการเริ่ม Internet Explorer ใน Windows ทุกรุ่น
วิธีดูไฟล์และโฟลเดอร์ที่ซ่อนอยู่ทั้งหมดใน Windows 10
15 วิธีในการปรับปรุง File Explorer หรือ Windows Explorer ใน Windows (ทุกเวอร์ชัน)
วิธีการสร้างหลายโฟลเดอร์ในครั้งเดียว
จะเกิดอะไรขึ้นเมื่อคุณลบ Internet Explorer ออกจาก Windows
วิธีลบหรือซ่อนริบบอนจาก File Explorer ใน Windows 10
วิธีเชื่อมต่อกับ FTP server ใน Windows 10 จาก File Explorer
7 วิธีในการแชร์ไฟล์และโฟลเดอร์จาก File Explorer (ใน Windows 10 และ Windows 8.1)
7 วิธีในการย่อเล็กสุดและเพิ่มแอพใน Windows 10







