วิธีสำรองข้อมูล PS4 ไปยังคลาวด์
ในโลกเกือบดิจิทัลของเรา การสูญหายของข้อมูลอาจสร้างความเสียหายได้ โดยเฉพาะอย่างยิ่งหากข้อมูลนั้นเกิดขึ้นกับSkyrim(Skyrim save) ที่ คุณประหยัดเวลาไปหลายร้อยชั่วโมง ข่าวดีก็คือที่เก็บข้อมูลบนคลาวด์ทำให้สามารถสำรองข้อมูลของคุณได้ไม่ว่าจะด้วยเหตุผลใดก็ตาม ไม่ว่าคุณจะกำลังล้างคอนโซล—หรือเพราะคุณรู้ว่าถ้าคุณต้องเริ่มต้นใหม่ คุณจะเล่นเป็นStealth Archerและทุกอย่างจะ สำเร็จ จะจบลง
กระบวนการสำรองข้อมูลPS4ไปยังระบบคลาวด์ทำได้ง่าย คุณต้องสมัครสมาชิก PlayStation Plus(PlayStation Plus subscription)เพื่อเข้าถึงตัวเลือกที่เก็บข้อมูลบนคลาวด์ของ PlayStation คุณสามารถรับเดือนเดียวได้เพียง 10 ดอลลาร์ต่อเดือน แต่ตัวเลือกที่คุ้มค่ากว่าคือการลงทุนครั้งละหนึ่งปี หรือประมาณ 60 ดอลลาร์ต่อปี

วิธีสำรองข้อมูล PS4 ไปยังคลาวด์(How To Backup PS4 Data To The Cloud)
การใช้งานที่ชัดเจนที่สุด (และโดยทั่วไป) สำหรับ ที่เก็บข้อมูลบนคลาวด์ PS4คือการทำให้แน่ใจว่าเกมที่บันทึกไว้ของคุณจะไม่สูญหายหากคอนโซลของคุณเสียหาย อีกเหตุผลที่ดีคือการถ่ายโอนข้อมูลที่บันทึกจากคอนโซลหนึ่งไปยังอีกคอนโซลหนึ่ง เช่น เพื่ออวดบางอย่างในเกมให้เพื่อนดู ไม่ว่าจะด้วยเหตุผลใดก็ตาม นี่คือวิธีเริ่มต้น
ไปที่ เมนูหลักของ PlayStation 4โดยกดปุ่มPlayStation(PlayStation button)บนคอนโทรลเลอร์ของคุณ จากนั้นไปที่ เมนู การตั้งค่า(Settings) ซึ่งเป็นไอคอนกล่องเครื่องมือ(menu—the toolbox icon)ที่ด้านขวาสุดข้างไอคอน(power icon)เปิด/ปิด
จากที่นี่ ให้เลื่อนลง มาที่เมนูจนกว่าคุณจะพบApplication Saved Data Management จากนั้นคุณจะเห็นสี่ตัวเลือกเมนูที่แตกต่างกัน:

- ข้อมูลที่บันทึกไว้ในการจัดเก็บระบบ
- ข้อมูลที่บันทึกไว้ในที่เก็บข้อมูลออนไลน์
- ข้อมูลที่บันทึกไว้ในอุปกรณ์จัดเก็บข้อมูล USB
- อัปโหลดอัตโนมัติ
เลือกอัปโหลด(Auto-Upload)อัตโนมัติ มันจะนำคุณไปยังหน้าจอถัดไปซึ่งคุณสามารถเลือกเกมและแอพพลิเคชั่นที่คุณต้องการอัปโหลดไปยังคลาวด์โดยอัตโนมัติ (ถ้ามี) ก่อนอื่นคุณต้องตรวจสอบให้แน่ใจว่าได้ทำเครื่องหมายในช่องข้างEnabled Automatic(Enabled Automatic Uploads) Uploads
เกมใดๆ ที่คุณเลือกจะอัปโหลดข้อมูลไปยังระบบคลาวด์โดยอัตโนมัติทุกครั้งที่PlayStation 4เข้าสู่โหมด(Rest Mode)พัก หากคุณ เลือก Stay Connected to the Internetในการตั้งค่าพลังงาน
แน่นอนว่านี่ไม่ใช่วิธีเดียวในการอัปโหลดข้อมูลที่บันทึกไปยังคลาวด์
วิธีอัปโหลดบันทึกข้อมูลไปยังคลาวด์จากเมนูหลัก(How To Upload Save Data To The Cloud From The Main Menu)
หากคุณไม่ต้องการเปิดใช้งานการอัปโหลดอัตโนมัติ (อาจเป็นเพราะคุณมีแบนด์วิดท์ที่จำกัด) แต่คุณต้องการสำรองข้อมูลไปยังระบบคลาวด์สำหรับเหตุการณ์ที่เกิดขึ้นเพียงครั้งเดียว มีวิธีง่ายๆ
ขั้นแรก เลือกเกมในเมนูหลักที่คุณต้องการอัปโหลด เมื่อคุณพบแล้ว ให้กดปุ่มตัวเลือก(Options button)บนคอนโทรลเลอร์ของคุณ เมนูจะปรากฏขึ้นจากด้านขวาของหน้าจอ ตัวเลือกแรกคือUpload/Download Saved Dataไว้
(Press X)กดX คุณจะถูกนำไปที่หน้าจอใหม่ซึ่งคุณจะเห็นข้อมูลทั้งหมดที่อยู่ในที่จัดเก็บออนไลน์ในปัจจุบัน คุณยังสามารถดูข้อมูลที่มีอยู่ทั้งหมดที่จัดเก็บไว้ในระบบของคุณได้ ที่ด้านบน คุณมีสองตัวเลือก: อัปโหลดทั้งหมด(Upload All)ซึ่งจะนำเกมที่บันทึกไว้ทั้งหมดของคุณไปไว้ในหน่วยความจำระบบและอัปโหลด(system memory and uploads)ไปยังคลาวด์ หรือเลือกและอัปโหลด(Select and Upload)ซึ่งให้คุณเลือกไฟล์ที่บันทึกไว้แต่ละรายการเพื่ออัปโหลด

การตั้งค่าที่สองเป็นตัวเลือกที่ดีที่สุดหากคุณมีไฟล์ที่บันทึกไว้หลายไฟล์และต้องการสำรองข้อมูลล่าสุดเท่านั้น อย่างไรก็ตาม หากคุณไม่ได้ใช้(t use)ที่เก็บข้อมูลบนคลาวด์บ่อยๆ และต้องการเวอร์ชันที่ง่ายและรวดเร็ว เพียงเลือกอัปโหลดทั้งหมด(Upload All)
หากคุณเลือกที่จะอัปโหลดข้อมูลของคุณไปยังคลาวด์โดยอัตโนมัติ อาจใช้เวลาหลายชั่วโมงกว่าจะพร้อมใช้งานทั้งหมด ทั้งนี้ขึ้นอยู่กับความเร็วของการเชื่อมต่ออินเทอร์เน็ต(Internet connection)ของ คุณ โปรดทราบว่าPlayStation 4(PlayStation 4s) รุ่นแรก นั้นขึ้นชื่อเรื่องการ์ด Wi-Fi ที่ไม่ดี ดังนั้น หากคุณต้องการอัปโหลดข้อมูลอย่างรวดเร็ว ให้ใช้สายอีเทอร์เน็ต(Ethernet cable)
การสำรองข้อมูล PS4 โดยไม่ต้องสมัครสมาชิก PlayStation Plus(Backing Up PS4 Data Without a PlayStation Plus Subscription)
แม้ว่า PS+ จะคุ้มค่ามากด้วยจำนวนเกมฟรีและที่เก็บข้อมูลบนคลาวด์ที่มีให้ หลายคนไม่สนใจ(t care)เกมและพบว่าการจ่ายเงิน 60 ดอลลาร์ต่อปี (หรือมากกว่า) นั้นเป็นเงินจำนวนมากสำหรับการจัดเก็บบนคลาวด์เท่านั้น
หากคุณมีไฟล์ที่บันทึกไว้เพียงไม่กี่ไฟล์ที่ต้องการปกป้อง คุณสามารถทำได้ฟรี เพียง(Just)ใช้การ์ด USB(USB card)แทนที่เก็บข้อมูลบนคลาวด์ ไปที่เมนูการตั้งค่า(Settings menu)และเลือกการจัดการข้อมูลแอปพลิเคชันที่บันทึกไว้(Application Saved Data Management)อีกครั้ง แทนที่จะเลือกอัปโหลดอัตโนมัติ(Auto-Upload)ให้เลือกข้อมูลที่บันทึกไว้ใน System Storage(Saved Data in System Storage)แล้วเลือก Copy to USB Storage Device(Copy to USB Storage Device)
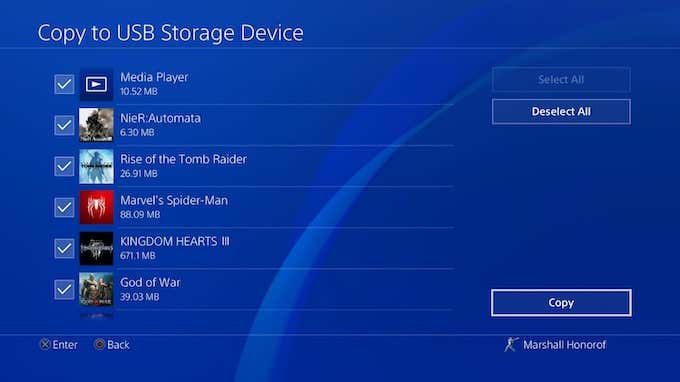
เมื่อคุณเลือกสื่อ USB(USB medium) ที่ คุณต้องการบันทึกข้อมูลแล้ว คุณเพียงแค่นั่งรอ และอย่าลืมเก็บไดรฟ์ไว้ในที่ปลอดภัย!
ไม่ว่าเหตุผลของคุณในการสำรองข้อมูลของคุณ คุณควรทราบวิธีการอย่างไร ไม่มีอะไรจะเสียหายไปกว่าการสูญเสียไฟล์บันทึก(save file) ที่คุณโปรดปราน และถูกบังคับให้เริ่มต้นใหม่ทั้งหมดตั้งแต่เริ่มต้น
Related posts
The 5 Best Sites เพื่อค้นหา AN Online Tutor สำหรับ Adults and Kids
วิธีการฟัง Radio Stations Online สำหรับ Free
10 Best Sites การทดสอบความเร็วในการพิมพ์
10 Best Sites เพื่อดู Cartoons Online สำหรับ Free
8 เว็บไซต์ที่ดีที่สุดที่จะเรียนรู้ Python Programming
6 Best StumbleUpon Alternatives
4 เว็บไซต์ที่ดีที่สุดในการชม Anime Online สำหรับ Free
7 เว็บไซต์เพื่อ Find Public Domain Stock Footage สำหรับ Your Video โครงการ
Calculators ออนไลน์ที่ดีที่สุดเพื่อแก้ไข Problem ใด ๆ
Top 7 Sites เพื่อดู Bollywood Movies Online Legally
วิธีการ Edit YouTube Videos: 5 แนวทางปฏิบัติที่ดีที่สุด
8 subreddits ทางการเมืองสำหรับ Calm Political Debate
10 เว็บไซต์ที่ดีที่สุดการตรวจสอบข้อเท็จจริงเพื่อ Fight Misinformation
5 เว็บไซต์ Best Remote Computer Repair เพื่อรับ Help ตอนนี้
54 ทางเลือกที่ดีที่สุดสำหรับ Amazon สำหรับ Online Shopping
Amazon Prime Worth คือ Cost?
12 เว็บไซต์ไม่มีจุดหมายมากที่สุดเพื่อ Kill Time and Have Fun
6 เว็บไซต์เพื่อเล่น Retro Games Online สำหรับ Free
7 Best Deepfake Apps And Websites
5 ที่ดีที่สุดทางเลือกที่จะ Afterpay Shop Now และ Pay Later
